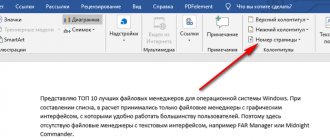В процессе создания текстового документа может возникнуть необходимость в использовании сносок для объяснения значения отдельных слов или терминов.
Особенно часто сноски необходимы при написании рефератов, докладов, научных статей или дипломных работ.
Иногда пользователи текстового редактора Word создают сноски вручную, но такой подход требует много времени и не очень правильный. Поскольку в Ворде для этого есть специальные инструменты. В данной статье мы расскажем о том, как правильно сделать сноску в Word 2003, 2007, 2010, 2013 или 2016.
Определение и назначение.
Сноска – это что-то вроде заметки для пояснения какого-то слова или фразы. Она может как дополнять, так и пояснять определенные моменты. Например, они часто используются в книгах для пояснения моментов, фраз или каких-то иноязычных выражений.
Выглядит как маленькая цифра после слова сверху, которая делает ссылку на фразу или слово. Пояснение к ней будет, как правило, внизу страницы или в конце самого текста.
Используются для того, чтобы читатель не отвлекался от основной мысли отдельных предложений и мог сосредоточиться на контексте. Часто необходимость в сносках возникает внизу страницы в курсовой работе или при оформлении других каких-либо научных работ.
Как и всегда, я подробно и по-простому всё объясню. Стоит отметить, что будем рассматривать способ как на более новых офисах (2007, 2010, 2013, 2020, 2019), так и более старом издании 2003 года. Итак, не задерживаемся больше на предисловии и приступаем к делу!
Преобразование сносок
Чтобы преобразовать сноски, следуйте дальнейшей пошаговой инструкции:
- Откройте диалоговое окно «Сноски».
Открываем диалоговое окно «Сноски»
- Нажмите кнопку «Заменить…».
Нажимаем кнопку «Заменить…»
- Из перечня вариантов преобразования выберите тот, который вам нужен, затем нажмите «ОК».
Выбираем тот вариант, который нам нужен, нажимаем «ОК»
Теперь, когда вам знакома процедура добавление сносок, это должно значительно облегчить вашу работу в программе Microsoft Word. Сноски полезны для книг и необходимы для научных статей. Если у вас что-то не получилось, то рекомендуем перечитать статью ещё раз.
Как сделать выноску в конце страницы на современной версии Office.
Прежде всего, предлагаю рассмотреть более актуальные издания Office, начиная от 2007, заканчивая 2020. Данная инструкция будет универсальна для каждой из этих версий. Инструкция для 2003 офиса будет сразу же после данной.
Итак, для начала необходимо открыть документ. После этого необходимо: выделить текст, на которой мы будем ссылаться. Либо же просто перемещаем курсор на место будущей сноски и нажимаем левой клавишей мышки в это место.
После этого обращаем внимание на верхнюю панель окна программы. Нам требуется вкладка «Ссылки» и уже в ней нажать кнопку «Вставить сноску».
После проделанных действий мы увидим, что программа добавила надстрочную цифру и автоматически перенесла нас в конец страницы для того, чтобы ввести пояснение.
При добавлении описания нет необходимости листать в конец листа или документа, чтобы посмотреть его. При наведении на номер выноски вы увидите ее описание во всплывающем сообщении.
Если вам будет необходимо добавить больше выносок, то просто делайте все аналогичным образом. Новые номера добавятся к уже имеющимся.
Этого уже достаточно, чтобы ответить на вопрос как сделать сноску в ворде 2010 внизу страницы. Данная инструкция подходила для добавления их только в конец страницы, так что давайте теперь рассмотрим метод добавления ссылок на пояснение в конец документа.
Как удалить сноску
Чтобы удалить сноску или концевую сноску, выделите ее номер или маркер в тексте и нажмите клавишу «Delete» или «Backspace».
Сноски в Word 2020 – Удалить сноску в ворде
Если вы удалили одну из нумерованных сносок, то ворд обновит нумерацию оставшихся сносок.
Сноски в Word 2020 – Обновление нумерации сносок в ворде после удаления
Как сделать выноску в конце документа на современной версии Office.
Итак, ссылка на пояснение в конце текста называется «концевая сноска». Для ее добавления необходимо проделать те же самые вещи, что и в предыдущем пункте. Аналогично выделяем текст, на который она необходима либо устанавливаем курсор в это место и кликаем левой клавишей мыши.
Переходим на вкладку «Ссылки» в верхней части документа и нажимаем кнопку «Вставить концевую сноску».
После этих действий программа нас переместит на последнюю страницу документа для ввода описания.
Это были основные действия, но есть более гибкие и детальные опции, так что давайте их рассмотрим.
Какими бывают сноски
Программа MS Word поддерживает две основных разновидности сносок: обычные и концевые. Обычные располагаются в нижней части страницы и отделены от основного текстового поля горизонтальной чертой. Они наиболее распространены, однако подходят только для размещения небольшого количества кратких заметок.
Обычные сноски
Если же требуется дать развернутые пояснения по тем или иным вопросам, указать источники информации, привести цитаты и мнения, лучше воспользоваться концевыми сносками. Для них выделяется одна или несколько страниц после всего информативного блока документа или раздела.
Концевые сноски
Кроме того, различной бывает и маркировка сносок. В прошлом веке были популярны символьные обозначения. Первая сноска заменялась значком «*», вторая «**» и так далее. Современные нормы оформления документов и печатных изданий рекомендуют обозначать сноски арабскими цифрами в порядке возрастания.
Детальная настройка выносок.
При необходимости настройки более детальных параметров мы можем обратиться к окну настроек. Давайте посмотрим, как это сделать.
Нам снова необходимо установить курсор или выделить текст, а после обратиться ко вкладке «Ссылки», но в этот раз необходимо будет нажать на маленькую стрелочку в модуле «Сноски». Детально показываю на скриншоте.
После нажатия на данную стрелочку перед нами откроется окно настроек.
Глядя в это окно мы сможем более детально задать параметры, а именно:
- В модуле «Положение» вы можете выбрать положение выносок
- В модуле «Формат» вы можете определить необходимый вам тип нумерации или выбрать символ маркировки. Также можно выбрать требуется ли продолжать их нумерацию во всех разделах или необходимо перезапускать на каждой странице или в каждом разделе.
- В модуле «Применить изменения» выбираете в каком месте документа вам необходимо применять данные параметры – во всем документе или только в текущем разделе.
После выбора необходимых вам параметров с помощью контекстных меню кликайте на кнопку «Вставить» и любуйтесь примененными вами настройками.
Давайте теперь рассмотрим, как удалить ненужные ссылки на пояснения.
Работа со сносками в Word
Для добавления сноски в текст необходимо прежде всего выбрать слово или фразу, которые будут использоваться в качестве примечания, а затем указать необходимые параметры их отображения в целевом документе. В данной статье будет рассмотрен процесс добавления и редактирования примечаний, а также задание их параметров в текстовом процессоре Ворд.
Добавление сноски
Для включения в текст файла сноски в программе Word предназначен одноименный раздел “Сноски” вкладки “Ссылки”.
- Для добавления помещаемой внизу страницы обычной сноски ставим курсор после нужного слова или фразы, нажимаем кнопку “Вставить сноску” и внизу пишем текст объяснения.
- Для вставки сноски по окончании документа или раздела необходимо нажать “Вставить концевую сноску”. При этом все создаваемые в открытом документе примечания будут находиться в конце раздела или документа. Нумеруются примечания при этом аналогично – сквозным типом через весь документ.
По умолчанию добавляемые примечания имеют порядковую нумерацию по всему документу (вторая сноска будет под номером 2, третья – под номером 3 на всех страницах).
Настройка параметров сносок
Для редактирования параметров по умолчанию, применяемых к вновь создаваемым сноскам, необходимо нажать на кнопку со стрелкой в правом нижнем углу раздела “Сноски”.
- Первым делом необходимо выбрать, для каких примечаний будут изменяться параметры: для обычных или концевых.
- Здесь же указывается место для пояснительного текста: для обычных сносок эти параметры – “Внизу страницы” и “В конце текста”, для сносок в конце раздела или документа – “В конце раздела” и “В конце документа”.
- Для изменения способа нумерации выносок в документе необходимо определить параметр “Нумерация”. Например, можно указать, чтобы нумерация сносок начиналась заново на каждой странице, в новом разделе или оставить предлагаемую по умолчанию сквозную нумерацию (параметр “Продолжить”). В этом же диалогом окне задается и формат самого номера.
Следует учесть, что начало нумерации с нового раздела становится возможным, только если в конце нужного раздела на вкладке “Разметка страницы” выбрать в выпадающем меню «Разрывы» пункт «Следующая страница”. Это позволит программе завершить текущий раздел.
Таким образом, встроенные в Word функции для работы со сносками значительно облегчают процесс создания грамотно организованной логической структуры документа.
Редактирование выносок
Что делать, если требуется удалить ненужные выноски? Всё просто. Для этого просто выделяем ту, что необходимо удалить и нажимаем на клавиатуре «Backspace» (клавиша для стирания введенных символов) или «Delete».
После удаления, номера других обновятся с учетом удаленной. Обратите внимание на первый скриншот и на выноску с номером «2». После этого взгляните на скриншот ниже, чтобы понять, как работает данная система.
На этом мы закончили рассматривать настройку и добавление выносок на современных версиях офиса. Теперь давайте рассмотрим, как сделать это на более старой.
Редактирование сносок
Узнайте подробную инструкцию из новой — «Как сделать нижнее подчеркивание на клавиатуре».
Изменить основные параметры обычных и концевых сносок можно с помощью расширенного меню. Оно позволяет устанавливать конкретное место расположения объекта (1), менять тип маркировки (2), задавать начальные значения нумерации (3) и выполнять ряд других действий.
Перечисленные выше элементы управления в открывшемся диалоговом окне выглядят так.
Окно для редактирования параметров сносок
Чтобы вызвать расширенное меню, необходимо нажать на угловой значок поля «Сноски» в меню «Ссылки».
В меню «Ссылки» нажимаем на угловой значок поля «Сноски»
На заметку! В конце хочется заметить, что можно существенно ускорить расстановку сносок, воспользовавшись сочетаниями клавиш. Так, комбинация CTRL+ALT+F помещает сноску внизу страницы, а CTRL+ALT+D устанавливает концевую.
Как сделать выноску на 2003 версии офиса.
Как мы уже помним, в 2003 версии ворда нем продвинутого графического интерфейса и все опции расположены в множественных всплывающих списках. Добавление выносок не является исключением.
Для начала, точно так же как и в предыдущих случаях, выделяем нужный текст или устанавливаем курсор в нужное место и кликаем левой кнопкой мышки.
После этого обращаемся к верхней части окна приложения и находим меню «вставка» и нажимаем левой клавишей мыши. В нем выбираем пункт «ссылка», наводим на него курсором и затем кликаем левой кнопкой по команде «Сноска».
Откроется уже знакомое нам окно настроек.
В отличие от более современной версии, в издании 2003 года все настройки производятся только в этом окне, независимо от положения будущей выноски. Не вижу смысла повторяться в том, какие настройки располагаются в данном окне. Если пропустили, то пролистайте немного выше, где я расписывал каждый пункт детально.
После выбора необходимых параметров нажимаем на кнопку «вставить» и проверяем наличие новоиспеченной выноски на положенном ей месте.