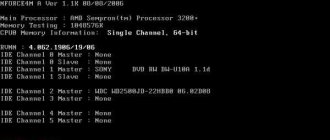Подготовка к откату Windows 10
Перед возвращением на предыдущую версию Windows вам следует выполнить ряд подготовительных действий. Они требуются именно при откате на более старую версию Windows, при возврате на точку восстановления эти действия не будут актуальны. Стоит позаботиться о следующих моментах:
- обеспечьте стабильную связь с интернетом — в некоторых случаях файлы при откате должны быть загружены из сети. Это означает, что без наличия постоянного и стабильного интернет-соединения вы не сможете выполнить откат Windows до предыдущей версии. Впрочем, если вы производите все действия с использованием образа системы или оставшихся после установки файлов, то подключение к интернету не будет обязательным;
- подготовьте драйверы перед откатом — если новые версии Windows способны загрузить драйверы на оборудование самостоятельно из интернета, то в более старой версии вам придётся заниматься этим вручную. Конечно, большую часть драйверов вы сможете скачать и после установки, но без драйвера сетевой карты у вас не получится выйти в интернет. Значит, стоит скачать его заранее и сохранить на переносной накопитель;
- убедитесь в стабильности питания устройства — если речь идёт про ноутбук, обязательно подключите его к розетке на время установки. В случае если батарея разрядится во время отката, может возникнуть ряд проблем;
- сохраните ценные файлы — несмотря на то, что откат выполняется без форматирования системы, риск потери файлов при возникновении неполадок имеется. Лучше перестраховаться и сохранить самые ценные данные на флеш-накопитель. Кроме того, учтите, что все игры и программы вам придётся переустановить в случае изменений версии Windows.
Когда вы закончите со всеми подготовительными действиями, можно приступать непосредственно к откату системы.
Полное восстановление
Наконец, вместо отката системы Windows 10 к точке восстановления или сброса вы можете прибегнуть к полному ее восстановлению из резервной копии. Это наиболее затратный по времени и ресурсам способ, но он же и самый надежный. Вся сложность здесь заключается в том, что у вас в наличии должен быть заранее подготовленный бэкап системы, созданный с помощью специальных инструментов. Для создания подобных резервных копий (образов) и восстановления из них лучше использовать сторонние программы вроде Acronis True Image. Подробнее о данной процедуре расскажем в отдельной статье.
- 7поделились
- 0Facebook
- 7Twitter
- 0VKontakte
- 0Odnoklassniki
Откат Windows 10 до более ранней версии Windows
Возвращение к предыдущей системе от компании Microsoft актуально, если вы выполнили установку кривой сборки или же Windows 10 просто не понравилась вам. В течение тридцати дней после установки системы вы можете выполнить откат. Тут стоит уточнить, что если вы ставили Windows 10 поверх Windows 7, то и вернётесь вы на неё. Аналогично и для Windows 8. То есть при откате вы не сможете напрямую выбрать, к какой версии операционной системы вы хотите вернуться. Сделайте следующее:
- Откройте меню «Пуск». Найдите там значок в виде шестерёнки и нажмите на него для открытия параметров Windows.
Нажмите на значок шестерёнки в меню «Пуск» - В параметрах Windows найдите пункт «Обновление и безопасность» и нажмите по нему левой кнопкой мыши.
В параметрах Windows откройте раздел «Обновление и безопасность»
- Перейдите во вкладку «Восстановление». Там вы увидите, до какой версии Windows есть возможность выполнить откат. Нажмите на кнопку «Начать» для возвращения к предыдущей версии Windows. При этом для сбора статистики у вас спросят причину ваших действий, но вне зависимости от выбранного варианта откат будет совершён.
Во вкладке «Восстановление» нажмите на кнопку «Начать»
- Дождитесь окончания процесса. Он может занять длительное время.
Файлы для восстановления предыдущей операционной системы хранятся не более месяца. После этого текущая функция будет недоступна.
Функция «Вернуть компьютер в исходное состояние»
Если простое обращение к точкам восстановления не помогает, есть вариант получения работоспособной ОС посредством обращения к встроенной функции — «Возвращение компьютера в исходное состояние». В этом случае происходит откат к первичным настройкам.
К сведению! При исполнении восстановления исходного состояния компьютера пользователь может сохранить личные файлы, но все программы или драйверы будут доступны.
Для сброса компьютера к заводскому состоянию необходимо:
- Зайти в «Параметры».
- Перейти во вкладку «Обновление и безопасность».
- Выбрать раздел «Восстановление».
- Под заголовком «Вернуть компьютер в исходное состояние» нажать кнопку Начать.
- Будет предложено выбрать тип — с сохранением личных файлов или полным удалением всей информации.
По завершению процесса пользователь получает ОС, которая может считаться новой.
Откат Windows 10 с помощью «Командной строки»
«Командная строка» Windows 10 не позволит вам вернуться на предыдущую версию операционной системы, но она может помочь вам восстановить работу текущей, откатив состояние определённых файлов до их изначального значения. Для этого также понадобится записать загрузочный диск с именно той версией Windows 10, что установлена у вас на компьютере. Воспользуйтесь инструкцией из предыдущего раздела, если у вас возникли проблемы на этом шаге. Затем сделайте следующее:
- Вставьте загрузочный диск или накопитель в систему, перезапустите компьютер.
- Во время включения компьютера выберите способ запуска. Кнопка для этого обычно F8, но она в любом случае будет показана на экране в определённый момент.
- Нам необходимо загрузить компьютер в безопасном режиме с поддержкой «Командной строки», так что выбираем соответствующий пункт.
Среди дополнительных вариантов загрузки выберите запуск в безопасном режиме с поддержкой «Командной строки»
Для восстановления достаточно ввести одну или несколько из следующих команд:
- fixboot — выполнит ремонт загрузочной утилиты Windows;
- bootcfg /rebuild — восстановит повреждённый файл загрузки операционной системы;
- cd repair copy SYSTEM C:\windows\system32\config — починит настройки вашей операционный системы и вернёт их к значению по умолчанию;
- copy J:\i386\ntldr C:\ — восстановит корректное чтение необходимых для работы файлов Windows. При этом в этой команде вместо буквенного обозначения J должна быть буква непосредственно вашего CD/DVD-ROM, а вместо буквы C — системного диска.
После этого ваш компьютер должен как минимум включиться и загрузить операционную систему. Но если вы хотите исправить и другие проблемы, то следует выполнить полное сканирование системы на ошибки:
- Нажмите Win + R для открытия окна «Выполнить».
- Введите команду «cmd» для запуска «Командной строки» и подтвердите ввод.
Вызовите окно «Выполнить» и введите команду «cmd»
- В «Командную строку» введите команду «sfc/scannow» и нажмите Enter.
Введите команду «sfc/scannow» в «Командную строку» и подтвердите ввод
Дождитесь окончания проверки файлов. Для замены повреждённых или отсутствующих данных у вас также должен быть вставлен загрузочный диск текущей операционной системы.
Этим способом вы восстановите работоспособность всех ключевых служб, выполнив их откат до начального значения.
Что нужно знать
Процедура восстановления требует от пользователя определенных знаний и умения ориентироваться в компьютере. Существуют некоторые аспекты, имеющие важность.
Добавление точек восстановления (вручную и автоматически)
По умолчанию функция создания точек восстановления в ОС предусмотрена в автоматическом режиме. Если эта опция отсутствует, существует возможность провести настройку:
- Зайти в «Панель управления».
- Перейти во вкладку «Безопасность».
- Открыть пункт «Восстановление».
- Выбрать параметр «Защита системы».
- В открывшемся окне выделить нужный диск, на котором установлена ОС.
- Нажать Настроить…
- Активировать пункт «Включить защиту».
Некоторые пользователи ради экономии дискового пространства отключают точки восстановления. Но иногда может потребоваться создание таковых в ручном режиме. Для этого требуется выполнить шаги с 1 по 5 из указанного выше руководства. Далее остается выбрать пункт Создать… Останется ввести название создаваемой точки и нажать Далее.
Использование «Командной строки»
Существует более сложный способ восстановления ОС, который заключается в использовании «Командной строки». Это возможность отката ОС на «низком уровне» без необходимости загрузки. Чтобы воспользоваться данной возможностью, потребуется:
- С загрузочного диска начать установку системы.
- Попасть в среду восстановления.
- Кликнуть по пункту «Поиск и устранение неисправностей» > «Дополнительные параметры».
- Зайти в «Командную строку».
- Определить букву системного диска. Это можно сделать при помощи последовательного выполнения команд diskpart и list volume.
- Набрать команду exit.
- Запустить откат, прописав в «Командной строке» bcdboot х:\windows, где X – буква системного диска.
- Перезагрузить компьютер.
Создание диска восстановления Windows 10
Для быстрого возвращения работоспособности ОС рекомендуется создавать диск восстановления. Самым простым способом является применение встроенных средств:
- Зайти в «Панель управления».
- Перейти в меню «Система и безопасность».
- Выбрать вкладку «Резервное копирование».
- Нажать на строчку «Создать диск восстановления системы».
- Установить в привод DVD/CD-диск.
- Выбрать нужную букву накопителя.
- Запустить процесс.
В дальнейшем, при возникновении проблем, пользователь может восстановить систему из записанного образа.
Действия при возникновении ошибки
Иногда при откате системы процесс прерывается вследствие ошибки. Наиболее часто это вызвано тем, что сами точки восстановления повреждены вирусом или неверными действиями пользователя.
В подобной ситуации рекомендуется проверить целостность системных файлов. Это можно осуществить при помощи утилиты SFC, которая запускается из «Командной строки» с правами администратора. Чтобы проверить системные файлы, потребуется ввести команду sfc /scannow и дождаться завершения.
Если данный метод не помог, единственным способом будет полная переустановка системы.
Восстановление удаленных точек
Некоторые пользователи по незнанию или неопытности удаляют точки восстановления. В системе не предусмотрены инструменты для возврата файлов, поэтому следует быть аккуратным при работе за компьютером.
Добавление новых точек восстановления
Перед тем, как внести какие-либо крупные изменения в компьютер, следует создать новую точку восстановления. Делается это следующим образом:
- Перейдите в настройки защиты системы. Как это сделать, описано в прошлой инструкции.
- Кликните на кнопку «Создать» для добавления новой точки.
- Назовите её. Имя можно задать любое, но лучше, чтобы по названию было понятно, почему она была создана. Это позволит легко найти точку в дальнейшем. После ввода имени подтвердите его.
Нажмите клавишу «Создать» и задайте имя точки восстановления
Как сделать откат системы на Виндовс 10
- В первую очередь необходимо открыть «Панель управления». Сделать это можно несколькими способами:
- Нажав на комбинацию клавиш Windows — Pause Break
- Открыв пункт свойства, после нажатия правой кнопкой мышки на значок «Мой компьютер»
- Набрав в поиске соответствующий запрос
- Выбрав строчку «Панель управления» нажав правой кнопкой мышки на кнопку «Пуск»
- После этого переходим в тип просмотра — категории
- Нажимаем на «Система и безопасность»
- Выбираем пункт «Система»
- В левой колонке нажимаем на строчку «Защита системы»
- Выбираем Ваш системный диск (с иконкой Windows) и нажимаем на кнопку настроить
- Ставим галочку «Включить защиту системы» и указываем объем, который вы готовы выделить на жестком диске для создания копии ОС (рекомендуем Вам выделять не менее 20гб если позволяет железо). Подтверждаем «ОК»
- После этого нажимаем на кнопку «Создать». Параметры сохранятся и начнется процесс создания контрольной точки (обычно занимает не более 5-10 минут).
Программы для отката Windows 10
Иногда стоит использовать программы для отката Windows 10 на предыдущие версии, так как, например, существует досадный баг, при котором, даже если тридцатидневный срок не истёк, кнопка отката на предыдущую версию не работает.
Rollback Utility
Эта программа позволит без труда воспользоваться файлами старой системы на жёстком диске для выполнения отката. Использовать её очень просто, но она распространяется в виде образа и требует записи на загрузочный накопитель для корректной работы. В рамках этой статьи уже указано, как это сделать.
Процесс отката в программе Rollback Utility происходит без участия пользователя
Основные преимущества этой программы:
- очень простой процесс самого отката — программа сама определяет версии Windows, до которых возможен откат;
- доступность — программа распространяется на официальном сайте бесплатно;
- сохранение файлов — при откате программа сохраняет файлы вашей текущей ОС. Это значит, что в случае неудачи вы всегда сможете вернуть всё, как было.
Windows Repair
Отличие этой программы в том, что она не поможет вам вернуться на прошлую операционную систему, зато решит множество других проблем. Она позволяет:
- сбросить вашу операционную систему до изначального вида;
- откатить правки реестра и другие изменения системных файлов;
- исправить различные ошибки;
- восстановить работу системы.
У программы имеется платная версия, но и возможностей бесплатной будет достаточно для выполнения восстановления системы. В итоге это отличное решение как для опытных пользователей, так и для начинающих.
В программе Windows Repair вы можете восстановить каждый элемент вашего компьютера
Как удалить точки восстановления
Если вам потребовалось удалить имеющиеся точки восстановления, снова зайдите в окно настройки «Защиты системы», выберите диск, нажмите «Настроить», а затем используйте кнопку «Удалить» для этого. При этом удалятся все точки восстановления для этого диска.
То же самое можно сделать с помощью утилиты очистки диска Windows 10, для ее запуска нажмите Win+R и введите cleanmgr, а после того как утилита откроется, нажмите «Очистить системные файлы», выберите диск для очистки, а затем перейдите на вкладку «Дополнительно». Там вы сможете удалить все точки восстановления, кроме самой последней.
И, наконец, существует способ для удаления конкретных точек восстановления на компьютере, сделать это можно с помощью бесплатной программы CCleaner. В программе зайдите в «Инструменты» — «Восстановление системы» и выберите те точки восстановления, которые хотите удалить.
Что такое точка восстановления
Восстановление системы – служебная утилита ОС Windows, которая предназначена для восстановления функциональности операционной системы путем восстановления состояния компьютера на момент создания контрольной точки. После запуска программы, она самостоятельно восстанавливает служебные файлы, ключи реестра, установленные программы, созданные пользователем документы и другие файлы.
Система восстановления предыдущего состояния ПК под управлением Виндовс 10 основана на технологии Shadow Copy, позволяющей отслеживать и восстанавливать первичное состояние файлов независимо от их местонахождения.
Точка восстановления может быть создана:
- по требованию пользователя;
- автоматически по истечению 24 часов;
- при установке драйверов без цифровой подписи Windows Hardware Quality Labs;
- при обновлении операционной системы
Как восстановить систему с помощью безопасного режима?
Примечательно, что данный вариант подходит не только для «семёрки», но и для Windows 8, 10, XP и Vista. Подробная инструкция:
- Перезапускаем ваш компьютер или ноутбук, как только он начинает включаться — жмите F8;
- Появится интерфейс с выбором типа загрузки кликайте «Безопасный режим»;
- Дождитесь пока стартует система и войдите в Пуск;
- Введите в строке поиска текст «восстановление» и выберите соответствующий пункт;
- Появится меню, в котором следует кликнуть «Выбрать другую точку восстановления системы Windows 7»;
- Укажите в списке нужную точку для возврата в исходное состояние, нажмите «Дальше», затем «Готово»;
- Дайте своё согласие на внесение необходимых изменений параметров и жмите ОК;
- Устройство перезагрузится, теперь можете проверять OS на предмет устранения неполадок.
Системные средства
Первый способ ответить на вопрос: «Как сделать откат системы на «Виндовс 7″?» — это восстановление системными средствами. Обычно, данный метод хорошо помогает в том случае, когда вирусы не повредили важные системные файлы.
Перед тем как сделать откат «Виндовс 7», проверьте компьютер на наличие вирусов. Если таковые имеются, лучше всего очистить систему и только после этого приступать к делу. Когда процесс завершится, можно проводить восстановление.
Для того чтобы ответить на вопрос о том, как сделать откат системы в «Виндовс 7», зайдите в меню «Пуск». Там найдите «Стандартные». Перейдите во вкладку «Служебные». Все, что вам необходимо будет проделать дальше — выбрать Windows 7″. Теперь должно выскочить окошко, в котором надо будет выбрать дату, на которую осуществляется откат. Нажмите «Далее» и ждите, пока компьютер перезагрузится.
Для того чтобы вы могли проделать данный процесс, вам нужно заранее побеспокоиться о том, чтобы ваша система создавала По умолчанию эта функция включена. Можно воспользоваться специальными программами, которые позволяют самостоятельно делать эти точки.
Откатываем Windows с помощью загрузочного диска (флешки)
Первым делом, для реализации данной задачи, нам понадобится образ системы с нужной версией системы Виндовс. Вы сможете загрузить оригинальный дистрибутив на нашем сайте или на официальном веб-ресурсе Майкрософт, также можно скачать ОС с помощью утилиты Windows ISO Downloader. Не забудьте удостовериться, что на вашем накопителе имеется достаточное количество свободного места для хранения ISO-образа (рекомендуется от 4 Гб и выше).
Для создания загрузочной флешки с дистрибутивом, советуем воспользоваться одной из следующих утилит: UltraISO, WinSetupFromUSB или Rufus. Софт не требователен к ресурсам ПК, отлично подходит для новичков и любителей, включает в себя удобное меню, понятные подсказки, а также полезную функцию резервного копирования. Здесь вы найдете всю необходимую информацию на тему, как записать Виндовс на флешку. Ниже представлены примеры с графическим интерфейсом приложений.
Процесс восстановления из образа системы позволит избежать полной переустановки ОС и поможет даже в тех случаях, когда ни один из приведенных выше методов не принес никаких результатов. Придерживайтесь нашей инструкции:
- Подключите установочную флешку с той же редакцией Виндоус;
- В момент перезагрузки/включения PC войдите в BIOS, нажимая кнопки F9 либо F11;
- В БИОСе перейдите к разделу выбора устройства и укажите источник с дистрибутивом, сохраните параметры и выйдите из BIOS;
- Дождитесь окна установки Windows 7, в его нижней части нужно выбирать «Восстановление OS»;
- В меню параметров кликните на пункт с идентичным названием (как показано на скриншоте);
- Теперь выполняем привычные действия, аналогичные первому пункту в нашей статье (выбираем контрольную точку, соглашаемся с предупреждениями в окне уведомлений и так далее);
- После запуска восстановления, обязательно дождитесь его окончания;
- Теперь можете проверять, исправно ли работает компьютер.
Другие способы восстановления
Есть еще несколько способов решения этой проблемы:
- Если ОС не загружается и выполнить откат уже описанным способом нельзя, то это можно сделать, если загрузиться в безопасном режиме;
- Использовать ТВ, созданные сторонними программами, например, Acronis True Image Home , но для этого требуется ее установить и запускать эту программу, чтобы создать очередную ТВ. На это потребуется некоторое количество времени, зависящее от быстродействия системы.
Похожие записи:
Восстановление Системы Windows 7
– это возобновление системных файлов ОС, которое относится к определенному времени в прошлом. Данный способ является одним из самых оптимальных способов по устранении проблем, которые возникли в связи с неудачной установкой драйвера или программы, и привели систему к зависанию и торможению. Откат системы Виндовс 7 в отдельных случаях может «оживить» даже систему, которая вовсе не загружается.
На данный момент существует три службы восстановления системы
Windows 7
: откат при помощи безопасного режима, использование загрузочного диска системы и применение системной утилиты, которая встроена в систему. Для отката Виндовс 7 можно использовать любую из них.
Откат системы Windows 7 с помощью системной утилиты
Данный способ восстановления Виндовс 7 можно использовать лишь в том случае, если файлы системы особо не были повреждены, и она нормально запускается после включения компьютера. Для того, чтобы откатить систему при помощи этого метода следует проделать следующие действия:
- по иконке «Мой компьютер» щелкнуть правой клавишей мыши и выбрать пункт «Свойства». После этого в открывшемся окне перейти на вкладку «Защита системы»;
- в отрывшемся окне «Свойства системы» необходимо перейти на вкладку «Защита системы» и нажать на кнопку «Восстановление»;
- после этого на Вашем компьютере запустится утилита «Восстановление системных файлов и параметров», для того, чтобы попасть на окно точек отката, следует нажать клавишу «Далее»;
- сейчас отображаются не все существующие точки восстановления системы Windows 7, для того чтобы увидеть все нужно поставить галочку возле пункта «Показать другие точки восстановления»;
- теперь следует выбрать ту точку, восстановления к которой Вы хотите выполнить откат системы и снова нажать «Далее»;
- перед Вами откроется вся информация о выбранной точке восстановления ОС. Будет отображена дата её создания, и небольшая информация о том, при каких изменениях системы она была создана. В том случае, если Вас устраивает выбранная точка отката системыWindows 7
нажмите кнопку «Готово». После этого появится окно, с предупреждением о том, что прервать восстановление системы будет невозможно, после того как Вы его запустите. Нажмите «Да» и система начнет восстановление;
- система начнет откат к выбранной точке. В самом начале произойдет закрытие всех приложений и документов, а затем перезагрузится компьютер. В том случае если не возникнет никаких ошибок восстановления системыWindows 7
, то через некоторое время на Вашем компьютере появится окно, в котором будет отображено, что откат удачно завершился.
Восстановление системы Виндовс 7 через безопасный режим
В том случае, если ошибка Вашей ОС привела к тому, что она не может даже загрузиться, то данный способ может Вам помочь. Для того чтобы воспользоваться способом отката системы с помощью безопасного режима следует выполнить следующие действия.
- произвести перезагрузку компьютера и при его старте несколько раз нажать клавишу «F8». После того, как Вы это сделаете перед Вами, появится окно со списком дополнительных вариантов загрузки операционной системы;
- с помощью курсорных клавиш следует выбрать любой из предложенных вариантов запуска системы в «Безопасном режиме» и нажать кнопку «Enter»;
- после запуска системы следует щелкнуть по иконке «Мой компьютер» и выбрать «Свойства». Далее необходимо нажать на раздел «Панель управления»;
- после этого у Вас откроется новое окно, в котором следует выбрать «Восстановление»;
- теперь можно настроить параметры отката системы, для этого нужно щёлкнуть по пункту «Расширенные методы восстановления». После изменения настроек необходимо нажать на «Запуск восстановления системы»;
- перед Вами откроется уже знакомая утилита «Восстановление системных файлов и параметров»;
- проделайте те же действия, который описываются в первом способе отката системы.
Откат системы
Windows 7 с помощью загрузочного диска
Бывают такие случаи, когда операционная система не грузится даже в безопасном режиме, тогда её откатить не получится даже с помощью второго способа. Но в том случае, если Вы имеете загрузочный диск Виндовс 7, то восстановить систему можно при его помощи.
Для отката операционной системы данным способом следует проделать такие действия:
- при запуске компьютера зайти в настройки BIOS и задать приоритет загрузки на DVD привод. Затем вставить установочный диск Windows 7 и перезапустить устройство. На Вашем компьютере появится окно, в котором будет предложено нажать любую кнопку для того, чтобы загрузка произошла из компакт-диска или DVD. Нажмите на любую кнопку;
- перед тем, как Виндовс произведет загрузку файлов, пройдет определенное время;
- после этого у Вас откроется окно, в котором необходимо задать формат времени и раскладку клавиатуры. Затем, после нажатия на кнопку «Далее» на Вашем компьютере появится окно приветствия Windows 7. В этом окне необходимо выбрать пункт «Восстановления системы» и перед Вами появится окно «Параметры восстановления системы»;
- теперь необходимо выбрать утилиту «Восстановления запуска», которая должна устранить проблемы, связанные с проблемами запуска ОС. В том случае, если данная утилита не помогла решить проблему следует выбирать пункт «Восстановление системы». После выбора этого пункта у Вас на компьютере откроется уже известная Вам утилита «Восстановление системных файлов и параметров», с которой необходимо будет проделать те действия, которые описаны в первом пункте. Если же и данная утилита не даст ожидаемого результата, а именно не приведет операционную систему в рабочее состояние, то можно воспользоваться пунктом «Восстановление образа системы». Но следует знать, что данный метод поможет лишь в том случае, если Вы ранее создали образ своей системы.
Необходимо отметить то, что восстановление системы Windows 7
за собой не влечет удаление Ваших личных файлов и папок. Данный процесс лишь выполняет сброс системных настроек и установленных приложений.
Итак, вы купили компьютер и решили тут же опробовать его в действии. Но тут внезапно случается какая-то неполадка, и система перестает запускаться. Здесь и приходит на ум вопрос: «Как сделать на «Виндовс 7″?» Ответ довольно прост. Но сначала давайте поговорим, когда действительно необходимо выполнить и почему оно может потребоваться.
Применение загрузочного диска для восстановления системы
Для выполнения отката понадобится заранее приготовленный загрузочный диск с версией «7». Это сложный способ однако, его можно использовать, даже при условии, что не запускается безопасный режим.
- Флешку или диск с загрузочными программами необходимо подсоединить к компьютеру и загрузить BIOS.
- Выбрать язык и нажать кнопку «далее».
- Выбрать пункт «Восстановление системы», после которого программа автоматически будет искать ранее установленные версии.
- Нажать «далее» и выбрать наиболее подходящую точку отката и выбрать кнопку «готово».
- При возникновении на экране предупредительных окон, необходимо выбрать ответ «да».
- Подождать пока закончится рабочий процесс, и перезагрузить компьютер.
- Достать диск из дисковода, компьютер должен работать нормально, в стандартном режиме.
Точки отката
Точки отката (ТО) или по-другому точки восстановления (ТВ) – это и есть то, с чего производится откат сиcтемы Windows 7 в случае любых неисправностей в ее работе. Каждый может спросить, откуда они берутся. А они создаются двумя способами:
- Их создает автоматически сама операционная ОС;
- Их создает человек, заботящийся о «здоровом» состоянии своего компьютера.
ОС самостоятельно создает ТВ при внесении критических изменений в ОС, например, при установке нового программного обеспечения (программ и драйверов).
Этим процессом нельзя управлять, поэтому далее мы будем рассматривать только действия разумного пользователя по сохранению работоспособного состояния своего компьютера.
Образы обновления для отката.
Образ восстановления является непосредственной копией ОС, в которую входят все установленные программы, драйвера, а также файлы (если есть желание их вернуть, в первоначальном состоянии). Файлы будут обновлены только в том случае, сели они входят в образ, созданный ранее.
Восстановление образов есть во всех современных компьютерах и ноутбуках, с установленной обновленной версией. Все образы находятся на жестком диске, в специальном скрытом разделе и содержит все операционные файлы и программы, необходимые для правильной работы компьютера.
Самостоятельно можно легко выполнить восстановление системы, лучше всего выполнить это сразу после установки изначальных настроек компьютера.
Если на жестком диске нет нужного раздела для восстановления, его можно создать, сделав образ.
В случае если на компьютере ране не переустанавливалась Windows 8 и настройки не тронуты, а значит стоит родная «операционка», можно воспользоваться услугой восстановления, которая располагается во вкладке изменения параметров. При неисправностях нужно выбрать пункт «Удаление и переустановка всех файлов». Все, более ничего не потребуется, так как весь процесс в основном происходит автоматически.
Восстановить и откатить неисправную работу, может каждый, даже не владея специальными знаниями и опытом в данном деле.