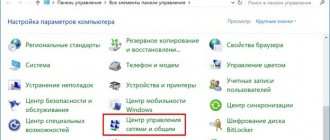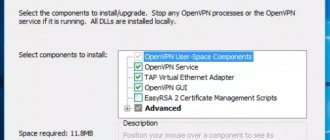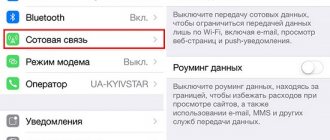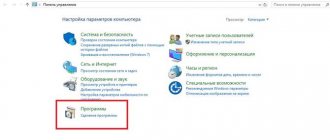Файловый сервер работает по протоколу SMB/CIFS и позволяет предоставить доступ к общим ресурсам в локальной сети, например, текстовым файлам или сетевым принтерам. Для его развертывания на Windows используются штатные средства ОС, на Linux используется файловый сервер Samba.
В инструкции рассмотрена настройка файлового сервера на серверах с операционными системами Linux и Windows. На сервере будет находиться 2 каталога — публичный и приватный. К файловому серверу подключение будет происходить как с операционной системы Windows, так и с Linux, т.к. в виртуальной или физической локальной сети могут находиться серверы с разными ОС.
Создание и настройка частной сети
Для начала в панели управления должны быть созданы все необходимые для сети серверы.
После создания необходимо объединить все машины в единую локальную сеть через панель управления в разделе Сети. В результате серверы получат локальные IP-адреса.
После создания частной сети необходимо настроить сетевые адаптеры на каждом сервере. Об этом можно прочитать в наших инструкциях:
- Настройка сетевого адаптера в Ubuntu и Debian
- Настройка сетевого адаптера в CentOS
- Настройка сетевого адаптера в Windows
ПОДКЛЮЧАЕМ СЕТЬ SAMBA В MAC OS X.
Чтобы напрямую подключиться к файловому серверу, используйте функцию «Подключение к серверу» в окне Finder. Выберите меню «Переход» > «Подключение к» и введите URL-адрес, IP-адрес или доменное имя.
- Вводим адрес например моей ТВ ПРИСТАВКИ UGOOS X3 CUBE где уже расшарен доступ.
androidSAMBASAMBA настройка
Подключение к общему каталогу с помощью Linux
Чтобы подключиться к общему каталогу, необходимо установить клиент для подключения:
sudo apt-get install smbclient
Для подключения используйте следующий формат команды:
smbclient -U <�пользователь> \\\<�общий каталог=»»>
Также можно выполнить монтирование общего каталога, для этого установите дополнительный пакет утилит:
sudo apt-get install cifs-utils
Для монтирования используйте следующий формат команды:
mount -t cifs -o username=<�пользователь>,password= ///<�общий каталог=»»> <�точка монтирования=»»>
Где адрес>
— адрес машины, на которой расположена общая директория, а
<�общий каталог=»»>
— путь до общей директории.
Например:
mount -t cifs -o username=Everyone,password= //10.0.1.2/Win /root/shares/publicадрес>адрес>
Если общий каталог находится на Linux?
Для подключения к публичной папке не требуется вводить логин или пароль, достаточно в адресную строку ввести нужный ip-адрес без ввода дополнительной информации. Для подключения к приватному каталогу введите логин и пароль пользователя в появившееся окно.
P. S. Другие инструкции:
- Маршрутизация внутри локальной сети на pfSense
- Настройка site-to-site VPN сети с помощью VyOS
- Чек-лист параметров безопасности сервера Windows/Linux
- Как настроить vsftpd на Ubuntu
- Настройка FTP-сервера на Windows Server 2016
Организация доступа к Windows с помощью клиента smbclient
В первую очередь, нам необходимо убедиться в том, может ли наш Linux взаимодействовать с Windows с помощью Samba. Самый простой способ, это воспользоваться FTP-подобным клиентом smbclient. C помощью которого, можно отправить запрос системе Windows и получить информацию о том, какие ресурсы Windows являются доступными.
samba:~# smbclient -L host -U% Domain=[WORKGROUP] OS= Server= Sharename Type Comment ——— —- ——- Error returning browse list: NT_STATUS_ACCESS_DENIED Domain=[WORKGROUP] OS= Server= Server Comment ——— ——- HOST Workgroup Master ——— ——- WORKGROUP HOST samba:~# smbclient -L host -UАдминистратор%12345 Domain=[HOST] OS= Server= Sharename Type Comment ——— —- ——- IPC$ IPC Удаленный IPC print$ Disk Драйверы принтеров SharedDocs Disk PrinterHP3005 Printer HP3005 share Disk ADMIN$ Disk Удаленный Admin share_ware Disk C$ Disk Стандартный общий ресурс Domain=[HOST] OS= Server= Server Comment ——— ——- Workgroup Master ——— ——-
Из листинга видно, как мы с помощью smbclient и параметра -L запросили список доступных ресурсов на машине host от имени анонимного пользователя (параметр -U%). В ответ Windows нам сказал, что Error returning browse list: NT_STATUS_ACCESS_DENIED, то есть анонимный доступ запрещен. Далее, мы попробовали подключиться к машине от имени пользователя Администратор с паролем 12345, который зарегистрирован в системе. Мы получили ответ со списком расшаренных ресурсов. Это не может не радовать. Давайте попробуем подключиться к шаре share:
samba:~# cd smb/ samba:~/smb# smbclient //host/share -UАдминистратор%12345 Domain=[HOST] OS= Server= smb: \> dir . D 0 Fri Mar 18 17:36:56 2011 .. D 0 Fri Mar 18 17:36:56 2011 ime D 0 Fri Mar 18 17:36:43 2011 Мои рисунки DR 0 Fri Mar 18 17:36:56 2011 Моя музыка DR 0 Fri Mar 18 17:36:56 2011 40915 blocks of size 262144. 24388 blocks available smb: \> cd ime smb: \ime\> dir . D 0 Fri Mar 18 17:36:43 2011 .. D 0 Fri Mar 18 17:36:43 2011 chsime D 0 Fri Mar 18 17:36:43 2011 CHTIME D 0 Fri Mar 18 17:36:43 2011 imejp D 0 Fri Mar 18 17:36:43 2011 imejp98 D 0 Fri Mar 18 17:36:43 2011 imjp8_1 D 0 Fri Mar 18 17:36:43 2011 imkr6_1 D 0 Fri Mar 18 17:36:43 2011 mscandui.dll A 220160 Tue Apr 15 16:00:00 2008 shared D 0 Fri Mar 18 17:36:43 2011 SOFTKBD.DLL A 130048 Tue Apr 15 16:00:00 2008 SPGRMR.dll A 62976 Tue Apr 15 16:00:00 2008 SPTIP.dll A 272384 Tue Apr 15 16:00:00 2008 40915 blocks of size 262144. 24388 blocks available smb: \ime\> get SPTIP.dll getting file \ime\SPTIP.dll of size 272384 as SPTIP.dll (11565,2 KiloBytes/sec) (average 11565,2 KiloBytes/sec) smb: \ime\> quit samba:~/smb# ls -l итого 269 drwxr-xr-x 2 root root 1024 Мар 18 19:00 . drwxr-xr-x 13 root root 1024 Мар 18 18:50 .. -rw-r—r— 1 root root 272384 Мар 18 19:00 SPTIP.dll
Итак, в приведенном листинге нам удалось подключиться к шаре \\host\share от пользователя Администратор с паролем 12345. Мы получили содержимое каталога (причем русские символы прекрасно отображаются), перешли в подкаталог ime, получили его содержимое и получили на локальную машину файл SPTIP.dll, командой get (команда как и у FTP клиента). Вы, наверно, заметили, что в утилите smbclient путь к шаре указывается с прямым слешем, хотя в Windows принято задавать путь с обратным слешем. Утилита smbclient довольно гибка и используется как часть утилиты smbprint, для передачи потока данных, отправленных на принтер.
Как установить и настроить Samba в Ubuntu
Установка Samba на Ubuntu
Запустите терминал, нажав комбинации клавиш Ctrl + Alt + T, затем введите следующую команду для установки Samba.
sudo apt install samba
Проверьте установку Samba
Вы можете проверить, успешно ли Samba установлена и работает, введя следующую команду. Он покажет статус службы Samba.
sudo systemctl status nmbd
Вы можете видеть, что Samba активна и работает.
Конфигурация Samba
Как только вы закончите установку, вам нужно будет ее настроить.
1. Сперва нам нужно создать каталог Samba, в котором будут храниться общие данные. Откройте Терминал и выполните следующую команду от имени sudo:
sudo mkdir /samba
Это создаст новый подкаталог samba в корневом каталоге.
2. На всякий случай сделаем резервную копию файла конфигурации, скопировав его в тот же или другой каталог. Чтобы скопировать файл, выполните следующую команду:
sudo cp /etc/samba/smb.conf /etc/samba/smb_backup.conf
3. Теперь отредактируем файл конфигурации. Он находится в каталоге /etc/samba/ в файле smb.conf. Вы можете использовать Gedit, Nano или Vim для его редактирования.
sudo nano /etc/samba/smb.conf
Теперь мы настроим наш новый каталог samba как общий ресурс. Добавьте следующие строки в конец файла smb.conf.
[samba-share]comment = Samba on Ubuntu path = /samba read only = no browsable = yes
[samba-share] – название ресурса comment – Добавить краткое описание акции path – Это каталог вашего общего ресурса. read only -Указывает, разрешена ли запись в каталог browsable – должен ли общий ресурс быть указан в списке общих ресурсов
Нажмите Ctrl + O для сохранения и Ctrl + X для выхода.
Настройка учетной записи пользователя Samba
Теперь настроим учетную запись пользователя Samba. Samba использует системную учетную запись для доступа к общему ресурсу, но не принимает пароль системной учетной записи. Если пользователя в системе еще нет, его нужно создать.
sudo useradd username
Нужно будет установить пароль для этой учетной записи, введя следующую команду от sudo. При запросе введите новый пароль.
sudo smbpasswd -a username
Перезапуск Samba
После завершения всех настроек перезапустите службу Samba, выполнив следующую команду:
sudo systemctl restart smbd.service
Подключение к общему ресурсу Samba
Для доступа к файлам сервера Samba IP-адрес вашего сервера Samba и клиентов, подключающихся к нему, должны находиться в одной сети.
Например, в моем сценарии у меня есть сервер Samba и клиент Windows. Обе машины находятся в одной сети.
IP Samba (Сервер): 192.168.10.1/24 IP-адрес Windows (клиент): 192.168.10.201/24
Настройка IP-адреса сервера Samba
Вы можете проверить IP-адрес любой машины, запустив команду ip a в Терминале.
Подключение из Windows
Вы можете подключиться к общему ресурсу Samba из ОС Windows двумя способами: с помощью утилиты Run либо с использованием проводника
Редактирование файла конфигурации
Там только один конфигурационный файл , который необходимо отредактировать: /etc/samba/smb.conf.
sudo nano /etc/samba/smb.conf
В разделе [global], убедитесь, что значение workgroup относиться к рабочей группе компьютеров Windows.
workgroup = WORKGROUP
Прокрутите вниз к нижней части файла. (В текстовом редакторе nano, нажмите CTRL+W а затем CTRL+V.) Включите новый раздел, как показано ниже. Замените username на необходимое имя пользователя.
comment = Home Public Folder path = /home/username/ writable = yes valid users = username
Home Share это имя папки , которое будет отображаться в сети Windows. Комментарием является описание общей папки. Следующие 3 строки указывают, что только указанный пользователь valid users имеет право доступа к каталогу /home/username/, который также доступен для записи. Вышеуказанная конфигурация отключит анонимный доступ.
Сохраните и закройте файл, а затем выполните следующую команду, чтобы проверить, если есть синтаксические ошибки.
testparm
Создание пользователя
Samba содержит по умолчанию user в качестве режима защиты, означает, что клиенты должны ввести имя пользователя и пароль для доступа к общей папке. Чтобы добавить пользователя в Ubuntu, выполните следующую команду:
sudo adduser username
Вам будет предложено установить пароль Unix. Кроме того, необходимо установить отдельный Samba пароль для пользователя с помощью следующей команды:
sudo smbpasswd -a username
Теперь все, что осталось сделать, это перезапустить демон smbd.
sudo systemctl restart smbd
Доступ Samba к общей папки из Windows
На компьютере Windows, который находится в той же сети, откройте проводник и нажмите Сеть на левой панели. Вы увидите сервер самбы. Дважды щелкните общую папку и введите имя пользователя и пароль.
Доступ Samba к ресурсу папке с компьютера Ubuntu
В диспетчере файлов, перейдите на вкладку Сеть на левой панели и выберите Сеть Windows.
Выберите рабочую группу, сервер Samba и общую папку, а затем введите имя пользователя и пароль Samba.
Добавление нескольких пользователей или групп
Если нескольким учетным записям необходимо получение доступа к общей папке, то необходимо изменить правомерных пользователей, как показано ниже в файле /etc/samba/smb.conf.
valid users = user1, user2, user3
Также используйте smbpasswd для установки пароля Samba для каждого из этих пользователей.
sudo smbpasswd -a user1 sudo smbpasswd -a user2 sudo smbpasswd -a user3
Для того, чтобы разрешить группе пользователей получить доступ к общей папке, используйте следующую конфигурацию /etc/samba/smb.conf.
valid users = @sambashare
Создайте группу.
sudo groupadd sambashare
Затем добавьте в эту группу пользователей
sudo gpasswd -a user1 sambashare sudo gpasswd -a user2 sambashare sudo gpasswd -a user3 sambashare
Группа должна иметь разрешение на запись в общую папку, которая может быть достигнута при следующих двух команд.
Набор sambashare как владельца группы общей папки:
sudo chgrp sambashare /path/to/shared/folder -R
Предоставить право на запись в группе.
sudo chmod g+w /path/to/shared/folder/ -R
Все!
Терминал
С помощью «Терминала» в Ubuntu можно сделать все что угодно, соответственно, настроить Samba тоже получится. Для простоты восприятия весь процесс будет разбит на этапы. Ниже будут представлены три варианта настройки папок: с общим доступом (открывать папку сможет любой пользователь без запроса пароля), с доступом только для чтения и с аутентификацией.
Шаг 1: Подготовка Windows
Перед тем как произвести настройку Samba в Ubuntu, надо подготовить операционную систему Windows. Для обеспечения корректной работы необходимо, чтобы все участвующие устройства состояли в одной рабочей группе, которая указана в самой Samba. По умолчанию во всех операционных системах рабочая группа носит название «WORKGROUP». Для определения конкретной группы, используемой в ОС Windows, нужно воспользоваться «Командной строкой».
- Нажмите сочетание клавиш Win+R и во всплывшем окне «Выполнить» введите команду cmd.
- В открывшейся «Командной строке» выполните следующую команду:
net config workstation
Имя интересующей вас группы располагается в строке «Домен рабочей станции». Конкретное местоположение вы можете видеть на изображении выше.
Далее, если на компьютере с Ubuntu статический IP, его необходимо прописать в файл «hosts» на Windows. Проще всего это сделать, используя «Командную строку» с правами администратора:
- Проведите поиск по системе с запросом «Командная строка».
- В результатах нажмите по «Командной строке» правой кнопкой мыши (ПКМ) и выберите пункт «Запуск от имени администратора».
- В открывшемся окне выполните следующее:
notepad C:\Windows\System32\drivers\etc\hosts - В файле, открывшемся после выполнения команды, пропишите в отдельной строке ваш IP-адрес.
Настройка общих ресурсов Samba
У каждого ресурса есть свой раздел в файле конфигурации /etc/samba/smb.conf. Разделы ресурсов расположены после глобальных параметров и имеют следующий вид
[имя_ресурса] path = browseable = read only = force create mode = force directory mode = valid users =
share_name — имя ресурса, используемое при доступе. path — полный путь к ресурсу в файловой системе. browsable — опоеделяет видимость ресурса для других пользователей, но не дает им прав доступа. read only — определяет возможность доступа на запись для пользователей, указанных в параметре valid users. force create mode — задает указанные права доступа к любому файлу, создаваемому в ресурсе. force directory mode — задает указанные права доступа к любой директории, создаваемой в ресурсе valid users — список пользователей, имеющих доступ к ресурсу. Здесь можно указывать имена или группы, перед группами нужно указывать символ @, например, @admins.
Для настройки конфигурации ресурса нужно в любом текстовом редакторе добавить в файл конфигурации блоки следующего вида для каждого пользователя:
[ivan] path = /samba/ivan browseable = no read only = no force create mode = 0660 force directory mode = 2770 valid users = ivan @admins
Для ресурса everyone блок будет выглядеть следующим образом:
[everyone] path = /samba/everyone browseable = yes read only = no force create mode = 0660 force directory mode = 2770 valid users = @sambashare @admins
Все пользователи будут иметь доступ на чтение и запись, так как были добавлены в группу sambashare при создании. Теперь нужно протестировать параметры
$testparm
Если все настроено корректно, результат будет следующим:
После проверки конфигурации запустим сервер и добавим его в автозагрузку командой systemctl:
$sudo systemctl start smbd.service $sudo systemctl enable smbd.service
Сервер работает и готов принимать пользователей.
Создание Пользователей Samba
Для создания нового пользователя myuserиспользуйте следующую команду:
sudo useradd -M -d /samba/myuser -s /usr/sbin/nologin -G sambashare myuser
- -M — не создавайте домашний каталог пользователя. Мы создадим этот каталог вручную.
- -d /samba/myuser — установите домашний каталог пользователя /samba/myuser.
- -s /usr/sbin/nologin — отключить доступ к оболочке для этого пользователя.
- -G sambashare — Добавить пользователя в sambashare группу.
Создадим домашний каталог пользователя и назначим владельца каталога myuserи группа sambashare:
sudo mkdir /samba/myusersudo chown myuser:sambashare /samba/myuser
Следующая команда добавит бит setgid в /samba/myuserкаталог, чтобы вновь созданные файлы в этом каталоге унаследовали группу родительского каталога.Таким образом, независимо от того, какой пользователь создает новый файл, файл будет иметь владельца группы sambashare.
sudo chmod 2770 /samba/myuser
Добавьте myuserучетную запись пользователя в базу данных Samba, установив пароль пользователя:
sudo smbpasswd -a myuser
Вам будет предложено ввести и подтвердить пароль пользователя.
New SMB password: Retype new SMB password: Added user myuser.
После установки пароля запустим нашего пользователя:
sudo smbpasswd -e myuser Enabled user myuser.
Вот теперь можно пользоваться нашим файловым хранилищем. Открываем сетевое окружение и ищем наш новый сервер:
Как видите, там появился компьютер SAMBA. Мы прописали это имя в разделе Global, в параметре netbios name. Далее дважды кликаем по имени этого компьютера и попадаем в список доступных ресурсов. Так как мы сделали только один, под названием music, то его и наблюдаем.
Для того, что бы у нас было несколько ресурсов, нужно скопировать раздел music и назвать его как-то иначе. Для каждого такого ресурса можно индивидуально назначать параметры: путь, доступ и прочее.
Если есть вопросы, то пишем в комментариях.
Настройка клиентов Samba
Для доступа к ресурсам из командной строки в Linux используется утилита smbclient. В большинстве дистрибутивов она не установлена по умолчанию, если нет то нужно воспользоваться менеджером пакетов:
$sudo apt-get install smbclient
В некоторых дистрибутивах может потребоваться создать файл /etc/samba/smb.conf, так как при его отсутствии будет выводиться сообщение об ошибке. Для доступа к ресурсу нужно выполнить следующую команду:
$smbclient //имя_или_адрес_сервера/ресурс -U пользователь
Например, для доступа к ресурсу ivan на сервере samba.example.com нужно ввести:
$smbclient //samba.example.com/ivan -U ivan
Далее потребуется ввести пароль, после чего появится интерфейс командной строки, похожий на интерфейс FTP:
Например, можно создать директорию:
smb: > mkdir test smb: > ls
Доступ из командной строки используется в основном для тестирования, на практике доступ чаще всего осуществляется из графических оболочек, например, KDE. Возможен также доступ из других платформ (Windows, MacOS).
Например для доступа с windows наберите в строке поиска \samba.example.comivan. И введите логин пароль
После чего вы сможете получить доступ к сетевым ресурсам.
Установка Samba
Samba легко устанавливается из менеджера пакетов, но перед установкой нового пакета нужно выполнить обновление. Воспользуйтесь следующими командами (здесь и далее приводятся примеры для Ubuntu 16.04):
$sudo apt-get update (обновление) $sudo apt-get install samba (запуск и установка сервера Samba)
Служба NetBios для Samba (nmbd) в наших примерах не требуется, поэтому в целях безопасности вы легко можете отключить ее командами:
$sudo systemctl stop nmbd.service $sudo systemctl disable nmbd.service
Выводы
Вот и все. Теперь вы знаете как правильно выполняется установка Samba на Ubuntu 18.04, а также ее настройка. Кроме ручного редактирования конфигурационных файлов, для того чтобы расшарить папку в Ubuntu можно воспользоваться графической утилитой system-samba-config. Но после того как мы разобрали все низкоуровневые настройки, с этой утилитой вы справитесь без труда.
Похожие записи:
- Диспетчер задач в Ubuntu
14 апреля, 2020
- Установка Atom в Ubuntu
29 июня, 2015
- Установка Avidemux в Ubuntu
27 мая, 2016
- Установка Opera в Ubuntu 20.04
13 июня, 2020
Файловый менеджер Nautilus
Также эти операции можно провести в популярном файловом менеджере Nautilus.
Командная строка Windows и ее команды
Установка
Прежде всего необходимо выполнить установку:
- Открыть «Nautilus» кликом по иконке на панели задач.
- Перейти в расположение с директорией для общего доступа. Нажать правой кнопкой мыши и выбрать пункт «Свойства».
- Перейти на вкладку «Общедоступная папка локальной сети».
- Выбрать пункт «Опубликовать эту папку».
- Откроется окно, в котором кликнуть по кнопке «Установить службу» для начала установки Самбы.
- Будет открыто окно, в котором можно просмотреть описание устанавливаемых пакетов. Нажать «Установить».
- Ввести пароль пользователя для продолжения установки.
Дождаться завершения установки и перейти к настройке.
Основные настройки
Настройка Самба из Наутилуса намного упрощается, в сравнении с предыдущими способами.
Для добавления общедоступности директории нужно:
- Перейти на вкладку «Права».
- Определить права для всех типов пользователей.
- Для ограничения доступа какой-либо группе выбрать из списка «Нет».
- Далее перейти в меню «Изменить права на вложенные файлы».
- Точно также, как и во втором пункте определить права на взаимодействие с файлами.
- Нажать «Изменить», затем перейти к вкладке «Общедоступная папка локальной сети».
- Отметить галочкой вариант «Опубликовать эту папку».
- Ввести название папки.
- Поставить, либо убрать галочки, позволяющие проводить операции и предоставлять общий доступ пользователю без учетной записи.
- Нажать «Применить».
Стоит отметить, что без настройки Самбы папки могут не стать общедоступными.
Как подключиться к Samba
Есть несколько пакетов, которые вам понадобятся для того чтобы подключиться к общему ресурсу Samba. Установите их при помощи следующей команды.
sudo apt install samba-client cifs-utils
Теперь вы можете открыть файловый менеджер и перейти в раздел Сеть. Там вы увидите свой сервер, а также — общий ресурс, который вы только что настроили.
Проверяем настройки общего доступа
Мы будем рассматривать два случая:
- Когда компьютеры не видят друг друга в локальной сети.
- Общий доступ к сетевому накопителю. Это у нас может быть флешка, или жесткий диск который подключен к роутеру, или отдельный накопитель (он же NAS) .
Первый случай
Чтобы компьютеры могли видеть друг друга и отображаться в проводнике в разделе «Сеть», они должны быть подключены через один маршрутизатор. Или соединены напрямую (кабелем, или по Wi-Fi) . Проще говоря, они должны находится в одной локальной сети.
Дальше, на всех компьютерах (не знаю, сколько их там у вас) , желательно присвоить статус сети «Домашняя» (частная). Как это сделать в Windows 10, я писал в статье домашняя (частная) и общественная (общедоступная) сеть Windows 10. В Windows 7 достаточно зайти в «Центр управления сетями и общим доступом» и сменить там статус текущего подключения.
Если после этого по прежнему компьютер не обнаруживает другие компьютеры (или наоборот) , то давайте еще проверим параметры общего доступа.
Для этого, в окне «Центр управления сетями и общим доступом» (если не знаете как открыть его в Windows 10, то смотрите эту статью) нажимаем на пункт «Изменить дополнительные параметры общего доступа».
И для текущего профиля (обычно это «Частная») выставляем параметры как на скриншоте ниже.
Делаем это на всех компьютерах в локальной сети.
Статьи по этой теме:
Как правило, эти советы решают все проблемы с обнаружением компьютеров в локальной сети.
Второй случай
Когда у вас проблемы с доступом к сетевому накопителю. Как в моем случае. Windows 10 не видела USB накопитель, который был подключен к роутеру ASUS. Сейчас много маршрутизаторов имеют USB-порт для подключения накопителей и других устройств, так что тема актуальная.
Нужно убедится, что в настройках роутера этот накопитель определен, и общий доступ к нему включен. Понятно, что на разных маршрутизаторах, это делается по-разному. На роутерах ASUS, например, это выглядит вот так:
Не путайте настройки общего доступа с настройками FTP. Настройки FTP-сервера на роутере в данном случае не при чем.
Ну и если другие устройства видят сетевой накопитель и имеют к нему доступ, а на каком-то конкретном компьютере доступа к нему нет, то значит проблема не на стороне роутера. Перебирайте настройки «проблемного» ПК по этой статье.
MS Windows 10 не подключается к сетевой папке на сервере SAMBA
После обновления на домашнем ПК MS Windows до версии 1709 перестал подключаться к сетевой папке. Отваливается с ошибкой 0x80004005. Решение проблемы далее
Имеется домашний сервер на базе FreeBSD, на нем поднят SAMBA сервер, на котором расшарена папка. Безопасность в домашней сети нулевая, на SAMBA настроен гостевой доступ с полными правами к единственной сетевой папке. Все работало до обновления домашнего ПК с MS Windows 10 до версии 1709. После обновления этот комп перестал видеть шару. Остальные устройства видят шару как и раньше, без проблем. После обновления в MS Windows 10 «подкрутили гайки» с безопасностью и гостевой доступ стал недоступен. Ослабляем гайки и возвращаем доступ
Для этого запускаем редактор групповой политики на ПК
Политика «Локальный компьютер»Конфигурация компьютераАдминистративные шаблоныСетьРабочая станция Lanman Параметр «Включить небезопасные гостевые входы» — Состояние «Включена»
Перезагружаем ПК и проверяем, что доступ к сетевой папке появился
Где искать в английской версии:
Group Policy settings: Computer configurationadministrative templates etworkLanman Workstation «Enable insecure guest logons»
Настройки можно произвести и через реестр
Default Registry Value: [HKEY_LOCAL_MACHINESYSTEMCurrentControlSetServicesLanmanWorkstationParameters] «AllowInsecureGuestAuth»=dword:0 Configured Registry Value: [HKEY_LOCAL_MACHINESYSTEMCurrentControlSetServicesLanmanWorkstationParameters] «AllowInsecureGuestAuth»=dword:1
У меня есть версия сервера Samba 4.1.11, работающая на Ubuntu 14.04. Я не могу подключиться из Windows 10 (но я могу из Windows 7).
Сервер и клиенты не находятся в одной локальной сети.
Сообщение об ошибке, данное Windows, заключается в том, что сервер подключен к сети, но не отвечает. Однако журналы Samba говорят иначе.
Я подключил журналы для неудачной попытки подключения из Windows 10, а также для успешной попытки с Windows 7 (для сравнения).
Вкратце, в отличие от успешной попытки, неудачная попытка начинается с:
, тогда он запрашивает несколько разных протоколов перед выбором SMB2_FF . Затем, после некоторых переговоров по безопасности, он переключается на протокол SMB 2. , затем SMB3_00 , а затем:
Успешная попытка выбирает протокол SMB2_10 с самого начала, но этот протокол даже не запрашивается Windows 10.
Неудачная попытка (из Windows 10) Ссылка
Успешная попытка (из Windows 7) Ссылка
Я добавил файл smb.conf в комментарий (не может иметь более двух ссылок с 10 репутацией)
Общий доступ к папке Ubuntu
Сначала давайте создадим общую папку доступную всем. То есть с анонимным доступом, без авторизации samba.
Создайте папку, к которой будем открывать доступ, например:
sudo mkdir -p /samba/allaccess
После того как папка создана, нужно сделать для нее правильные права доступа. Следующие команды разрешают доступ к папке для всех и делают владельцем nobody:
cd /samba sudo chmod -R 0755 allaccess sudo chown -R nobody:nogroup allaccess/
Следующим шагом будет описать папку allaccess в файле настройки samba:
[allaccess] path = /samba/allaccess browsable = yes writable = yes guest ok = yes read only = no
Теперь ваш конфигурационный файл должен выглядеть вот так:
[global] workgroup = WORKGROUP server string = %h server (Samba, Ubuntu) netbios name = Ubuntu Share dns proxy = no log file = /var/log/samba/log.%m max log size = 1000 passdb backend = tdbsam unix password sync = yes passwd program = /usr/bin/passwd %u pam password change = yes map to guest = bad user usershare allow guests = yes #============== [AllAccess] path = /samba/allaccess browsable = yes writable = yes guest ok = yes read only = no
Рассмотрим подробнее опции, которые были здесь использованы:
- path — путь к папке, которую нужно расшарить;
- browsable — будет ли папка отображаться в списке доступных шар;
- writable — будет ли папка доступна для записи;
- read only — папка доступна только для чтения;
- guest ok, public — будет ли разрешен гостевой доступ;
- only guest — если установлено yes, то папка будет доступна только гостям;
- hosts allow — ip адреса, с которых можно получить доступ к этому серверу;
- valid users — по умолчанию могут авторизоваться все пользователи, если в этом параметре передать список пользователей, то авторизоваться смогут только они;
- create mask — маска прав для создаваемых файлов.
Чтобы применить изменения, перезапустите сервер Samba:
sudo systemctl restart samba
Настройка Samba Ubuntu 16.04 для анонимного доступа завершена. Теперь вы можете проверить доступность общей папки allaccess из Windows, для этого нажмите Win+R и выполните:
\\srvr1\allaccess
Вы увидите нашу папку. Если не увидите, проверьте еще раз конфигурацию. Доступ к папке можно получить без авторизации samba. Настойка Samba шары с доступом без авторизации завершена.
Также вы можете подключится к этому серверу из Linux с помощью Nautilus для этого достаточно набрать адрес smb://ip-сервера, в разделе другие места: