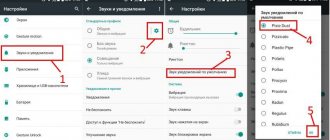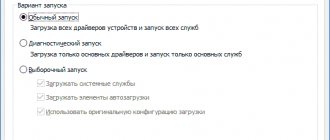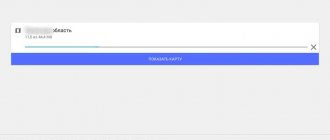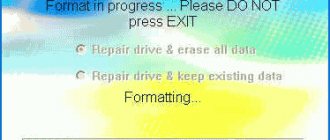Хотите запустить несколько операционных систем с одной флешки? Возможно, загрузить систему и работать с флешки или даже установить операционную систему? Научиться загружаться с USB проще, чем вы думаете!
Мультизагрузочные USB-накопители могут содержать Live дистрибутивы Linux и установочные носители для Windows. Это небольшие операционные системы, предназначенные для обслуживания компьютера вне операционной системы компьютера.
В этой статье мы рассмотрим несколько бесплатных программ для Windows, которые могут создавать USB-носители с двойной загрузкой и мультизагрузкой. Обязательно используйте высококачественный USB-накопитель, желательно объемом более 8 ГБ!
WinSetupFromUSB
WinSetupFromUSB настоятельно рекомендуется для установки Windows с USB и мультизагрузочных USB. Это интуитивно понятный вариант мультизагрузочной программы. Однако WinSetupFromUSB совместим только с Windows 2000 / XP и более поздними версиями, а также с Linux и BSD.
Использовать WinSetupFromUSB легко. Откройте программное обеспечение и выберите свой USB-диск в раскрывающемся меню.
Далее, нажмите кнопку рядом с вашими выбранными операционными системами.
Затем вам нужно перейти на том, содержащий операционную систему, которую вы хотите установить на свой мультизагрузочный USB. Когда вы будете готовы, нажмите кнопку Go.
Выберите опцию Show Log, чтобы просмотреть подробную информацию о том, что происходит.
Наконец, после завершения установки вы увидите сообщение «Выполнено».
В целом, WinSetupFromUSB довольно прост в использовании и обеспечивает быстрое время записи. У него также есть режим QEMU, и это небольшое портативное приложение.
Загрузить: WinSetupFromUSB (бесплатно)
Как работать с программой
Например, в случае, если у пользователя есть несколько операционных систем, которые расположены на разных разделах, можно будет создать мультизагрузчик и управлять ими. Для этого, в одной из систем потребуется запустить программу. Первая ОС сразу же определится и отобразиться в утилите.
Для добавления же второй ОС следует выбрать пункт Add New Entry, в котором потребуется выбрать тип второй ОС. Здесь есть множество пунктов, которые помогут пользователю точно определить и задать версию второй виндовс.
После этого останется лишь нажать на add entry и дождаться окончания процесса. Теперь в настройках можно видеть обе системы и с легкость перезагружаться в любую из них.
Лучшие способы и приложения для прослушивания музыки на Айфоне
Также можно поступить, если установлены не две виндовс, а, например, виндовс и линукс.
Нужно лишь выбрать соответствующий пункт и указать все нужные данные. Так можно делать не только с двумя операционными системами, но и любым другим их количеством, главное, не забывать добавлять их в программу по мере установки.
Стоит упомянуть, что программа может помочь пользователю запускать не только системы, которые установлены на разных дисках или разделах, в ее загрузчик также можно добавить системы с оптических носителей или флэш-накопителей, что открывает широкое поле для экспериментов.
Утилита позволяет переименовывать пункты загрузки, так что если у пользователя установлены 2 одинаковые системы одна для работы, другая для игр, он может назвать их соответствующим образом, чтобы не путаться при выборе. Из приятных дополнений — программа может восстанавливать загрузочные сектора и делать их бэкапы.
MultiBootUSB
MultiBootUSB — довольно популярная программа для решения подобных задач. Программное обеспечение также является портативным, оно запускается с вашего USB-накопителя, и вам не нужно его устанавливать. Это дает вам большую гибкость, если вы хотите что-то изменить.
Добавить несколько загрузочных дистрибутивов ОС легко, кликайте по кнопке «Select image» и выберите ISO файл. Обратите внимание, что хотя MutiBootUSB работает в Windows и Linux, вы можете создавать только Linux Live USB системы.
После того, как вы щелкнули по выбранному вами файлу, выберите желаемое количество постоянных файлов, если вы хотите иметь возможность сохранять файлы в разделе, и нажмите «Установить дистрибутив».
Отличной особенностью MultiBootUSB является добавление программного обеспечения для виртуализации QEMU, которое позволяет тестировать как отдельные ISO-образы Linux, так и USB-накопитель без перезагрузки компьютера.
MultiBootUSB — это простой и легкий способ размещения нескольких дистрибутивов Linux на USB-накопителе.
Скачать: MultiBootUSB (бесплатно)
XBoot
XBoot имеет гораздо больше функций, чем MultiBootUSB, но обе программы интуитивно понятные для использования. XBoot предоставляет аналогичные возможности, а также является портативным носителем, что делает его удобным для использования.
Установка XBoot довольно проста. Дважды щелкните исполняемый файл, и он откроется за несколько секунд. Оттуда довольно просто добавить свои ISO-образы — перетащите их в главное окно.
Далее нажмите на кнопку «Создать USB». Программа предложит вам выбрать USB-накопитель, на который вы хотите установить ISO-образы, и выбрать тип загрузчика, который вы хотите использовать. Если ваша флешка отформатирована в FAT32, XBoot рекомендует Syslinux. Если USB-накопитель отформатирован в NTFS, рекомендуется Grub4DOS. Вы также можете выбрать «Не устанавливать загрузчик», но, поскольку вы хотите, чтобы USB-накопитель был загрузочным, вы, вероятно, не будете этого делать.
Нажмите ОК, и мы в пути!
Xboot также имеет те же функции QEMU, где вы можете загрузить ISO-образ live CD или USB, который вы только что сделали.
Несмотря на то, что XBoot является немного более функциональной программой, она работает немного быстрее, чем MultiBootUSB. Еще одним приятным моментом является возможность загрузки файлов ISO напрямую через загрузчик XBoot.
Скачать: Xboot (бесплатно)
YUMI: Your Universal Multiboot Installer
YUMI — уважаемый инструмент, который не так богат, как другие в этом списке, но является хорошим выбором для создания нескольких загрузочных USB-накопителей.
У YUMI немного другой порядок действий. Вы выбираете, какой дистрибутив вы хотите, из списка, прежде чем перейти к ISO на вашем жестком диске или перейдя по предоставленной ссылке на домашнюю страницу выбранного вами дистрибутива.
Выберите ваш дистрибутив, в данном случае Lubuntu, и найдите ISO на вашем жестком диске.
Когда вы будете готовы, нажмите кнопку Create. Весь процесс займет несколько минут. Затем вы можете повторить процесс, чтобы добавить дополнительные образы ОС на ваш диск.
Кроме того, YUMI не имеет инструментов QEMU как MultiBootUSB или XBoot. Что он имеет, так это поддержку бесчисленных сетевых администраторов и технических работников, которые используют его в своей повседневной жизни!
Скачать: YUMI (бесплатно)
Использование утилиты EasyBCD для редактирования загрузочных файлов
Загрузить дистрибутив EasyBCD можно с сайта производителя, объем файла версии 1.7.2 — 742 Кб. Установка программы не представляет сложностей, по умолчанию создается ярлык на Рабочем столе и папка NeoSmart Technologies в Главном меню.
Для запуска EasyBCD щелкните мышью по ее ярлыку. Окно утилиты разделено на две части: в левой находятся кнопки выбора функций, а в правой отображается информация выбранного раздела.
Первый рабочий экран программы — раздел View Settings (Просмотр на строек). В правой части окна отображаются параметры загрузчика (Bootloader) Windows 7 или Vista, хранящиеся в файле BCD.
Для опытных пользователей с помощью переключателя Display Mode (Режим просмотра) может быть выбран режим Detailed (Детальный) — просмотр файла настроек загрузки в тестовом виде. Флажок Wordwrap (Перенос по словам) оказывает соответствующее действие в окне просмотра.
Для изменения настроек щелкните мышью по кнопке Change Settings (Изменение настроек). В группе Global Settings (Глобальные настройки) находятся:
- Раскрывающийся список Default OS (ОС по умолчанию) для выбора ОС, загружаемой по умолчанию.
- Окно ввода Bootloader Timeout (Таймаут загрузчика), щелкнув мышью в котором можно ввести время отображения списка доступных ОС при загрузке, в секундах.
- Для сохранения изменений перечисленных настроек нажмите кнопку Save Settings (Сохранить настройки).
Ниже расположена группа Entry-Based Settings (Установки, основанные на выборе): все настройки на этой панели относятся к ОС, выбранной из раскрывающего списка Choose an OS to change the associated settings (Выбор ОС для изменения связанных установок). Поле ввода Name (Имя) содержит текст, появляющийся в меню загрузки для обозначения ОС, выбранной в из списка Choose an OS…. Раскрывающийся список Drive (Диск) показывает диск, с которого загружается данная ОС. И имя, и диск могут быть изменены. Если у вас в системе установлено, например, два диска с Windows ХР, вы сможете изменять диск, с которого ОС загружать. Для сохранения изменений нажмите мышью кнопку Save Settings (Сохранить настройки).
| ← 6 разделов загрузчика (часть 1) | Настройка параметров загрузки систем Windows → |
Новые статьи:
- 20/10/2012 14:53 — Действия, выполняемые для создания неразмеченного …
- 20/10/2012 14:53 — Подготовка разделов с помощью программы CParted
- 20/10/2012 14:53 — Установка операционной системы Windows 7
- 20/10/2012 14:53 — Завершение установки Ubuntu
- 20/10/2012 14:53 — Создание учётной записи
Предыдущие статьи:
- 20/10/2012 13:28 — Файловая система Ехт2
- 20/10/2012 13:28 — Файловая система FAT32
- 20/10/2012 13:28 — Свойства файла
- 20/10/2012 13:28 — Как правильно выбрать загрузчика (менеджера)
- 20/10/2012 13:28 —
Как вы видите, причин установки нескольких операционных систем на один компьютер более чем предостаточно. В данной книге этот вопрос будет рассмотрен …«>О операционных системах (часть 3)