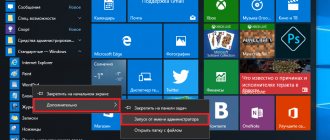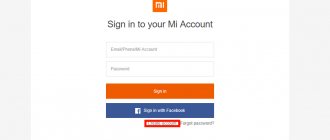Несмотря на наступление всевозможных пальцеориентированных интерфейсов, старая добрая мышка не собирается сдаваться. И это не удивительно — трудно представить более простой и в то же время мощный инструмент для взаимодействия с компьютером. А чтобы еще более прокачать возможности вашего грызуна, предлагаем вам 44 бесплатных программы, для увеличения его возможностей. С помощью этих небольших утилит вы сможете добавить в контекстное меню правого клика множество полезных функций, которые вам пригодятся при работе в Windows.
PasteAsFile
Если вы скопировали в буфер обмена какой-либо текст или картинку, то для его извлечения вам понадобится открыть соответствующую программу, создать новый файл, а затем вставить туда содержимое буфера обмена. Утилита PasteAsFile сокращает эту процедуру до одного клика. Вам нужно просто сделать правый клик по Рабочему столу и выбрать соответствующий пункт, а затем указать имя и расширение файла. Поддерживаются HTML, CSS, PHP для текста и JPG, PCX, PNG, BMP, TGA, GIF, TIF для изображений.
Улучшаем вид контекстных меню в Windows 10
Вероятно, многие согласятся, что внешний вид контекстных меню Windows 10 – один из самых спорных элементов обновлённого дизайна новой ОС Microsoft. Мало того, что в разных местах системы они выглядят совершенно по-разному, так ещё и основной вариант меню получился откровенно так себе.
Взгляните сами:
По сравнению с аналогом из предыдущих версий ОС новые меню вышли ощутимо более крупными, разделители между элементами в них сильно бросаются в глаза, да и размашистые стрелки, обозначающее наличие подменю, выглядят весьма неряшливо.
Если вам тоже так кажется, то обратите внимание на весьма простой способ улучшить внешний вид контекстных меню Windows 10, который приблизит их к виду из предыдущих версий Windows. Впервые он был описан на англоязычном портале Askvg.
Для начала нажмите Win+R на клавиатуре. В появившемся окошке наберите regedit и нажмите клавишу Enter.
Открыв конечную папку FlightedFeatures, создайте в ней новый параметр DWORD:
Переименуйте только что созданный параметр в ImmersiveContextMenu. По умолчанию ему будет присвоено значение 0, что нам как раз и нужно.
Теперь вам следует закрыть редактор реестра и перезагрузить компьютер. Если выполнять перезагрузку лишний раз не хочется, то можно просто перезапустить процесс проводника в диспетчере задач. Как только это будет сделано, вы увидите, что контекстные меню заметно изменились:
Для наглядности ещё раз продемонстрируем разницу:
Только что включённый стиль хоть и не является полной копией меню из Windows 7/8, однако визуально весьма близок к ним. Ещё больше разница заметна, если оценивать длинные контекстные меню. Например, так по умолчанию в Windows 10 выглядит контекстное меню папки:
А так оно преобразится после создания нового параметра в реестре:
Согласитесь, последней вариант выглядит приятнее. Увы, меняет описанный нами способ лишь основные системные меню. Другие менюшки, например, в панели задач, остаются прежними.
Если вам по каким-то причинам захочется вернуть изменённые меню к их изначальному виду, то просто удалите созданный пункт из реестра.
См. также: Microsoft, что с тобой? См. также: Восемь лучших гаджетов для Windows 10 См. также: Windows 10 Fall Creators Update: что нового?
- Об авторе
- Недавние публикации
Raik
Игорь Андреев – автор статей для ITRew.ru и Our-Firefox.ru. Увлечен современными технологиями, рассказываю о них в своих текстах) Follow me — twitter.com
Raik недавно публиковал (посмотреть все)
- Все отличия Mi 10 от Mi 10T и 10T Pro (+таблица) — 01.10.2020
- Galaxy S20 FE против S20, S10 и S10 Lite: что лучше? — 25.09.2020
- Все отличия Xbox Series S от Xbox One S и X по характеристикам. Что выбрать? — 23.09.2020
Расскажи другим:
- Нажмите, чтобы поделиться на Twitter (Открывается в новом окне)
- Нажмите здесь, чтобы поделиться контентом на Facebook. (Открывается в новом окне)
- Нажмите для печати (Открывается в новом окне)
- Нажмите, чтобы поделиться записями на Pinterest (Открывается в новом окне)
- Нажмите, чтобы поделиться в Telegram (Открывается в новом окне)
- Нажмите, чтобы поделиться в WhatsApp (Открывается в новом окне)
Похожее
Добавляем пункты в контекстное меню с помощью утилиты
Тут, добавить новый пункт, просто отредактировав реестр, не выйдет. Поэтому, мы воспользуемся специальной программой Ultimate Windows Context Menu Customizer. Которая позволяет достаточно гибко настроить контекстное меню. Например, мы можем выбрать не нужные разделы в меню и удалить их.
В целом, программа довольна проста в использовании, поэтому не сложно разобраться как ею пользоваться. Добавление новых пунктов происходит в обратном порядке.
Если у кого возникнуть сложности, пишите в комментариях к статье и я вам с радостью помогу.
Здравствуйте, а какая ветвь в реестре отвечает за пункт меню «Создать»? У меня в нем осталось два пункта от программы которую удалил. Странно вообще, впервые такое и чистка реестра не помогла, программа ShellExView их (пункты) не видит, в ветке HKEY_CLASSES_ROOT/*/shellexe/ContextMenuHandlers их тоже нет.
Решил проблему с помощью поиска в реестре
Добрый день! подскажите, как добавить пункт открыть с помощью? С уважением, Анна.
Добрый день. Его не нужно добавлять, он по умолчанию должен быть. Если такая функция доступна для файла, на который вы нажимаете.
Добрый день!! Подскажите пжлст, а в чем м.б. причина, если в подменю «Создать» документ Excel есть, а документ Word нету?
Добрый вечер. У меня строка «открыть» как-то оказалась не самой верхней и два клика левой не открывают папку.Можно ли поднять её вверх списка?
Пункт меню»Создать» пустой,что делать,от чего плясать?
Скачал и поставил UWCMC. Из всех решений оно, вроде бы, оказалось наиболее простым и эффективнм. но не смог разобрться сам. Задача: в подменю КМ «Создать» нужно добавить проги Эксель, Ворд. Как это сделать? Благодарен за помощь!
Подскажите,пожалуйста как в windows xp убрать пункт «удалить» из контекстного меню?
Благодарен за результат.
Вечер добрый,пропал пункт открыть.Подскажите,как его вернуть в контекстное меню?
Почему так долго отвечаете?!
Я попробую ответить, хотя я тут случайно проходил…. Когда мы устанавливаем операционную систему Виндоус на свой компьютер, то ставим «галочку», что согласны с лицензионным соглашением. Однако, мало кто читает это самое лицензионное соглашение. А между тем, в нем сказано, что мы соглашаемся с тем, что «с целью улучшения работы» с вашим компьютером дистанционно почти кто угодно и кому заблагорассудится смогут делать всё, что им угодно. А посему не стоит удивляться, что что-то произошло что-то изменилось в вашей привычной среде обитания с названием ОС Виндоус. Ведь бразды правления хотят взять в свои руки коммерсанты, хулиганы, жулики и спецслужбы…. Следят не только за вашими действиями, но даже за вашим бездействием. Следят за тем, как и в каком случае дрожит мышь в ваших руках….. Моё мнение — потратте время на диагностику — скачайте и погоняйте два-три условно-бесплатных антивируса, проделайте проверку файловой структуры и дефрагментацию диска. Можно найти в инете программу восстановления реестра. Мне однажды помогло, когда уже хотел «сносить» систему. Можно попробовать откат системы к предыдущему состоянию. Ну, а без некоторых вещей можно обойтись. Например, я до сих пор не знаю, почему у меня по умолчанию регистр латинский, а у дочери — русский при всех прочих равных. Ну да я махнул рукой, произнёс заветную фразу и приноровился…..
Понятно,спасибо за такой развернутый ответ!
Выберите изображение для вашего комментария (GIF, PNG, JPG, JPEG):
Редактирование списка команд
ECM позволяет редактировать список дополнительных команд для контекстного меню. Для этого нажмите кнопку « Редактор списка команд », после чего откроется одноименное окно.
Здесь, опытные пользователи могут добавить новую команду (программу) в список ECM или отредактировать и настроить параметры любой команды из этого списка. Для добавления новой команды нужно нажать кнопку « Добавить команду », а затем, в окне «Выбор файла », найти нужный компонент на жестком диске и вставить его в редактор (кнопка «Открыть »).
Доступ к некоторым командам редактирования также можно получить, щелкнув правой мышкой по любому пункту списка команд в основном окне ECM
Изменить с помощью Paint 3D
Чтобы удалить пункт «Изменить с помощью Paint 3D» в контекстном меню файлов изображений, проделайте следующие шаги.
- В редакторе реестра перейдите к разделу HKEY_LOCAL_MACHINE\ SOFTWARE\ Classes\ SystemFileAssociations\ .bmp\ Shell и удалите из него значение «3D Edit».
- Повторите то же самое для подразделов .gif, .jpg, .jpeg, .png в HKEY_LOCAL_MACHINE\ SOFTWARE\ Classes\ SystemFileAssociations\
После удаления, закройте редактор реестра и перезапустите проводник, либо выйдите из системы и снова войдите.
Как отредактировать контекстное меню для файлов?
Итак, всё готово, программы редактирования меню пока не скачаны, приступаем к ручной правке. Как вы знаете, контекстных меню в Windows существуют два: для файлов (с небольшими разновидностями в зависимости от типа файла) и для директорий (папок). Вот раздел реестра, отвечающий за контекстное меню файлов:
HKEY_CLASSES_ROOT\*\shellex\ContextMenuHandlers\
Под разделом ContextMenuHandlers располагаются приложения, которые появляются в меню по нажатии правой мышкой по файлу. Каждый из них можно удалить навсегда, а можно деактивировать до момента (что и вам посоветую). Удалить запись можно простым стиранием подраздела, деактивировать – добавлением математического “–” слева от значения. Например, я захотел скрыть возможность редактировать документы с помощью редактора NotePAd++:
Отправляемся по указанному пути реестра и добавим “минус” слева от значения параметра:
Всё, о NotePad++ в контексте можно пока забыть. Если не помогает, а запись надоела – просто удалите раздел.
Однако вы успели, наверное, заметить, что раздел реестра отображает не все пункты из списка контекстного меню. Потому что не все пункты хранятся в одной локации. Остальные находятся в следующих разделах:
HKEY_CLASSES_ROOT\*\shell
HKEY_CLASSES_ROOT\AllFileSystemObjects\ShellEx\ContextMenuHandlers
Передать на устройство (воспроизвести на устройстве)
Пункт «Передать на устройство» может быть полезен для передачи контента (видео, изображений, аудио) на бытовой телевизор, аудио-систему или другое устройство по Wi-Fi или LAN при условии поддержки устройством воспроизведения по DLNA.
Если этот пункт вам не нужен, то:
- Запустите редактор реестра.
- Перейдите к разделу HKEY_LOCAL_MACHINE\ SOFTWARE\ Microsoft\ Windows\ CurrentVersion\ Shell Extensions
- Внутри этого раздела создайте подраздел с именем Blocked (если он отсутствует).
- Внутри раздела Blocked создайте новый строковый параметр с именем {7AD84985-87B4-4a16-BE58-8B72A5B390F7}
После выхода и повторного входа в Windows 10 или после перезагрузки компьютера пункт «Передать на устройство» пропадет из контекстного меню.
Open Shell — установка в Windows 10 меню пуск от Windows 7 и вместо Classic Shell
Как редактировать контекстное меню для папок?
Смысл абсолютно такой же, только следует помнить, что для Рабочего стола контекстные меню находятся в другом разделе реестра. Разделах. В них я заглядываю редко по той простой причине, что сторонние программы не любят туда встраиваться. Однако, если такой конфуз случился (или вы решили избавиться от, скажем, пункта Гаджеты), заметьте нужные разделы реестра:
HKEY_CLASSES_ROOT\Directory\Background\shell HKEY_CLASSES_ROOT\DesktopBackground HKEY_CLASSES_ROOT\Directory\Background\shellex\ContextMenuHandlers
Как удалять и деактивировать, вы уже знаете.