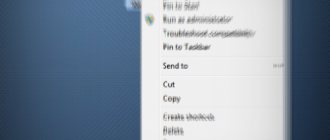Как изменить иконку пуск на Windows 7?
Ради разнообразия иногда хочется поменять иконку пуска в виндовс, потому что видеть стандартное изображение изо дня в день скучно. Как это сделать для семерки?
Для изменения кнопки пуска используйте программу Windows 7 Start Button Changer. Ее можно скачать в бесплатном доступе.
Самый простой вариант
Если вы скачали на компьютер программку, то достаточно ее запустить. Но обязательно сделайте это от имени администратора. А дальше достаточно будет выбрать понравившуюся иконку, заменить ее и наслаждаться новой кнопочкой.
Если у вас всё сработало, на этом можно остановиться. Однако иногда возникают сложности, поэтому потребуется немного больше шагов и работа с файлом под названием explorer.exe.
Вариант с изменением файла explorer.exe
Зайдите в системный диск С. Найдите папку Windows, откройте ее и отыщите там нужный нам файл. Он так и будет называться — explorer.exe.
Кликаем мышкой (ее правой кнопкой), чтобы выпал список с пунктами. Там выбираем «Свойства».
Открываем пункт «Свойства», там появятся вкладки. Нам нужна «Безопасность». В окошке появится перечень пользователей. Выбираем группу с названием «Администраторы» и кликаем по кнопке «Изменить».
В следующем окне в разрешениях для группы нужно поставить галочки вертикального столбца «Разрешить» напротив всех пунктов в окошке. Не забудьте применить изменения и согласиться на новые разрешения.
Теперь возвращаемся к вкладке «Безопасность», нам нужно дополнительно установить разрешения для изменений. Кнопка так и называется «Дополнительно» и изменение этого параметра включит особенные разрешения для группы Администратора.
В открывшейся вкладке выделяем строку «Администраторы» одним кликом мышки. Нажимаем на функцию изменения разрешений.
Если вы всё правильно сделали, в столбце «Разрешение» напротив группы «Администраторы» у вас будут о. В обычном режиме по умолчанию права отображаются на уровне «Чтение и выполнение».
В появившемся окне вам нужно будет изменить детали разрешения и для этого нужно нажать на кнопку «Изменить». Следующее окно будет называться «Элемент разрешения». В столбце «Разрешить» отметьте галочками все пункты. Соглашаемся с изменениями.
Обратите внимание, что вкладка «Владелец» должна отображать имя вашей учетной записи или имя Администратора.
Теперь у нас есть все права для того, чтобы делать изменения на системном уровне. Запускаем Windows 7 Start Button Changer, предварительно скачайте и установите ее. Кликаем по иконке правой кнопкой мышки и осуществляем запуск от имени администратора. Там нужно выбрать пункт под названием «Change Start Button». Нам понадобится папка «Sample Orbs». Это специальный архив с набором кнопок. Выбираем, какая больше нравится, кликаем «Открыть».
Чтобы отменить изменения, достаточно нажать на кнопку под названием «Restore Original Explorer Backup» и иконка пуска вернется в свой первоначальный вид.
Пошаговая инструкция по смене меню Пуск
Шаг 1:
Для начала вам нужно запустить «Свойства панели задач и меню Пуск». Для этого необходимо кликнуть правой кнопкой мыши по кнопке Пуск. В результате выполненных вами действий должно появится контекстное меню, где вы должны будете выбрать кнопку «Свойства».
Шаг 2:
Попав в нужное нам окошко настроек, выбираем вкладку «Меню Пуск». Первое, что бросится в глаза – это настройка кнопки питания. Можно выбрать действие, которое будет происходить с компьютером после нажатия этой кнопки. По умолчанию, компьютер выключается, однако вы можете сменить действие на гибернацию, сон, завершение сеанса или любое другое наиболее удобное для вас действие.
Кнопка, обозначенная цифрой 3 ведёт в справочную службу, где описано множество возможностей в настройке меню Пуск.
Шаг 3:
Кнопка под цифрой 4 ведёт в настройки параметров Пуска. Большинство из них включают или выключают функцию отображения определённых компонентов меню «Пуск» Windows 7. Настройки предлагают 2 типа отображения: как ссылка и как меню. В 1 случае при наведении мышки на объект будет отображаться многоуровневое меню, а если сменить пункт на 2, то после клика на объект, откроется новое окно. Если вы не хотите, чтобы элемент отображался в меню, выберите соответствующий пункт.
Шаг 4:
Перейдём к настройке конфиденциальности. Эта функция позволяет отображать в меню Пуск Windows 7 все часто запускаемые документы и программы. Если вы хотите отключить эту функцию, уберите флажок напротив верхнего пункта.
Внимание!
Галочка напротив нижнего пункта означает, что на панели будут отображаться все недавно открывавшиеся файлы той или иной программы. К примеру, на рисунке отображены файлы Paint, с которыми пользователь недавно работал. Если вы хотите выключить функцию, уберите соответствующую галочку.
Шаг 5:
Рассмотрим некоторые наиболее распространённые и удобные настройки из окна «Настройки меню Пуск»:
- Галочка напротив кнопки «Выделять недавно установленные программы» означает, что такие программы будут подсвечиваться другом цветом. Чтобы выключить функцию, уберите галочку.
- «Крупные значки» часто используемых программ можно сменить на маленькие, убрав флажок.
- В графе «Панель управления» рекомендуется поставить галочку напротив «Отображать как меню», тогда при наведении мышки на объект, будет выходить удобное меню.
- Графа «Раскрывать меню при задержке курсора» означает, что вам не придётся нажимать на кнопку мыши, окно меню Windows 7 откроется самостоятельно при наведении курсора.
- В пункте «Устройства и принтеры» лучше поставить галочку, если у вас имеется принтер. Таким образом, вы будете иметь доступ к устройству прямо из меню Пуск.
Шаг 6:
Чтобы установить количество программ, которое будет отображаться в меню Пуск, другими словами, размер меню, снова обратимся к окну «Настройки меню Пуск» На рисунке показано, какие именно пункты меню отвечают за эту функцию. Чтобы изменить число отображаемых программ, установите нужную цифру в графе справа от пункта.
Как изменить иконку файла в Windows 7?
Для тех, кто хочет изменить персональную настройку компьютера под себя и сделать иконки файлов другими, эта пошаговая инструкция — самая точная.
Проделав все шаги, вы теперь всегда сможете менять иконки по своему усмотрению. Причем, вам не потребуются сторонние приложения или дополнительные программы, как в случае с заменой иконки пуска, здесь можно обойтись стандартными средствами семерки.
Сами иконки можно скачать из интернета или даже заказать у дизайнера, если хочется по-настоящему что-то уникальное.
Не забудьте после внесенных изменений сохранить данные, нажав «Применить» и «Ок».
Кнопка «Пуск» для windows 7: как изменить внешний вид простейшим способом?
Пользователи компьютеров на основе windows часто бывают очень привередливыми, и со временем им уже не нравится «родной» графический интерфейс системы. Кнопка «Пуск» для windows 7 не исключение. И поменять ее внешний вид можно.
Что понадобится, чтобы изменить кнопку «Пуск»
Прежде всего, стоит отметить, что средствами «семерки» сделать это не представляется возможным. Поэтому кнопка «Пуск» для windows 7, вернее ее внешний вид, изменяется исключительно сторонними программами. Далее будет рассмотрена одна из самых интересных и популярных утилит под названием windows 7 Start Button Changer.
Но с ней не все так просто. Система при попытке ее открытия после установки сообщает, что старт приложения должен осуществляться от имени администратора (это и так понятно), но при выборе соответствующего типа запуска из контекстного меню ничего не работает. Почему? Да только потому, что у пользователя, хоть он вроде бы и является сам себе администратором на локальном компьютерном терминале, нужные права доступа в глобальном контексте отсутствуют (ведь тут есть еще и суперадминистратор). Таким образом, изначально такие права придется получить.
Как изменить кнопку «Пуск» windows 7: предварительные действия
Отсутствие администраторских прав непосредственно связано с файлом explorer.exe, который располагается в корневой директории windows, поэтому начать нужно именно с него.
На файле производим правый клик и выбираем строку доступа к свойствам. На вкладке безопасности выделяем администраторскую группу и жмем кнопку изменения настроек, расположенную чуть ниже справа. В окошке ниже появится список разрешений, где следует отметить все имеющиеся компоненты, после чего подтвердить сделанные изменения.
На следующем этапе используем кнопку «Дополнительно» на той же вкладке, опять выделяем администраторскую группу и приступаем к изменению разрешений. В соответствующей колонке снова устанавливаем «птички» напротив всех имеющихся строк, а затем снова подтверждаем изменения.
Обязательно нужно убедиться, что пользователем указан админ или владелец компьютера (регистрацонное имя должно быть прописано в соответствующей строке).
Практическое применение программы
Теперь кнопка «Пуск» для windows 7 может быть изменена. На практике это несложно. Сначала запускаем установленную утилиту исключительно от имени админа. После проделанных действий все должно заработать нормально.
В главном окошке есть два пункта: первый позволяет менять вид кнопки (Select & Change…), второй отвечает за восстановление оригинального вида (Restore Original…). Нас интересует первая строка. Кликаем на ней, а затем отыскиваем каталог Sample Orbs (здесь хранятся иконки кнопки «Пуск» windows 7). Выбираем то, что понравилось, и нажимаем кнопку открытия.
Важно обратить внимание на вид папок. Если нужно предварительно просматривать изображения, в меню вида (специальная кнопочка сверху) выбирается соответствующий тип (крупные значки, огромные значки – кому что удобно).
В случае если потребуется, чтобы кнопка «Пуск» для windows 7 приобрела классический вид, предусмотренный графическим интерфейсом самой «семерки», в программе используем вторую строку восстановления вида по умолчанию. В общем, все просто.
Заключение
Остается добавить, что вышеописанная утилита была взята исключительно в качестве наглядного простейшего примера. Приложений для изменения кнопок и, вообще, всего интерфейса можно найти достаточно много. Например, некогда очень популярной была утилита под названием windows Blind. Как раз она могла настраивать интерфейс системы очень тонко, правда, при эмуляции ОС рангом выше пожирала слишком много ресурсов. Но при современных процессорных чипах и объемах оперативной памяти такая проблема отпала.
Что же касается первичных действий с настройкой разрешений, их выполнить придется в любом случае, иначе система просто не позволит юзеру произвести соответствующие изменения во внешнем виде. Да, перед выполнением всех процедур не помешает создать точку восстановления системы (так, на всякий случай), а то мало ли что…
fb.ru
Как изменить иконки для папок в Windows 7
Изменение значка папки позволит вам уникализировать ее, выделив из общего ряда. Шаги достаточно простые, поэтому, даже если вы — новичок, с легкостью разберетесь с процедурой.
.
Если по каким-то причинам вам не понравился результат, то вернуть всё можно, открыв тот же путь: Свойства — Настройка — Изменить значок. На последней вкладке есть функция «Восстановить умолчания». Нажав на неё, вы восстановите значки, которые присутствуют в системе по умолчанию.
Установка икон с помощью IconPackager
Есть ещё один способ, позволяющий изменить пиктограммы папок на любые другие. Для этого можно использовать удобную утилиту IconPackager.
Если в вашей коллекции не нашлось значков для определенных типов файлов или программ, пиктограммы этих объектов останутся прежними — без изменений.
Бывает, что нужно вернуть значки обратно. В этом случае в той же программе кликните по «Windows Default Icons By: Microsoft» в нижней части экрана из доступных иконок и примените правило, нажав на «Apply icon package».
Другие программы для изменения значков
Чтобы установить иконки, не всегда хватает инструментов, предложенных выше. Например, вам понравилась иконка, а она представлена только в расширении PNG, в то время как для установления новых пиктограмм требуется расширение ICO. В таком случае пригодятся две программы:
- AveIcon 2 – небольшая программка, которая может конвертировать файлы иконок из PNG и ICO.
- IrfanView – утилита, которая пригодится, если вам нужно конвертировать всю коллекцию пиктограмм сразу.
Еще одна программа — IconTo. Ее возможности заключаются в том, что можно назначать конкретные пикрограммы отдельным системным объектам. Например, вы заменили иконки папок, но для одной очень важной хотите использовать уникальный значок. Именно в этом случае IconTo и поможет.
Видео по замене стандартных пиктогромм в семерке
Посмотрите наглядную видео-инструкцию, как изменить стандартные иконки на свои собственные: Таким образом, желая изменить иконки папок, файлов и других объектов в Windows 7, вы можете использовать возможности самой операционной системы. Пиктограммы достаточно скачать из интернета отдельными значками или целой коллекцией. Установка иконок займет всего несколько минут, даже если вы используете сторонние программы.
В Windows можно менять оформление, темы, фон рабочего стола, заставки и ярлыки. Но сменить дизайн кнопки «Пуск» через стандартные настройки нельзя. На ней по умолчанию отображается логотип Win. И что делать, если вы хотите видеть на главном меню другое изображение? Единственный вариант — использовать сторонние программы, так как сама ОС не предоставляет нужных инструментов. Разберитесь, как поменять кнопку «Пуск» в Windows 7, какие утилиты для этого подойдут, и как ими пользоваться.
Картинка главного меню привязана к системной службе «Explorer.exe» (не путайте с названием браузера). Новый значок не должен повлиять на работу Win. Но всё же это изменение файлов ОС. И лучше создать точку восстановления .Если что-то пойдёт не так, вы сможете вернуть те параметры, которые были до установки иконки.
- Нажмите кнопку «Пуск».
- Перейдите в «Панель управления».
- Меню «Система» в категории «Система и персонализация».
- Пункт «Дополнительные параметры». Он справа.
- Вкладка «Защита системы».
- Кнопка «Создать».
Нажимаем на Создать
- Придумайте имя для точки восстановления.
- Подождите, пока сохранится текущая конфигурация Windows. В дальнейшем вы сможете к ней вернуться, если возникнут критические ошибки.
- Чтобы сделать бэкап, нажмите кнопку «Восстановление». Она в меню «Защита системы». Там будут все доступные точки.
Точка восстановления
Картинка главного меню привязана к системной службе «Explorer.exe» (не путайте с названием браузера). Новый значок не должен повлиять на работу Win. Но всё же это изменение файлов ОС. И лучше создать точку восстановления.Если что-то пойдёт не так, вы сможете вернуть те параметры, которые были до установки иконки.
- Нажмите кнопку «Пуск».
- Перейдите в «Панель управления».
- Меню «Система» в категории «Система и персонализация».
- Пункт «Дополнительные параметры». Он справа.
- Вкладка «Защита системы».
- Кнопка «Создать».
Нажимаем на Создать
- Придумайте имя для точки восстановления.
- Подождите, пока сохранится текущая конфигурация Windows. В дальнейшем вы сможете к ней вернуться, если возникнут критические ошибки.
- Чтобы сделать бэкап, нажмите кнопку «Восстановление». Она в меню «Защита системы». Там будут все доступные точки.
Права администратора
Чтобы поменять значок главного меню, нужен полный доступ к «Explorer.exe». Это служба, отвечающая за проводник. Файл находится в корневом каталоге системы C:/Windows/. Для его редактирования нужны права администратора.
- Зайдите в эту папку.
- Найдите «Explorer» и щёлкните по нему правой кнопкой мыши.
- Пункт «Свойства».
- Раздел «Безопасность».
- Нажмите кнопку «Изменить».
- В поле «Разрешения для группы Система» выставьте значение «Полный доступ».
- Щёлкните на «Применить».
Открыть административный доступ к файлу можно и при помощи программы «Takeownershipex». Найдите её в сети, скачайте, установите и запустите. Там будет две кнопки: «Получить доступ» и «Восстановить доступ». Кликните на первую и укажите путь к «Explorer».
На всякий случай создайте резервную копию этого файла. Просто скопируйте его в любое место. Если что, сможете изменить отредактированный вариант на оригинальный.
Где найти значки?
Лучше не ставить на кнопку «Пуск» первый понравившийся арт из вашей галереи. Используйте специально предназначенные для этого изображения. Они уже отредактированы, имеют подходящий формат и размер. Также в них задана правильная расстановка объектов. Подходящие изображения можно скачать на сайте 7themes или oformlenie-windows.ru. Хотя ресурсов с бесплатными иконками достаточно много.
Возможный внешний вид кнопки Пуск
Файл со значком должен иметь расширение BMP (без фона). Проследите, чтобы в нём было три варианта иконок: для «обычной» кнопки, выделенной и нажатой. Попробуйте навести курсор на главное меню. И увидите, что оно меняется в зависимости от того, что с ним делают. Хотя никто не запрещает поставить один рисунок для всех «состояний».
Start Button Changer — утилита, через которую можно загрузить новый рисунок для главного меню. У неё очень простой интерфейс. Там всего две функции: установка значка и сброс к изначальным настройкам. Подходит только для Win 7 . Название программы переводится примерно так: «Преобразователь кнопки Пуск». Вот как ей пользоваться:
- Найдите её в интернете и скачайте. Просто введите в поисковике запрос «Windows 7 Start Button Changer» и выберите любой сайт. Лучше качать с ресурсов, которые на первой странице в результатах поиска.
- Если утилита в архиве, распакуйте его.
- Там должен быть исполняемый файл с расширением.EXE.
- Щёлкните по нему правой кнопкой мыши.
- Пункт «От имени администратора».
Окно программы Start Button Changer
- Чтобы поменять иконки, нажмите кнопку «Select & Change».
- Укажите путь к иконкам.
- Кликните на «Открыть».
- Для восстановления оригинальных настроек есть опция «Restore Original».
Меняем значок кнопки «Пуск» в windows 7
Сменить значок кнопки меню «Пуск» в windows 7 почти так же легко, как поставить новые обои на Рабочем столе. В данной заметке я расскажу, как это сделать, чтобы разнообразить внешний вид вашей windows.
Выбор значка для кнопки меню Пуск
Огромная коллекция значков для меню находится на сайте Deviantart. Их количество постоянно увеличивается благодаря стараниям пользователей.
Специально для читателей моего блога я отобрал самые интересные, на мой взгляд, значки меню «Пуск». Просто жмите на ссылку под картинкой, затем на надпись «Download File» справа вверху страницы:
Aero+ start button METRO ORBS Microsoft Metro Start Orbs windows Orb Pack 2 Win7 Start Orbs windows 8 8102 Metro Orb Aero+ Glow Start Orb windows 8 New Logo
Полная коллекция находится здесь. А по этой ссылке будут самые популярные значки меню Пуск.
Программа windows 7 Start Orb Changer
Для смены значка потребуется простая программа windows 7 Start Orb Changer.
Программу windows 7 Start Orb Changer v5 можно скачать отсюда. Нажмите по ссылке и подождите немного – загрузка должна начаться автоматически. Если этого не произошло, нажмите на открывшейся странице на слово «here».
Инструкция по смене значка меню Пуск
1. Скачайте и распакуйте в любую папку содержимое архива со значками:
Распакованные картинки – значки для меню Пуск
2. Скачиваем и распаковываем программу windows 7 Start Orb Changer, запускаем.
3. В запущенной программе нажимаем кнопку Change, выбираем нашу картинку, затем нажимаем кнопку Открыть:
Выбираем и открываем значок кнопки Пуск
4. Ждем. Рабочий стол должен исчезнуть на несколько секунд, затем снова появится, но уже с новым значком меню «Пуск». Наслаждаемся результатом:
Получившийся результат. Кнопка меняет свою внешность в зависимости от действия, как и полагается себя вести кнопке Пуск.
5. Если вдруг вам понадобится вернуть стандартный значок, просто нажмите кнопку Restore в окне windows 7 Start Orb Changer v5 либо скачайте и установите этот значок. Также ничто вам не мешает изменить значок на другой – просто жмите кнопку Change снова и выбирайте другой значок.
Несколько советов
1. Программа для смены значков windows 7 Start Orb Changer довольно «глючная». Если во время применения значка Рабочий стол исчез и не появляется несколько минут, нажмите сочетание клавиш Ctrl+Shift+Esc, в открывшемся Диспетчере задач нажмите Файл – Новая задача (Выполнить…) – введите без кавычек «explorer» и нажмите ОК. Рабочий стол появится.
2. Если у вас не получается изменить значок (например, программа вылетает с ошибкой), попробуйте стать владельцем файла «C:\windows\explorer.exe». Инструкция о том, как стать владельцем (т.е. получить полный доступ к файлу) находится здесь. Обычно это решает все проблемы со сменой значка.
3. Если у вас все равно не получается изменить значок (или он меняется на стандартный после перезагрузки windows), нажмите неприметную стрелочку в углу окна…
Нажимаем маленький значок в углу
…и выберите там пункт Change By Editing Resources:
После этого значок будет меняться без проблем, но только в том случае, если вы стали владельцем файла explorer (смотрите предыдущий пункт).
glashkoff.com
Start Orb Changer для Windows 7
Вот как поменять значок «Пуск» на Windows 7 в программе Start Orb Changer
- Найдите в сети и скачайте её.
- Распакуйте, если она в архиве.
- Запустите её от имени администратора.
- Там будут три образца иконок: «Default» (не активная), «Hover» (при выделении — надо навести курсор) и «Pressed» (нажатая).
- Чтобы сменить их, кликните на «Change».
- Укажите путь к графическому файлу.
- Кнопка «Restore» сбрасывает настройки и возвращает стандартный значок.
У приложения есть расширенные параметры. Чтобы их открыть, кликните на маленькую серую стрелочку справа снизу. В них важны только два пункта.
- By Patching Memory. Для изменения главного меню используется оперативная память.
- Be Editing Resources. Редактируется «Eexe».
Изменение внешнего вида кнопки «Пуск» в windows
В windows можно менять оформление, темы, фон рабочего стола, заставки и ярлыки. Но сменить дизайн кнопки «Пуск» через стандартные настройки нельзя. На ней по умолчанию отображается логотип Win. И что делать, если вы хотите видеть на главном меню другое изображение? Единственный вариант — использовать сторонние программы, так как сама ОС не предоставляет нужных инструментов. Разберитесь, как поменять кнопку «Пуск» в windows 7, какие утилиты для этого подойдут, и как ими пользоваться.
Точка восстановления
Картинка главного меню привязана к системной службе «Explorer.exe» (не путайте с названием браузера). Новый значок не должен повлиять на работу Win. Но всё же это изменение файлов ОС. И лучше создать точку восстановления.Если что-то пойдёт не так, вы сможете вернуть те параметры, которые были до установки иконки.
- Нажмите кнопку «Пуск».
- Перейдите в «Панель управления».
- Меню «Система» в категории «Система и персонализация».
- Пункт «Дополнительные параметры». Он справа.
- Вкладка «Защита системы».
- Кнопка «Создать».
Нажимаем на Создать
- Придумайте имя для точки восстановления.
- Подождите, пока сохранится текущая конфигурация windows. В дальнейшем вы сможете к ней вернуться, если возникнут критические ошибки.
- Чтобы сделать бэкап, нажмите кнопку «Восстановление». Она в меню «Защита системы». Там будут все доступные точки.
Права администратора
Чтобы поменять значок главного меню, нужен полный доступ к «Explorer.exe». Это служба, отвечающая за проводник. Файл находится в корневом каталоге системы C:/windows/. Для его редактирования нужны права администратора.
- Зайдите в эту папку.
- Найдите «Explorer» и щёлкните по нему правой кнопкой мыши.
- Пункт «Свойства».
- Раздел «Безопасность».
- Нажмите кнопку «Изменить».
Теперь нам надо выставить на explorer.exe права администратора
- В поле «Разрешения для группы Система» выставьте значение «Полный доступ».
- Щёлкните на «Применить».
Открыть административный доступ к файлу можно и при помощи программы «Takeownershipex». Найдите её в сети, скачайте, установите и запустите. Там будет две кнопки: «Получить доступ» и «Восстановить доступ». Кликните на первую и укажите путь к «Explorer».
На всякий случай создайте резервную копию этого файла. Просто скопируйте его в любое место. Если что, сможете изменить отредактированный вариант на оригинальный.
Где найти значки?
Лучше не ставить на кнопку «Пуск» первый понравившийся арт из вашей галереи. Используйте специально предназначенные для этого изображения. Они уже отредактированы, имеют подходящий формат и размер. Также в них задана правильная расстановка объектов. Подходящие изображения можно скачать на сайте 7themes или oformlenie-windows.ru. Хотя ресурсов с бесплатными иконками достаточно много.
Возможный внешний вид кнопки Пуск
Файл со значком должен иметь расширение BMP (без фона). Проследите, чтобы в нём было три варианта иконок: для «обычной» кнопки, выделенной и нажатой. Попробуйте навести курсор на главное меню. И увидите, что оно меняется в зависимости от того, что с ним делают. Хотя никто не запрещает поставить один рисунок для всех «состояний».
Start Button Changer для windows 7
Start Button Changer — утилита, через которую можно загрузить новый рисунок для главного меню. У неё очень простой интерфейс. Там всего две функции: установка значка и сброс к изначальным настройкам. Подходит только для Win 7. Название программы переводится примерно так: «Преобразователь кнопки Пуск». Вот как ей пользоваться:
- Найдите её в интернете и скачайте. Просто введите в поисковике запрос «windows 7 Start Button Changer» и выберите любой сайт. Лучше качать с ресурсов, которые на первой странице в результатах поиска.
- Если утилита в архиве, распакуйте его.
- Там должен быть исполняемый файл с расширением .EXE.
- Щёлкните по нему правой кнопкой мыши.
- Пункт «От имени администратора».
Окно программы Start Button Changer
- Чтобы поменять иконки, нажмите кнопку «Select & Change».
- Укажите путь к иконкам.
- Кликните на «Открыть».
- Для восстановления оригинальных настроек есть опция «Restore Original».
Start Orb Changer для windows 7
Вот как поменять значок «Пуск» на windows 7 в программе Start Orb Changer
- Найдите в сети и скачайте её.
- Распакуйте, если она в архиве.
- Запустите её от имени администратора.
Star Orb Changer
- Там будут три образца иконок: «Default» (не активная), «Hover» (при выделении — надо навести курсор) и «Pressed» (нажатая).
- Чтобы сменить их, кликните на «Change».
- Укажите путь к графическому файлу.
- Кнопка «Restore» сбрасывает настройки и возвращает стандартный значок.
У приложения есть расширенные параметры. Чтобы их открыть, кликните на маленькую серую стрелочку справа снизу. В них важны только два пункта.
- By Patching Memory. Для изменения главного меню используется оперативная память.
- Be Editing Resources. Редактируется «Eexe».
Classic Shell
Утилита Classic Shell подходит для windows 8 и 10. Это масштабная программа для настройки меню «Пуск». Но сейчас нам в ней нужны только иконки.
- Скачайте её с сайта classicshell.net. Там есть вкладка «ALL DOWNLOADS».
- Запустите установку. Для работы с оформлением главного меню используется компонент «Classic Shell Start Menu». Остальное можете не загружать.
Установка Classic Shell
- Откройте приложение.
- На вкладке «Стиль меню» выберите опцию «Все параметры» и нажмите «OK».
- Вам нужен классический стиль Win
- Поставьте галочку в ческбокс «Изменить изображение кнопки».
- О.
- «Выбрать изображение».
- Укажите к нему путь.
Если пропал «Пуск»
Если после установки значка пропала панель меню и все ярлыки на рабочем столе, надо перезапустить проводник.
- Запустите Диспетчер задач. Для этого используйте клавиши Ctrl+Shift+Esc.
- Перейдите в Файл — Новая задача.
- В открывшемся поле для ввода напишите «explorer.exe» без кавычек.
- Нажмите «OK».
Кнопку «Пуск» нельзя сменить через настройки персонализации. Да и в других параметрах Win такой возможности нет. Чтобы поставить новую иконку, нужны сторонние программы. Они редактируют системный файл «Explorer.exe», к которому и привязаны значки.
NastroyVse.ru
Classic Shell
Утилита Classic Shell подходит для Windows 8 и 10. Это масштабная программа для настройки меню «Пуск». Но сейчас нам в ней нужны только иконки.
- Скачайте её с сайта classicshell.net. Там есть вкладка «ALL DOWNLOADS».
- Запустите установку. Для работы с оформлением главного меню используется компонент «Classic Shell Start Menu». Остальное можете не загружать.
- Откройте приложение.
- На вкладке «Стиль меню» выберите опцию «Все параметры» и нажмите «OK».
- Вам нужен классический стиль Win
- Поставьте галочку в ческбокс «Изменить изображение кнопки».
- О.
- «Выбрать изображение».
- Укажите к нему путь.
Настраиваем с помощью программы Classic Shell
Если не хватает возможностей и такой тонкой настройки «Пуск» в Windows 7, тогда понадобится маленькая утилита Classic Shell. С ее помощью можно настроить отображение не только пускового меню, но и проводника, вернуть классический вид IE 9. Она является полностью бесплатной. И ее русифицированную версию можно скачать с сайта разработчика. Нужно сделать.
Пользователи компьютеров на основе Windows часто бывают очень привередливыми, и со временем им уже не нравится «родной» графический интерфейс системы. Кнопка «Пуск» для Windows 7 не исключение. И поменять ее можно.
Если пропал «Пуск»
Если после установки значка пропала панель меню и все ярлыки на рабочем столе, надо перезапустить проводник.
- Запустите Диспетчер задач. Для этого используйте клавиши Ctrl+Shift+Esc.
- Перейдите в Файл — Новая задача.
- В открывшемся поле для ввода напишите «explorer.exe» без кавычек.
- Нажмите «OK».
Кнопку «Пуск» нельзя сменить через настройки персонализации. Да и в других параметрах Win такой возможности нет. Чтобы поставить новую иконку, нужны сторонние программы. Они редактируют системный файл «Explorer.exe», к которому и привязаны значки.
Определенные элементы интерфейса остаются прежними. Пользователи зачастую решают не тратить свое время и просто удаляют тему из списка установленных. Специально для вас мы сделали инструкцию, которая поможет заменить стандартную кнопку панели Пуск
. Для этого не нужно обладать специальными знаниями или писать код, все что нужно — пошагово выполнять предписания, указанные в инструкции.
Ну что ж, приступим!
Первым делом нам нужно получить права администратора на файл explorer.exe
, который находится в каталоге
C:/Windows/
. Делать это мы будем при помощи программы «Takeownershipex». Итак, порядок действий следующий: На этом все, теперь файл полностью под нашим контролем и теперь можно беспрепятственно менять кнопку «Пуск» или вносить изменения в системные файлы. Если вдруг вам понадобится восстановить первоначальные настройки, то нужно снова запустить программу и нажать на кнопку с надписью
Восстановить права доступа
. Перед вами откроется список всех файлов, к которым ранее вы получали права доступа, выбираем нужные из них и нажимаем
Восстановить права
.
Устанавливаем классическую тему
В ОС Windows 7 есть несколько предустановленных тем. Среди них есть базовые, способные кардинально изменить графическое отображение интерфейса всей ОС. В том числе и вернуть панели «Пуск» классический вид. Также использование упрощенных тем оформления позволяет значительно сэкономить мощности процессора, видеокарты и оперативной памяти. Чтобы изменить тему оформления ОС на классическую, нужно сделать следующее:
- Меню «Пуск».
- Выбираем «Панель управления».
- Здесь находим пункт «Персонализация».
Еще сюда можно добраться другим путем. Прямо с рабочего стола. Такой способ перехода намного быстрее и происходит через подменю правой клавиши мыши.
- Жмем на рабочем столе правой клавишей.
- Выбираем нижний пункт «Персонализация».
- В окне «Изменить звук и изображение на компьютере» переходим в «Базовые (упрощенные) темы».
- Нажатием на иконку темы «Классическая» активируем ее.
После этого графическое отображение всех элементов интерфейса ОС Windows 7 станет классическим. В том числе и панель «Пуск». Можно изменить тему оформления на предыдущую, щелкнув по ее иконке мышей (левой клавишей).