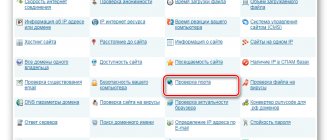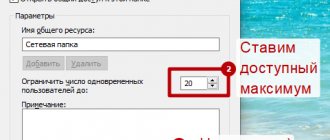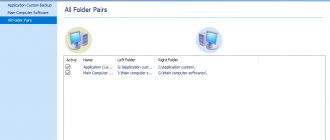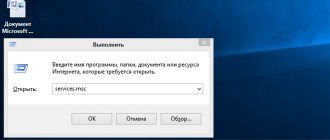Содержание
- Введение
- Как и где открыть компонент «Центр управления сетями и общим доступом»?
- Что значит сетевое расположение компьютера?
- Что такое карта сети?
- Как посмотреть список доступных сетевых адаптеров (сетевых подключений) в windows 7? Переименование сетевого адаптера.
- Как посмотреть MAC адрес сетевой карты в windows 7?
1.
Введение.
Приобретая операционную систему
Windows 7
, пользователь должен быть готов к тому, что рано или поздно перед ним встанет задача настойки сети в операционной системе. Для некоторых эта задача не представляет собой ничего сложного. Как правило, установка и настройка сети в Windows 7 – это следующий шаг сразу после установки Windows 7 (
если вы еще не установили Windows 7 и не совсем уверены в необходимых шагах, то вам следует ознакомиться с этим разделом: установка Windows 7
).
Этап настройки сети необходим для следующих за установкой шагов:
- загрузки из сети Интернет актуальных дистрибутивов антивирусных программ;
- загрузка последних версий видеопроигрывателя, веб браузера;
- при необходимости загрузка из сети драйверов для некоторых устройств вашего компьютера (если они не были скачаны и установлены автоматически, или если установочные диски отсутствуют);
- использование приставки XBOX;
- обмен документами и быстрый доступ к общим ресурсам нескольких компьютеров или ноутбуков. В этом случае, чтобы пользоваться Интернетом, необходимо настроить проводную или беспроводную сеть. Как правило, какой-то один компьютер или ноутбук служит своеобразным раздатчиком интернета для всех остальных единиц компьютерной техники
.
Настроить сеть можно с помощью Панели управления. Там же при необходимости можно произвести подключение к локальной или всемирной сети. Все параметры подключения можно найти в соответствующем разделе Панели управления. Большинство пользователей утверждает, что если следовать инструкциям и не заниматься ненужными экспериментами, то подключение происходит быстро и легко. Windows 7 по своим параметрам подключения сети мало чем отличается от более ранней, но очень популярной и распространенной во всем мире ОС Windows XP
. Например, настройка IP- адресов в Windows 7 почти ничем не отличается от их настройки в Windows XP. Точно так же обстоит дело с MAC-адресами и масками подсети. Все эти параметры настройки остались прежними, они давно знакомы пользователям. Некоторые изменения коснулись разве что интерфейса Панели управления и ее пунктов, с помощью которых производится обращение к параметрам сети. Все остальное без существенных изменений. Это еще один несомненный плюс Windows 7. Пользователи, которые до этого использовали Windows XP, довольно легко смогут разобраться в новой операционной системе. Как правило, настройка локальной сети в таких популярных операционных системах, как Windows Vista, Windows 7, Windows Server 2008/2008 R2, начинается c такого компонента для конфигурации сетевых свойств, как «
Центр управления сетями и общим доступом
».
Это средство для конфигурирования свойств позволяет пользователю выбирать сетевое размещение, настраивать общий доступ к принтерам и файлам и просматривать карту сети. Можно также следить за состоянием всех ваших сетевых подключений. Это очень удобно и практично.
↑ Вернуть
2.
Сетевые настройки
Добрый день, Друзья! Мне очень приятно приветствовать вас на нашем обучающем Интернет-портале https://pc4me.ru. Мы продолжаем разговор о настройке домашней сети. Тема обширная, но интересная и очень важная.
Сегодня мы будем заниматься сетевым ликбезом или сетевыми настройками. Для того, чтобы самому можно было настроить домашнею сеть, необходимо получить минимум представлений о том, как работает локальная вычислительная сеть.
Мы будем говорить о терминологии локальных сетей, о настройке сетевых адаптеров, а также подробно рассмотрим подключение двух и более компьютеров в сеть.
выбор сетевого подключения
Обратимся к настройкам сетевого подключения:
1. Для Windows XP: Зайдите в меню “Пуск” –> “Панель управления” –> “Сетевые подключения”. Если на компьютере имеется сетевая плата, то в открывшемся окне появится значок сетевого подключения. Кликните по нему правой кнопкой мыши, и в открывшемся меню выберите пункт ”Свойства”.
2. Для Windows 7: Зайдите в меню “Пуск” –> “Панель управления” –> “Сеть и Интернет” –> в первом пункте “Центр управления сетями и общим доступом выберите подпункт “Просмотр состояния сети и задач” –> кликните по ссылке “Подключение по локальной сети” и затем по кнопке “Свойства”.
В появившемся окошке в списке выберите пункт “Протокол Интернета (TCP/IP) (версии 4, если указанно)” и нажмите на кнопку “Свойства”.
Откроется окошко, в котором будут отображены основные сетевые настройки.
сетевые настройки адаптера
1. IP-адрес – некое формальное обозначение вашего компьютера в глобальном либо локальном информационном пространстве. Вероятнее всего, что создаваемая нами сеть будет работать по протоколу TCP/IP (протокол управления передачей данных/межсетевой протокол).
Протокол – это набор стандартных алгоритмов и правил, в соответствии с которыми и осуществляется обмен данными в сети.
В соответствии с работой протокола TCP/IP каждому сетевому устройству присваивается уникальный IP-адрес. Он состоит из 32 битов (или 4 байтов), которые записываются как четыре десятичных числа в диапазоне 0-255, разделенных точками, например: 192.168.0.10.
Учтите, что адреса 0.0.0.0, 127.0.0.1 и адреса, заканчивающиеся на 0 и 255, зарезервированы для служебных целей и назначать их сетевым устройствам нельзя.
При настройке подключения к Интернету обратите внимание на поле ввода IP-адреса: если Вам провайдер указал IP-адрес, то введите его в соответствующее поле, если же он Вам не был предоставлен, то просто выберите пункт “Получать IP-адрес автоматически.
2. Маска подсети. Как правило, большую сеть разбивают на подсети, каждой из которых присваивается свой уникальный адрес, как отдельному компьютеру. В полном IP-адресе, который мы рассматривали выше, содержится информация и об адресе конкретного узла, и об адресе подсети.
Чтобы выделить эти раздела из одного IP-адреса, необходимо знать маску подсети. Она также состоит из 32 битов и принимает значение 0 или 1. Если наложить маску подсети на IP-адрес, то цифры оказавшиеся под единицами будут означать адрес подсети, а под нулями – адрес конкретного узла. маска подсети записывается также, как IP-адрес, четыре цифры, разделенными точками, например: 255.255.255.0.
Для справки, компьютеры могут быть включены в сеть без помощи маршрутизатора, только если они находятся в одной подсети (или имеют одинаковый адрес подсети). Если адреса подсети будут отличаться хотя бы на единицу, то информация между ними не будет передаваться.
3. Типы IP-адресов и основной шлюз. Как Вы уже понимаете, количество уникальных IP-адресов в Интернете ограниченно, а количество компьютеров, желающих получить доступ к всемирной паутине, растет с каждым днем. Было принято решение: разделить адреса на частные и публичные.
- Публичные IP-адреса могут быть подключены к Интернету напрямую. Они видны каждому компьютеру в Интернете. Чтобы получить публичный IP-адрес, необходимо заплатить денежку. Удовольствие не из дешевых. Как правило, такие адреса раздаются провайдерам и выделенным серверам, иногда клиентам.
- Частные IP-адреса – это адреса, которые не видны из Интернета. Они назначаются компьютерам, расположенным в подсетях, подключенных к Интернету через маршрутизатор. Маршрутизатор – это устройство соединяющее две подсети: локальную и глобальную (Интернет), а следовательно имеет, как минимум, два сетевых порта (IP-адреса): публичный (для подключения к Интернету) и частный (для работы внутри локальной сети). Т.к. подсети не взаимодействуют друг с другом, то одни и те же адреса могут многократно повторятся в разных подсетях.
Для создания домашней сети лучше всего использовать частные IP-адреса. Распространенным вариантом является использование адреса типа 192.168.х.х, где х – число от 0 до 254.
4. DNS-сервера. Мы рассмотрели, что такое IP-адрес. Но все, наверное, согласятся, что запомнить столько цифр трудно. Что легче запомнить 94.100.191.204 или mail.ru? Конечно же легче запомнить буквенный адрес сайта (доменное имя). Чтобы заменять IP-адреса на понятные именные значения, придуманы специальные сервера – DNS-сервера. Если IP-адрес меняется, то об этом сразу же сообщается DNS-серверу, а для вас доступ к сайту остается по тому же доменному имени.
Для настройки доступа в Интернет необходимо указать IP-адрес DNS-сервера (обычно его выдает провайдер или он назначается автоматически). Если этого не сделать (или DNS-сервер перестанет работать), то для доступа к сайтам придется указывать их IP-адреса.
домашняя сеть “на двоих”
Если у вас возникла необходимость оперативно соединить два компьютера в сеть (например, для перекачки информации, создания резервной копии или просто чтобы поиграть), то совсем необязательно покупать маршрутизатор или коммутатор. Мы рассмотрим два варианта подключения:
- С помощью “витой пары” или кабеля (если на каждом компьютере есть Ethernet-выход). Особенность: кабель должен быть обжат специальным образом (иметь “кросс” обжимку). Из моего опыта, данная проблема актуальна только для старых сетевых адаптеров. В новых реализована функция автоматического кроссинга (т.е. используем обычный кабель, а сетевая карта сама перестраивается при подключении)
- С помощью USB-кабеля. В этом случае придется приобрести специальный USB-кабель (недорогой). Дистанция соединения двух компьютеров не более 5 метров и максимальная скорость обмена данными 480 Мбит/с (для USB 2.0).
Настройка по беспроводному доступу я рассматривать в этой статье не буду. На данном варианте остановимся позже, при рассмотрении настроек маршрутизаторов.
Выбрав тип кабельного соединения, можно переходить к настройкам сетевых адаптеров.
В первую очередь убедитесь, чтобы компьютеры находятся в одной рабочей группе, в одном диапазоне адресов и с разными сетевыми именами. Смотрим, как это делается:
Далее необходимо задать IP-адреса и маску подсети (маска подсети подставляется автоматически при заданном IP-адресе) каждому компьютеру. Как выбирать IP-адреса, мы рассматривали выше. Смотрим, как производится настройка IP-адреса:
Далее сохраняем настройки нажатием на клавишу “ОК”, и тем самым завершаем настройки соединения. Эти операции необходимо провести на каждом компьютере в создаваемой сети.
Если вы соединяете в сеть несколько компьютеров с помощью свитча (сетевого коммутатора), то повторите указанные выше настройки на каждом компьютере в сети.
устранение неполадок в сети
1. Первое на что следует обратить внимание при поиске неисправностей в сети, это установлено ли сетевое соединение. Т.е. есть ли физическое соединение компьютеров (подключены ли сетевые кабеля к сетевым адаптерам и сетевым устройствам типа маршрутизатор, включен ли беспроводной адаптер Wi-Fi, например на ноутбуках он отключается специальным сочетанием клавиш). Тут же необходимо определить исправность сетевого адаптера. Как правило, для этого иногда достаточно посмотреть моргают ли при подключении кабеля желто-оранжевые диоды сетевого разъема.
2. Необходимо проверить, что IP-адреса не повторяются в данной подсети. У всех компьютеров должны быть разные адреса, чтобы не возникало конфликтов при обмене данными.
3. Убедитесь в правильности адреса подсети. Т.е. необходимо проверить, чтобы маска подсети на всех сетевых адаптерах была установлена одинаковая.
4. Проверьте, чтобы в свойствах компьютера была указана одна и та же группа (об этом мы говорили выше).
5. Если конкретный сайт стал недоступен, то это не говорит о том, что пропала сеть, возможно, произошел сбой DNS-сервера. Проверьте другие сайты. Для контроля работы DNS-сервера введите в адресную строку браузера вместо mail.ru – 94.100.191.204. Если сайт загрузится, то точно неисправен DNS.
Как и где открыть компонент «Центр управления сетями и общим доступом».
Прежде чем воспользоваться полным функционалом для создания параметров сети, необходимо его найти и открыть. Одно из следующих действий на ваш выбор поможет правильно открыть активное окно «
Центр управления сетями и общим доступом
»:
- Кнопка «Пуск
» → открываем «
Меню
» → в поле для поиска вводим «
Центр управления
» → в найденных результатах необходимо открыть приложение «Центр управления сетями и общим доступом»; - Правой или левой кнопкой мыши в области уведомлений (правый нижний угол возле часов) можно нажать на значок «Сеть
» → после чего из контекстного меню выбрать необходимую вам команду «Центр управления сетями и общим доступом»; - Кнопка «Пуск
» → открывается меню → наводим указатель на элемент «
Сеть
» →нажимаем на нем правой кнопкой мыши → из появившегося контекстного меню выбираем «Свойства; - Кнопка «Пуск
» → в меню выбираем и открываем «
Панель управления
» →из списка компонентов предоставленных в панели управления нужно выбрать категорию «
Сеть и интернет
» → перейти по ссылке «Центр управления сетями и общим доступом»;
Как видите, если быть внимательным и все читать, то с поиском компонента «Центр управления сетями и общим доступом», никаких проблем возникнуть не должно. Следует отметить, что для расширения диапазонов используемых IP-адресов в Windows 7, кроме существовавшего ранее протокола IPv4 был добавлен новый – IPv6. Правда, провайдеры его еще не задействовали, и когда это произойдет на данный момент неизвестно. Скорее всего, создатели Windows 7 играли на опережение.
Рисунок 1. На иллюстрации продемонстрировано окно «Центр управления сетями и общим доступом».
↑ Вернуть
3.
Проверка состояния подключения
Если стало понятно, что проблема с интернетом связана с ноутбуком, то необходимо проверить его настройки. Прежде всего необходимо узнать состояние подключения. Для того, чтобы его посмотреть, нужно предпринять следующие шаги:
- Нажать на кнопку «Пуск», которая находится в нижнем левом углу экрана. В открывшемся меню выбирают «Панель управления».
- Переходят в раздел «Сеть и Интернет», затем в «Центр управления сетями и общим доступом».
- В левой части страницы находится вертикальное меню. В нем потребуется найти строку «Изменение параметров».
- После этого на новой странице будут показаны все имеющиеся активные подключения.
Подключение и настройки роутера ZyXEL Keenetic модели Lite II
Чтобы проверить, как работают настройки соединения с интернетом, необходимо кликнуть по нему правой клавишей мышки. В появившемся меню нужно выбрать нижнюю строку «Свойства». После этого откроется окно с большим количеством вкладок. В появившемся списке выбирают «Протокол интернета 4 версии» и нажимают на кнопку «Свойства».
Здесь проверяют, правильно ли установлены IP-адреса. В некоторых случаях они должны быть статическими. Тогда они должны быть вписаны в соответствии с указаниями интернет-провайдера.
Важно! Часто используются динамически получаемые адреса. Для них в настройках должны стоять нужные пометки.
Что значит сетевое расположение компьютера.
Разобраться в том, что такое «
Сетевое расположение
», нужно еще до начала работы с этим важным компонентом. Для всех компьютеров этот параметр задается автоматически при первом подключении к выбранной сети. Это касается также брандмауэра и параметров безопасности выбранной для подключения сети. Все они тоже настраиваются автоматически во время первого подключения компьютера или ноутбука к сети. Операционная система Windows 7 поддерживает несколько активных профилей одновременно. Это позволяет с наибольшей безопасностью использовать несколько сетевых адаптеров, которые могут быть подключены к различным сетям. К слову сказать, Windows Vista использует для всех сетевых подключений самый строгий профиль брандмауэра. Возможно, поэтому Vista не так популярна, как Windows 7.
Можно назвать четыре основных типа сетевого расположения
:
| Первый тип – это домашняя сеть. Уже из самого названия становится ясно, что это сетевое расположение предназначено для компьютера, которым пользуются в домашних условиях. Используется также в сетях, в которых все пользователи хорошо знают друг друга. Такие компьютеры могут не только создавать, но и присоединяться к домашним группам. Как правило, для удобства пользователей при использовании домашних сетей обнаружение сетей включается автоматически. Домашние сети обеспечивают всем компьютерам качественный доступ к сети. |
| Второй тип – это сеть предприятия или организации. Этот тип сетевого расположения также позволяет отыскивать сеть автоматически. Отличие от домашней сети заключается в том, что в сети предприятия невозможно присоединять или создавать компьютер к домашней группе. Сеть предназначена исключительно для профессиональной деятельности на предприятии, в организации или в офисе. Этот тип называется сокращенно (SOHO), то есть используется в сети малого офиса. |
| Третий тип – это общественная сеть. Кафе, аэропорты, вокзалы и другие общественные места — именно здесь компьютерами используется сетевое расположение третьего типа. По умолчанию в этом расположении отключена возможность присоединяться к домашним группам. Также отключено сетевое обнаружение. Без преувеличения можно сказать, что это наиболее строгое расположение. |
| Четвертый тип – это доменная сеть. Доменный тип расположения сети почти ничем не отличается от рабочей сети. За исключением того момента, что в доменном типе конфигурация сетевого обнаружения и брандмауэра Windows определяются групповой политикой. Это касается и сетевой карты. Для того чтобы существующая сеть получила автоматически тип сетевого размещения «Домен», компьютер всего лишь должен быть присоединен к домену Active Directory. Только в этом случае сеть может стать доменной. |
Рисунок 2. Выбор сетевого расположения компьютера.
↑ Вернуть
4.
Windows 7 — Пропали сетевые подключения
Ситуация: Windows 7 с антивирусом. Время, седьмой час утра. Работа кипит полным ходом. Решил прерваться и посмотреть YouTube. На середине — ролик завис.
Разбор: Первая мысль проверить соединение в роутере, ввожу IP-адрес роутера — нет ответа, но роутер работает т.к. через Wi-Fi интернет есть.
Далее проверяю сетевую карточку. Открываю сетевые подключения, а там — БАЦ пусто
В диспетчере устройств, то же всё весело. Встроенная в материнку и дополнительная сетевые карты — Ошибка 31
Перегуглив интернет и начитавшись кучу уродских и тупых вариантов типа переустановка/восстановление системы, проверка через «SFC /scannow»,
покупка сетевой карты, проверить диск на ошибки/вирусы, перейти на Linux/MAC (упёртым и упоротым авторам сих «советов» — отдельный котёл)
Скомпилировал все полезные советы и в итоге мне помогло следующее:
1. Смотрим логи. Панель управления -> Администрирование -> Просмотр событий. Журналы Windows -> Приложение И начинаем искать не повторяющиеся событие с пометкой «Ошибка» в временном интервале начала проблемы.
Под «не повторяющиеся» имею в виду, что сейчас можно пропустить те ошибки которые циклично (постоянно) появлялись задолго до данной проблемы.
У меня это ошибка svchost.exe_iphlpsvc(Вкладка «Подробности»)
2. Лезем в интернет и пропуская вой про вирусы, узнаём что это приложение относится к службе: «Вспомогательная служба IP»
Описание данной службы: Обеспечивает возможность туннельного подключения с помощью технологий туннелирования для IP версии 6 (6to4, ISATAP, порты прокси и Teredo), а также IP-HTTPS. Если остановить эту службу, компьютер не сможет использовать дополнительные возможности подключения, предоставляемые этими технологиями.
Считая что смогу какое-то время без неё прожить — Выключаю
3. Панель управления -> Администрирование -> Службы Ищем «Вспомогательная служба IP» По ней двойной щелчок Состояние: Остановить Тип запуска: Отключена ОК
4. НА ВСЯКИЙ СЛУЧАЙ. В Меню WIN+R
ИЛИ в меню Пуск вводим regedit — запускаем появившуюся программу.
Далее HKEY_LOCAL_MACHINE -> SYSTEM -> CurrentControlSet -> Control -> Network
И в правой части окна удаляем Config
Этим действием мы производим «Полный сброс сетевых настроек»
5. Перезагружаем ПК
6. После перезагрузки у меня появилась виртуальная сетевая карта. Одна есть осталось две.
7. Правой кнопкой мышки на Компьютер -> Свойства. В левой части появившегося окна «Диспетчер устройств» В нём видим «жёлтые» сетевые карты.
При просмотре свойств (Правой кнопкой мышки на одном из устройств в графе «Сетевые адаптеры» -> Свойства) во вкладке «Общие», видим код ошибки 31.
Нажимаем на вкладку «Сведения» В графе свойство выбираем «ИД оборудования» и переписываем значение.
У меня это PCI\VEN_10EC&DEV_8168&SUBSYS_816810EC&REV_02
По этому «ИД оборудования» ищем драйвер для сетевой карты.
Далее нажимаем на вкладку «Драйвер» -> «Удалить» в появившимся окне ставим галочку «Удалить программы драйверов для этого устройства» жмём ОК
Повторить нужное количество раз, в зависимости от количества неработающих сетевых карт.
Устанавливаем скачанный драйвер.
В Диспетчер устройств -> Действие -> Обновить конфигурацию оборудования
Ждём окончания установки Сетевых карт
8. Перезагружаем ПК
У меня всё.
Карта сети.
Для того чтобы увидеть расположение всех устройств, входящих в конкретную локальную сеть, применяется карта сети. Это графическое представление входящих в сеть устройств и схема, по которой они подключены друг к другу. Карту сети можно увидеть все в том же окне «Центр управления сетями и общим доступом». Правда, здесь отображается только локальная часть сетевой карты. Ее компоновка напрямую зависит от имеющихся сетевых подключений. В левом верхнем углу можно увидеть отображение компьютера, на котором выполняется создание карты. Слева можно увидеть отображение остальных компьютеров входящих в подсеть.
Рисунок 3. Пример карты сети.
Просматривать карту сети можно в любое время. Правда, только для таких расположений, как «Домашняя сеть» и «Сеть предприятия». Если у пользователя возникнет любопытство просмотреть карты для расположений «Доменная сеть» или «Общественная сеть», то он увидит сообщение, что сетевое сообщение по умолчанию отключено администратором. Сетевой администратор может включить сопоставление с помощью групповой политики.
В Windows 7 за работу карты сети отвечают не один, а два компонента. Это Link Layer
(Link Layer Topology Discover Mapper – LLTD Mapper). Именно этот важный компонент запрашивает в сети устройства для их включения в карту.
↑ Вернуть
5.
Общий доступ к ресурсам
Центр управления сетями и общим доступом и сетевое размещение
Чтобы открыть окно Центр управления сетями и общим доступом
нажмите на кнопку
Пуск
, откройте
Панель управления
, из списка компонентов панели управления выберите категорию
Сеть и Интернет
, а затем перейдите по ссылке
Центр управления сетями и общим доступом
( рис. 24.1).
Рис. 24.1.
Окно Центр управления сетями и общим доступом
Если в данном окне, нажать на значок Домашняя сеть
, то вы сможете изменить параметр «сетевое размещение» ( рис. 24.2).
Рис. 24.2.
Окно Настройка сетевого размещения
Существует четыре типа сетевого размещения:
- Домашняя сеть
— для использования компьютера в домашних условиях (где пользователи хорошо знают друг друга). Сетевое обнаружение включено. - Сеть предприятия
— для сети небольшого офиса. Сетевое обнаружение включено. - Общественная сеть
— для использования компьютера в общественных местах (кафе, клуб, вокзал, аэропорт). Сетевое обнаружение отключено. - Вариант Доменная сеть
выбирается, если компьютер присоединён к домену Active Directory. Конфигурация брандмауэра, сетевого обнаружения и сетевой карты определяется групповой политикой безопасности.
Карта сети и просмотр сетевых подключений
В окне Центр управления сетями и общим доступом
нажмите на гиперссылку
Просмотр полной карты
( рис. 24.3). Карта сети – это графическое представление вашей сети. В нашем примере стационарный ПК VLADIMIR через роутер WNR612v2 подключен к Интернет. Так же к Интернет через Wi-Fi подключен ноутбук MARIA.
Рис. 24.3.
Карта сети
В окне Центр управления сетями и общим доступом
нажмите на гиперссылку
Изменение параметров адаптера
или нажмите на кнопку
Пуск
для открытия меню, в поле поиска введите
Просмотр сетевых подключений
( рис. 24.4).
Рис. 24.4.
Поиск сетевых подключений
После установки драйвера сетевого адаптера, операционная система Windows 7 пытается автоматически сконфигурировать сетевые подключения на локальном компьютере. В качестве примера, на рис. 24.5 показаны сетевые подключения двух виртуальных компьютеров, стационарного (физического) ПК и Bluetooth устройства.
Рис. 24.5.
Окно Сетевые подключения
Сведения о сетевом подключении
Нажмите на кнопку Пуск
и в поле поиска введите
Просмотр сетевых подключений.
Нажмите правой кнопкой мыши на интересующем вас сетевом подключении и из контекстного меню выберите команду Состояние-Сведения
. В данном окне мы можете увидеть IP и MAC адреса ПК, маску подсети и ряд другой информации о вашем сетевом соединении ( рис. 24.6).
Рис. 24.6. Сведения о сетевом подключении
Сетевые подключения.
В окне «
Сетевые подключения
» можно увидеть весь набор данных, которые необходимы пользователю для подключения компьютера к интернету, локальной сети или любому другому компьютеру из домашней сети. Эти данные доступны для обозрения только после установки всех необходимых драйверов для каждого сетевого адаптера на Windows 7 и после автоматической конфигурации всех сетевых подключений на конкретном локальном компьютере или ноутбуке.
Существует несколько простых и доступных способов, с помощью которых можно легко и быстро открыть окно «Сетевые подключения
»:
- Открываем окно «Центр управления сетями и общим доступом
» и переходим по ссылке «
Изменение параметров адаптера
» (см. рисунок 4);
Рисунок 4. Открываем окно «Сетевые подключения
» через «
Центр управления сетями и общим доступом
».
- Нажимаем кнопку «Пуск» и, когда откроется меню, в поле поиска вводим «Просмотр сетевых подключений». В найденных результатах выбираем приложение «Просмотр сетевых подключений» (очень удобный способ
); - Можно также воспользоваться классической комбинацией клавиш Win+R
. В результате чего откроется диалог «Выполнить». В поле «Открыть», которое находится в диалоговом окне «Выполнить», необходимо ввести следующую команду:
ncpa.cpl
или
control netconnection
. Сделав это нужно нажать кнопку «ОК».
Рисунок 5. Окно «Сетевые подключения» Окно «Центр управления сетями и общим доступом
» аналогично окну Windows XP. Всю подробную информацию о сетевом подключении можно получить, выбрав опцию «Свойства» для конкретного сетевого адаптера (см. рисунок 6). В Windows 7 для настройки сетевого подключения в окне «Свойства» нужно выбрать «Протокол Интернета версии 4». В том же окне можно также произвести необходимую настройку шлюзов, маски подсети, DNS — сервера, IP — адресов и т. д. Все эти сведения можно получить у провайдера, который предоставляет услугу доступа к сети интернет.
Рисунок 6. Подробная информация о сетевом подключении.
↑ Вернуть
5.1
Переименование сетевого адаптера.
Разработчики Windows 7 позаботились о том, что операционная система по умолчанию сама назначает всем сетевым подключениям имена «Подключение по локальной сети» или еще один вариант — «Подключение к беспроводной сети». Если на компьютере у пользователя более одного сетевого подключения, система присваивает подключению еще и номер. Существует три способа для переименования названия любого из созданных вами подключений.
- Первый способ. Выбираем сетевое подключение и нажимаем на кнопку «Переименование подключения», расположенную на панели инструментов. После ввода нового имени нажимаем клавишу Enter
; - Второй способ. С помощью клавиши F2
: нажимаем, вводим новое имя и сохраняем с помощью все той же клавиши
Enter
; - Третий способ. Для переименования выбранного из списка сетевого подключения нажимаем на него правой кнопкой мыши, выбираем из появившегося контекстного меню команду «Переименовать», переименовываем и сохраняем изменения при помощи знакомой уже клавиши Enter
;
↑ Вернуть
6.
Несколько подсказок по сетевому подключению
Когда вы отключаете адаптер беспроводной сети, вы теряете подключение к Интернету и Wi-Fi, пока не включите адаптер снова. То же самое относится и к проводному соединению. Прежде чем отключить сетевое соединение, сохраните все открытые файлы, чтобы не потерять свою работу.
Диспетчер устройств можно использовать для включения и отключения сетевых подключений в качестве альтернативы панели управления. Чтобы отключить устройство в диспетчере устройств, откройте диспетчер устройств, раскройте раздел «Сетевые адаптеры» и щелкните правой кнопкой мыши или удерживайте нажатой запись, соответствующую сетевому адаптеру, чтобы найти параметр «Отключить» (включение устройств аналогично).
Удалите соединения, которые вам не нужны, чтобы повысить безопасность вашей сети и освободить ресурсы.
Windows XP поддерживает функцию восстановления для беспроводных подключений. Эта функция отключает и повторно включает соединение Wi-Fi за один шаг. Хотя эта функция не существует в более новых версиях Windows, мастера устранения неполадок в более новых версиях Windows предлагают те же и более функциональные возможности.
Состояние сети.
Кроме возможности переименовать подключение, в этом окне можно также узнать о состоянии сети. Используя это окно, которое так и называется «Состояние сети», в любое время можно не только просмотреть любые данные о сети подключения, но и узнать такие детали, как MAC-адрес, IP-адрес и много другой полезной и интересной информации. Существуют провайдеры, которые открывают пользователям доступ в Интернет, используя MAC-адрес сетевой карты. Если по каким-то причинам произошла смена сетевой карты или замена всего компьютера, то MAC–адрес тоже изменится, и доступ в интернет прекратится. Для нового подключения к интернету необходимо произвести установку необходимый физический адрес (MAC–адрес).
6.1
Как посмотреть MAC адрес сетевой карты в windows 7?
Чтобы посмотреть текущий MAC-адрес
, а также полную информацию о подключении, вам нужно щелкнуть правой клавишей мыши по подключению к локальной сети, после чего выбрать пункт «Состояние» в открывшемся контекстном меню (см. рисунок 7).
Рисунок 7. Как посмотреть MAC адрес сетевой карты (сетевого адаптера).
↑ Вернуть
6.2
Как поменять MAC адрес сетевой карты в windows 7?
Для того чтобы сменить текущий MAC-адрес
, вам нужно щелкнуть на кнопке «
Настройки
» возле названия конкретной сетевой карты и найти в открывшемся окне вкладки «Дополнительно» параметр
Network Address
(см. рисунок 8). По умолчанию в Windows 7 установлен заводской MAC-адрес сетевой карты. Для того чтобы изменить его, необходимо переключиться на опцию «Значение» и ввести нужный адрес.
Рисунок 8. Как поменять MAC адрес сетевой карты (сетевого адаптера).
↑ Вернуть
7.
Как сменить MAC адрес сетевой платы в Windows 7
Однако на некоторые из них строит обратить внимание в Windows 7. Прежде всего, это возможность присвоения сетевой плате нового физического адреса.
В Диспетчере устройств в окне Свойства сетевого адаптера выбранный пункт значения не имеет. Это означает, что система присвоила сетевой плате адрес по умолчанию.
В этом же окне имеется возможность указать его принудительно. Возникает вопрос, зачем это? Во многих локальных сетях физический адрес служит своего рода паролем доступа.
При первом подключении компьютера обслуживающий сеть сервер фиксирует его как MAC-адрес. В последствии опознавая, таким образом, права на подключение согласно этого кода.
Если затем MAC-адрес по какой-либо причине меняется, то можно потерять возможность видеть интернет сайты и другие компьютеры локальной сети.
Чтобы не обращаться лишний раз в техпотдержку провайдера, лучше сразу прописать MAC-адрес, например, при переустановке Windows, когда старый MAC-адрес может измениться.
Диагностика сети.
Если возникла ситуация, когда в работе вашего сетевого подключения возникли непредвиденные ошибки или сбои, то устранить их можно с помощью диагностики подключения. Средство диагностики можно найти в окне «Сетевые подключения». Выбираем окно «
Устранение неполадок
», которое, анализируя состояние подключения, предлагает на выбор возможные неисправности и способы устранения неполадок. Чтобы начать диагностику, нужно нажать правой кнопкой мыши на сетевое подключение и в контекстном меню выбрать команду «Диагностика».
Рисунок 9. Открытие мастера устранения неполадок подключения по локальной сети.
Второй способ начать проверку параметров сетевого подключения – выбрать нужную сеть и нажать на кнопку «Диагностика подключений». Кнопку можно увидеть на панели инструментов. В открывшемся диалоговом окне для диагностики подключения достаточно следовать действиям мастера по устранению ошибок и неполадок. Ничего сложного.
↑ Вернуть
8.
Bloggik.net
Если нажать кнопку Пуск, выбрать пункт Панель управления и дважды щелкнуть элемент Сетевые подключения либо щелкнуть на рабочем столе правой кнопкой мыши значок Сетевое окружение и выбрать пункт Свойства, значки сети не отображаются. Также могут наблюдаться проблемы с окном «Сетевые подключения».
Щелкните правой кнопкой мыши значок Мой компьютер и выберите пункт Управление. Дважды щелкните элемент Службы и приложения, а затем щелкните элемент Службы.
Убедитесь, что указанные ниже службы запущены.
- Удаленный вызов процедур (RPC) (эта служба должна быть запущена раньше других служб).
- Сетевые подключения (эта служба может быть запущена только после запуска службы RPC).
- Plug and Play.
- Система событий СОМ+ (эта служба может быть запущена только после запуска службы RPC).
- Диспетчер подключений удаленного доступа (эта служба может быть запущена только после запуска службы телефонии).
- Телефония (эта служба может быть запущена только после запуска служб RPC и PnP).
Чтобы запустить службу, щелкните ее имя правой кнопкой мыши и выберите в контекстном меню пункт Пуск.
Не закрывайте окно «Управление компьютером», поскольку нужно будет проверить другие параметры.
Проверьте параметры входа в систему. Для этого выполните указанные ниже действия.
В правой области дважды щелкните имя службы Система событий COM+.
Откройте вкладку Вход в систему.
Убедитесь, что в разделе Вход в систему выбран параметр С системной учетной записью.
Проверьте, разрешено ли взаимодействие с рабочим столом. Для этого выполните указанные ниже действия.
Дважды щелкните имя службы Сетевые подключения.
Откройте вкладку Вход в систему.
Убедитесь, что в разделе Вход в систему выбран параметр С системной учетной записью.
Убедитесь, что установлен флажок Разрешить взаимодействие с рабочим столом, и нажмите кнопку ОК.
Закройте окно Управление компьютером.
Проверьте правильность конфигурации сетевых служб. Для этого выполните указанные ниже действия.
В меню Пуск выберите пункт Панель управления.
Дважды щелкните значок Установка и удаление программ.
Нажмите кнопку Установка компонентов Windows.
Найдите в списке и выделите пункт Сетевые службы, а затем нажмите кнопку Состав. Убедитесь, что флажок Простые службы TCP/IP установлен, и нажмите кнопку ОК.
Закройте все открытые диалоговые окна.
Убедитесь, что сетевые библиотеки DLL правильно зарегистрированы. Для этого выполните указанные ниже действия. Библиотеки DLL — это небольшие файлы, содержащие библиотеку функций и данных, которые могут совместно использоваться многими приложениями.
В меню Пуск выберите пункт Выполнить.
В поле Открыть введите команду cmd.exe и нажмите кнопку OК.
Введите приведенные ниже строки, нажимая после каждой из них клавишу ВВОД. Текст этих команд довольно сложен, поэтому тщательно проверяйте его, чтобы не было ошибок. Можете также просто скопировать и вставить его. Когда при выполнении команд будет появляться окно RegSvr32, нажимайте кнопку ОК.
regsvr32 netshell.dll
regsvr32 netcfgx.dll
regsvr32 netman.dll
Перезагрузите компьютер. Проверьте, не появились ли значки сети.
Оригинал тут.
Tags:
- windows
- пропали значки
- сетевые подключения
Отключение сетевого устройства (сетевого адаптера).
Иногда возникают ситуации, когда проблемы с сетевым подключением решаются не с помощью мастера по устранению ошибок, а простым отключением сетевого адаптера от компьютера. Это легко можно сделать, выполнив одно из нижеприведенных действий:
- Выбрать сетевое подключение и нажать на кнопку «Отключение сетевого устройства», расположенную на панели инструментов;
- Нажать правой кнопкой мыши на сетевое подключение и в появившемся контекстном меню выбрать команду «Отключить»;
Оба способа действенные и приведут вас к желаемому результату. Устройство будет отключено.
↑ Вернуть
Отключение сетевого адаптера в Windows 7
Последние две кнопки в окне Состояние, это Отключить и Диагностика. При нажатии кнопки Отключить происходит отключение сетевого соединения.
При этом изменится окно управления сетевым соединением и на видном месте появится надпись — Подключение к сети.
На самом деле клик по этой надписи не приведет к реальному подключению. Включить сетевой адаптер можно через пункт меню слева — Изменение параметров адаптера.
В новом окошке, нажав дважды на значок сетевого адаптера, он активируется и произойдет подключение.