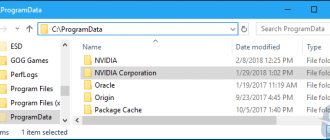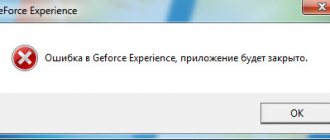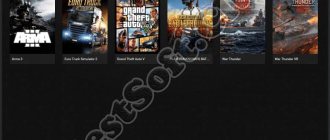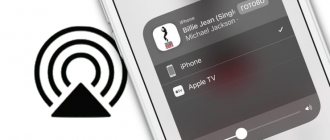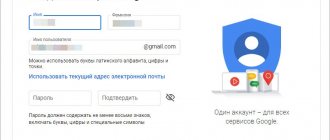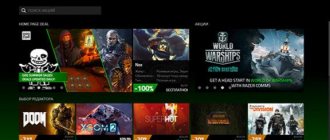Назначение GeForce Experience
Программа является универсальным помощником для настройки графики. Она выполняет следующие функции:
- Автоматическое обновление драйверов.
- Быстрая оптимизация настроек графики под различные игры (поддерживается более 350 популярных игр).
- Запись стримов, не выходя из игры, нажатием всего двух клавиш (функция Share).
- NVIDIA Highlights — запись последних 30 секунд геймплея нажатием одной кнопки, если хочется поделиться интересным моментом, а захват экрана еще не был настроен.
- Создание скриншотов с обзором 360 градусов.
- Пост-обработка в режиме реального времени – возможность изменять насыщенность и цветовую гамму игр.
Программа понравится геймерам, которые регулярно делятся своими достижениями. В нее встроены горячие клавиши, позволяющие в два клика отправить летсплей, скриншот в разрешении 4К или GIF файл на Twitch, Facebook и Youtube.
Использование ShadowPlay и преимущества программы
Примечание: всё, что описано далее относится к более ранней реализации работы ShadowPlay в NVIDIA GeForce Experience.
Для того, чтобы настроить, а потом и запустить запись с помощью ShadowPlay, зайдите в NVIDIA GeForce Experience и нажмите соответствующую кнопку.
С помощью переключателя в левой части вы можете включить и отключить ShadowPlay, а из настроек доступны следующие:
- Режим — по умолчанию стоит фоновый, это означает, что пока вы играете запись непрерывно ведется и при нажатии ключевых клавиш (Alt + F10) последние пять минут этой записи будут сохранены на компьютер (время можно настроить в пункте «Время фоновой записи»), то есть если что-то интересное произойдет в игре, вы всегда можете это сохранить. Ручной — запись включается по нажатию Alt + F9 и может вестись любое количество времени, по повторному нажатию клавиш, сохраняется видео файл. Также возможна трансляция в Twitch.tv, не знаю, пользуются ли этим (я не особо игрок).
- Качество — по умолчанию стоит высокое, это 60 кадров в секунду с битрейтом в 50 мегабит в секунду и использованием кодека H.264 (используется разрешение экрана). Можно самостоятельно настроить качество записи, указав нужный битрейт и FPS.
- Звуковое сопровождение — можно записать звук из игры, звук с микрофона или и то и другое (а можно и отключить запись звука).
Проверка записи видео игры и с рабочего стола
Сами результаты записи — в видео ниже. А сначала несколько наблюдений (стоит учитывать, что ShadowPlay находится пока в БЕТА версии):
- Счетчик FPS, который я вижу при записи, в видео не записывается (хотя вроде бы в описании последнего обновления писали, что должен).
- При записи с рабочего стола не записался микрофон, хотя в опциях было установлено «Всегда включен», а в записывающих устройствах Windows был выставлен он.
- С качеством записи никаких проблем нет, все записывается как нужно, запускается с горячих клавиш.
- В какой-то момент внезапно появились сразу три счетчика FPS в Word, где я пишу эту статью, не исчезли пока не выключил ShadowPlay (Бета?).
Приложение NVIDIA GeForce Experience позволяет запускать прямые трансляции на популярных стрим сервисах:
Функция реализуется через обновленную технологию оверлей Share, которая ранее называлась ShadowPlay Geforce Experience.
Внимание! Для начала работы нужно завести аккаунт и пароль для Geforce Experience.
Включить или отключить функцию Share можно в настройках приложения.
Как включить оверлей в Geforce Experience? Перейдите в опции, раздел «Общие». В окне «Общий доступ» нажмите на «Переключатель». Когда кнопка горит зеленым, то функция включена.
Плюсы программы
GeForce Experience удобен в использовании, не перегружает ПК, полностью переведен на русский язык. Есть и другие преимущества.
- Интуитивно понятный интерфейс. Меню простое и быстро осваивается владельцем. Слева расположена вкладка «Главная», где можно выбрать параметры графики для определенных игр или установить те, что рекомендует программа. Справа в верхнем меню находится вкладка «Драйверы». В ней можно узнать, нет ли на данный момент обновлений, а при необходимости и установить их. В разделе настроек, отмеченным привычным механическим колесиком, можно выбрать сочетания клавиш для записи стримов, видео и быстрой отправки материалов в социальные сети.
- Автоматическая оптимизация игр. Утилита собирает данные тысяч компьютеров и на основе этой информации приходит к выводу, какие настройки будут оптимальны для игрового процесса. Чтобы выбрать их, достаточно нажать кнопку «Оптимизировать». Всего за 1-2 минуты программа изменит конфигурацию, снизив ФПС и сделав картинку более плавной и глубокой. Новые параметры помогут избежать перегрузки.
- Начало трансляции в один клик. Специальная функция Share позволяет, не переключаясь на программу, прямо из окна с игрой запустить трансляцию. Для этого нужно вызвать всплывающее меню в верхней части экрана.
- Запись видео без перегрузки ПК. ПО не перегружает процессор, поэтому можно спокойно играть и одновременно вести видеозапись. Таким не могут похвастаться даже специальные программы для захвата видео с экрана.
Как установить графические драйверы в GeForce Experience
Одним из главных достоинств GeForce Experience является возможность установить новый драйвер парой кликов. Nvidia выпускает новую версию драйверов примерно раз в 2 недели под новые крупные игры. Стоит регулярно проверять наличие новых драйверов.
Сделать это очень легко. Запустите программу, нажмите на вкладку «Драйверы» и на кнопку «Проверить обновления». Обычно приложение проверяет наличие драйверов автоматически, но при желании можно выполнить проверку самостоятельно.
Если у вас последний драйвер, вы увидите сообщение об этом наверху экрана. Если нет, будет показан последний драйвер с большой зелёной кнопкой «Скачать». Когда скачивание завершено, появятся ещё две кнопки: «Экспресс-установка» и «Выборочная установка».
Большинству пользователей подойдёт первый вариант.
Установка драйвера займёт несколько минут, в зависимости от ваших аппаратных компонентов. После потребуется перезагрузить компьютер.
Минусы GeForce Experience
Утилита обладает массой полезных функций, но все из них правильно работают. Еще одна проблема программы – ограниченность. Не все ПК смогут поддерживать ее.
- Некорректное выполнение команд и несовместимость с антивирусами. Быстрый вызов функции Share осуществляется при помощи горячих клавиш Alt + Z. Но пользователи заметили, что периодически программа не откликается на это сочетание и не начинает запись. Чтобы начать стрим, приходится заходить в GeForce Experience и через меню активировать трансляцию. В среднем, такая ошибка встречается 1 из 10 раз использования сочетания Alt + Z. Ряд антивирусов, например, Avast, может блокировать функции программы. Из-за этого Experience будет работать неправильно либо перестанет обновлять драйвера.
- Проблемы после обновления драйверов. После очередного обновления драйверов, которое можно осуществлять в автоматическом режиме, утилита может перестать работать. Простого перезапуска программы будет недостаточно. Те, кто сталкивался с проблемой, были вынуждены целиком переустанавливать G
- Только для карт NVIDIA. Владельцы других устройств также могут установить себе эту программу, но тогда большая часть функционала окажется недоступной. Так, записать видео процесс игры без дополнительной нагрузки не получится: заметно поднимется ФПС. Обновление драйверов, так как видеокарта другая, также не будет осуществляться. Оптимизация игрового процесса может работать некорректно.
- Высокие системные требования. Программа не запустится на ПК, где используются старые операционные системы. Она также не будет работать на устройствах с низкими техническими показателями. Видеокарта должна быть производительной, как и процессор. GeForce Experience ориентирована на игровые компьютеры с хорошей начинкой.
- Большой размер файлов. Видеозаписи, которые получаются в результате работы программы, занимают достаточно много места. При небольшом остатке свободной памяти жесткий диск может быстро забиться.
Запись видео с экрана с помощью Nv >
Ранее функции записи игрового видео и рабочего стола в NVIDIA GeForce Experience были вынесены в отдельный пункт ShadowPlay. В последних версиях такого пункта нет, однако сама возможность записи экрана сохранилась (хотя на мой взгляд стала несколько менее удобно доступна), и называется теперь «Оверлей Share», «Внутриигровое наложение» или «Внутриигровой оверлей» (в разных местах GeForce Experience и на сайте NVIDIA функция называется по-разному).
Для ее использования выполните следующие действия:
- Откройте Nv >После выполнения указанных шагов вы сразу сможете записывать видео в играх (запись рабочего стола по умолчанию отключена, но её можно включить), нажав клавиши Alt+F9 для начала записи или вызвав игровую панель, нажав клавиши Alt+Z, однако рекомендую изучить параметры для начала.
После включения пункта «Внутриигровое наложение» станут доступны настройки функций записи и трансляции. Среди наиболее интересных и полезных из них:
- Сочетания клавиш (начало и остановка записи, сохранение последнего отрезка видео, отображение панели записи, если она вам требуется).
- Конфиденциальность — именно в этом пункте вы можете включить возможность записи видео с рабочего стола.
Для настройки качества записи, нажмите по пункту «Запись», а затем — «Настройки».
Для включения записи с микрофона, звука с компьютера или отключения записи аудио нажмите по микрофону в правой части панели, аналогично — по значку веб-камеры для отключения или включения записи видео с неё.
После того как все настройки выполнены, просто используйте горячие клавиши для начала и остановки записи видео с рабочего стола Windows или из игр. По умолчанию они будут сохраняться в системную папку «Видео» (видео с рабочего стола — во вложенную папку Desktop).
Примечание: лично я пользуюсь именно утилитой NVIDIA для записи своих видео. Заметил, что иногда (причем как в более ранних версиях, так и в более новых) бывают проблемы при записи, в частности — нет звука в записанном видео (или записывается с искажениями). В данном случае помогает отключение функции «Внутриигровое наложение», а затем её повторное включение.
Особенности программы
- Приложение ищет драйвера на вашу видеокарту, после чего самостоятельно устанавливает их на ПК.
- Используя софт, вы сможете транслировать игру на сервере Twitch.
- Утилита настраивает графику в играх, анализируя для этого конфигурацию компьютера. Это даст возможность играть без торможений и зависаний.
- Софт наделён функцией для управления Led подсветкой видеоадаптера.
- Программное обеспечение даёт возможность записывать игровой процесс и предварительно выставлять качество видео для сохранения.
Nvidia Geforce Experience Windows 10 в разделе «Моя система» предоставляет информацию касательно характеристик вашей «машины» и версии ОС.
GeForce Experience – программа для владельцев видеокарт NVIDIA, при помощи которой можно быстро изменять настройки графики, обновлять драйвера видеокарты и делиться записями игр. Утилита подойдет тем, кто занимается стримингом и летсплеями, а также регулярно запускает большое количество игр и не хочет каждый раз менять настройки под каждую из них. Но стоит ли она установки?