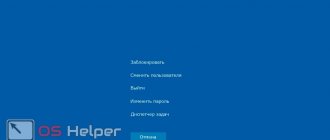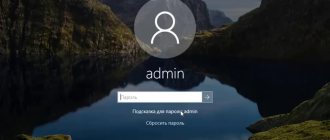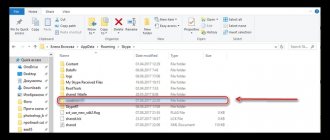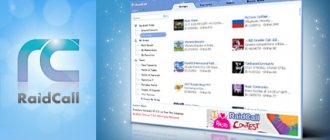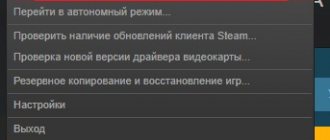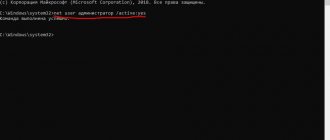Ошибка Microsoft Outlook 2010: невозможно открыть набор папок
Как и в любой другой программе, в приложении Microsoft Outlook 2010 также случаются ошибки. Практически все они вызваны неправильным конфигурированием операционной системы или данной почтовой программы пользователями, либо общими системными сбоями. Одной из распространенных ошибок, которая появляется в сообщении при запуске программы, и не дает ей полноценно запуститься, является ошибка «Невозможно открыть набор папок в Outlook 2010». Давайте выясним, что служит причиной этой ошибки, а также определим способы её решения.
Настройка дополнительных параметров безопасности
Если простого разрешения недостаточно, его можно расширить с помощью дополнительных настроек.
Снова щелкните правой кнопкой на папке, в которую пытаетесь инсталлировать программу и откройте Свойства.
На вкладке Безопасность кликните на кнопку Дополнительно.
В окне дополнительных параметров безопасности нажмите на «Добавить».
Нажмите на ссылке «Выбрать субъект».
В поле ввода имен выбираемых объектов наберите «Все», затем уберитесь в правильности ввода нажатием на «Проверить имена» и сохраните на «ОК».
Отметьте флажком поле полного контроля в разделе Общие разрешения и нажмите на «ОК».
В списке элементов разрешений выберите щелчком мыши «Все» и внизу экрана включите опцию «Заменить все записи разрешений дочернего объекта наследуемыми …». Примените изменения, затем кликните на «ОК».
Перезагрузите компьютер и попробуйте установить программу.
Проблемы обновления
Одной из самых распространенных причин возникновения ошибки «Невозможно открыть набор папок» является некорректное обновление программы Microsoft Outlook 2007 до версии Outlook 2010. В этом случае, нужно удалить приложение, и установить Microsoft Outlook 2010 заново с последующим созданием нового профиля.
Удаление профиля
Причиной также могут быть некорректные данные, введенные в профиле. В этом случае, чтобы исправить ошибку, нужно удалить некорректный профиль, и затем создать учетную запись с верными данными. Но, как это сделать, если программа не запускается из-за ошибки? Получается своеобразный замкнутый круг.
Чтобы решить данную проблему, при закрытой программе Microsoft Outlook 2010, переходим в Панель управления Windows через кнопку «Пуск».
В открывшемся окне, выбираем пункт «Учетные записи пользователей».
Далее, переходим в раздел «Почта».
Перед нами открывается окно настройки почты. Кликаем по кнопке «Учетные записи».
Становимся на каждую учетную запись, и жмем на кнопку «Удалить».
После удаления создаем учетные записи в Microsoft Outlook 2010 заново по стандартной схеме.
Заблокированные файлы данных
Данная ошибка может появляться и в том случае, если файлы данных заблокированы для записи, и доступны только для чтения.
Чтобы проверить так ли это, в уже знакомом нам окне настройки почты кликаем по кнопке «Файлы данных…».
Выделяем учетную запись, и жмем на кнопку «Открыть расположение файла».
Директория, где расположен файл с данными, открывается в проводнике Windows. Кликаем по файлу правой кнопкой мыши, и в раскрывшемся контекстном меню выбираем пункт «Свойства».
Если напротив наименования атрибута «Только для чтения» стоит галочка, то снимаем её, и жмем на кнопку «OK», чтобы применить изменения.
Если галочки нет, то переходим к следующему профилю, и проделываем с ним точно такую процедуру, которая была описана выше. Если ни в одном из профилей не обнаружен включенный атрибут «Только для чтения», значит, проблема ошибки кроется в ином, и нужно использовать для решения проблемы другие перечисленные в этой статье варианты.
Ошибка конфигурации
Ошибка с невозможностью открытия набора папок в Microsoft Outlook 2010 может возникнуть и из-за проблем в файле конфигурации. Для её решения, опять открываем окно настройки почты, но на этот раз жмем на кнопку «Показать» в разделе «Конфигурации».
В открывшемся окне перед нами предстаёт список доступных конфигураций. Если до этого никто не вмешивался в работу программы, то конфигурация должна быть одна. Нам нужно добавить новую конфигурацию. Для этого, жмем на кнопку «Добавить».
В открывшемся окне вписываем название новой конфигурации. Оно может быть абсолютно любое. После этого, жмем на кнопку «OK».
Затем, открывается окно, в котором вы должны обычным методом добавить профили электронных почтовых ящиков.
После этого, в нижней части окна со списком конфигураций под надписью «использовать конфигурацию» выбираем вновь созданную конфигурацию. Жмем на кнопку «OK».
После перезапуска программы Microsoft Outlook 2010, проблема с невозможность открытия набора папок должна исчезнуть.
Как видим, существует несколько причин возникновения распространенной ошибки «Невозможно открыть набор папок» в приложении Microsoft Outlook 2010.
Каждая из них имеет собственное решение. Но, прежде всего, рекомендуется проверить права файлов данных на запись. Если ошибка кроется именно в этом, то вам достаточно будет снять галочку с атрибута «Только для чтения», а не создавать заново профили и конфигурации, как в других вариантах, что будет стоить сил и времени.
Отблагодарите автора, поделитесь статьей в социальных сетях.
Приложение невозможно открыть, используя учетную запись Администратора: причины появления ошибки
Рассмотрим проблему, взяв за основу ОС Windows 10, поскольку она чаще всего появляется именно в этой версии системы.
Если система выдает сообщение о том, что программу или какой-то файл невозможно открыть, используя встроенную учетную запись Администратора, основная причина состоит как раз в том, что десятая модификация, как и две предыдущие (7 и 8), имеет изначально зарегистрированную, но скрытую регистрацию админа, которая по умолчанию неактивна, но запуск некоторых программ (в частности, системных утилит или приложений из стандартного набора системы) приходится производить от имени Администратора.
В большинстве случаев выдаваемое уведомление относится к просмотру фотографий средствами системы, к запуску браузера Edge, калькулятору и т.д. Чтобы решить проблему, нужно обратиться именно к учетным записям и произвести в их настройках некоторые изменения.
Способы исправления ошибки «Невозможно открыть набор папок» в Microsoft Outlook
Практически так же, как и любое другое приложение, Microsoft Outlook периодически «радует» своих пользователей ошибками. Как показывает практика, многие сбои в программе обусловлены неверным конфигурированием ОС. Правда, случается, что ошибки появляются ввиду некорректной работы почтовых приложений или общих системных сбоев. Среди наиболее встречающихся проблем стоит отметить появление уведомления в момент активации программного продукта относительно невозможности открыть набор папок. Этот сбой не позволяет приложению Outlook полноценно запуститься. В нижеприведённом материале рассмотрим способы решения данной проблемы.
Рекомендации по исправлению ошибки Microsoft Outlook «Невозможно открыть набор папок».
Проблемы, связанные с обновлением продукта
Наиболее распространённой причиной, из-за которой пользователь не может открыть набор папок, считается некорректное обновление программного продукта. Чаще всего с этим сталкиваются обладатели версий 2007 и 2010. В этой ситуации целесообразно полностью деинсталлировать программу, после её удаления установить Outlook придётся снова, не забыв о создании другого профиля.
Удаление профиля в приложении Microsoft Outlook
Иногда в Outlook невозможно открыть набор папок из-за некорректного введения данных, иными словами, проблема возникает по вине самого пользователя, который неправильно ввёл информацию в профиле. Избавиться от сложившейся проблемы поможет удаление профиля, с последующим созданием учётной записи, которая будет содержать исключительно верные данные. Однако, несмотря на полезность этих советов, иногда не удаётся создать новую запись, ведь приложение, по сути, не запускается полностью, что образует замкнутый круг. Помочь пользователю может закрытый Outlook. Изначально стоит обратиться к Панели управления ОС посредством кнопки «Пуск».
На экране монитора появится окно, в представленном списке следует найти строку «Учётные записи», нажав на которую следует перейти в раздел «Почта». Как только это будет сделано, обладатель приложения сможет самостоятельно редактировать настройки почты. Перейдя в раздел «Учётные записи», нужно удалить каждую из них. Как только список будет пуст, пользователь сможет создать в приложении новые учётные записи.
Проблема, вызванная заблокированными файлами данных
Часто приложение не открывается, а его обладатель видит уведомление такого типа, как «В Outlook невозможно открыть набор папок» по причине того, что файлы данных недоступны, в частности стоит блокировка на запись. Иными словами, такие файлы можно только просматривать. Убедиться в догадке, что программа перестала работать именно из-за блокировки файлов, можно, открыв окно настройки почты (описано в предыдущем разделе). В этих настройках предусмотрена кнопка «Файлы данных», после выделения «учётки» следует воспользоваться командой «Открыть расположение файла».
Обладателю программного продукта поспособствует проводник Windows, после открытие того места, в котором находятся данные, по файлу следует щёлкнуть мышью, из контекстного меню выбрав строку «Свойства». Зачастую ошибку вызывает галочка, установленная напротив строки «Для чтения», пользователю стоит убрать её, подтвердив намерения кнопкой «OK». После изменения настроек ошибка «невозможно открыть набор папок» исчезнет.
В том случае, если никакого флажка, указывающего на невозможность записи данных, нет, следует перейти к оставшимся профилям, открыть каждый из них и повторить указанные действия. При отсутствии во всех профилях флажка «Только для чтения» причину следует искать в ином направлении.
Меняем он-лайновую учетную запись администратора
Чтобы сменить аккаунт Microsoft, который выступает в нашем случае в роли администратора, перейдем в тот же мастер, рассмотренный в предыдущем примере.
В мастере введите почту своего аккаунта Outlook и нажмите кнопку Далее. На этих действиях работа мастера завершится, и онлайн аккаунт будет добавлен в качестве новой учетки. Теперь перейдем к нашей он-лайновой учетной записи и сменим ее тип, как в предыдущем примере на администратора.
После изменения типа учетки нам нужно поменять пользователя в системе. Это нужно для того, чтобы убрать старую учетку. Дальнейший порядок действий такой же, как в предыдущем примере. Поэтому смело переходите в Панель управления и отключайте старую учетку.
Из примера видно, что сменить он-лайнового пользователя можно еще быстрее, чем локального.
Также хочется отметить на заметку нашим читателям, если вы будете использовать он-лайновый аккаунт Microsoft в Windows 10, то вы значительно расширите возможности этой операционной системы.
Ошибка конфигурации
Невозможно открыть набор папок в Outlook и по причине ошибок, возникающих в файлах конфигурации. Помочь с данным вопросом могут настройки, касающиеся почты. От строки «Показать» пользователь должен перейти к команде «Конфигурации».
После этого будет активировано окошко, в котором представится список всех существующих конфигураций. В том случае, если ручная настройка приложения производится впервые, в списке будет только одна конфигурация. Чтобы добавить ещё одну конфигурацию, придётся воспользоваться кнопкой «Добавить».
После открытия окошка новой конфигурации следует дать имя, которое может быть любым, а также подтвердить действие кнопкой «OK».
Следующий шаг — добавление профилей всех существующих электронных почтовых ящиков. Как только список будет сформирован, внизу окна около строки «использовать конфигурацию» следует указать на последнюю созданную версию, подтвердив всё кнопкой «OK».
После того как программный продукт будет перезапущен, сообщение «невозможно открыть набор папок» пропадёт.
Как показывает практика, подобная ошибка возникает у огромного числа пользователей, решить её довольно просто, достаточно поэтапно проверить все настройки почты, воспользовавшись приведённой инструкцией. Конечно, каждая из них требует индивидуального подхода, уникального решения. Прежде всего, необходимо обратить внимание на права файлов данных, узнать о возможности их записи. Как правило, при снятии флажка «Только для чтения» проблема исчезнет, пользователю не придётся создавать новые профили и конфигурации.
Активация спрятанной учетной записи классическим способом
Классический способ — это вход в Windows 10 из-под аккаунта с правами администратора или ограниченной учетной записи с расширенными привилегиями. В таком случае выполнение приведенной далее инструкции будет простым и быстрым.
1. Вызываем командную строку с привилегиями администратора системы (клик правой клавишей по Пуску и выбор соответствующей опции из списка).
2. Выполняем команду — net user Administrator /active:yes
Во многих русскоязычных сборках Windows 10 «Администратор» следует писать русскими буквами, если в первом случае выполнение команды сопровождалось ошибкой.
3. Все готово, окошко можно закрывать.
Для посещения новой учетной записи необходимо выйти из системы либо кликнуть по пиктограмме пользователя и выбрать новый аккаунт. По умолчанию пароль для него не задан.
Для завершения текущего сеанса вызываем команду окончания работы либо выхода из системы и нажимаем по надписи «Выход».
Если сложилась ситуация, когда выполнение данной инструкции невозможно, смотрите окончание статьи.
Не удается запустить Microsoft Outlook, Не удается открыть окно Outlook 2020
Когда дело доходит до управления электронной почтой, Outlook – лучший компаньон, которого предпочитает пользователь Windows. Outlook как часть Microsoft Office имеет множество функций по сравнению с другими программами электронной почты. Однако в некоторых ситуациях, если Outlook получает неправильную конфигурацию, он не запускается. Сегодня мы обсудим одну из таких проблем, когда мы пришли к следующему сообщению об ошибке, где Outlook просто отказывается запускать:
Не удается запустить Microsoft Outlook. Не удается открыть окно Outlook. Невозможно открыть набор папок, Не удалось открыть хранилище данных. Операция завершилась неудачно.
Попытка запуска Microsoft Outlook может быть довольно сложной задачей, если вы продолжаете получать следующее сообщение Не удается запустить Microsoft Outlook. Не удается открыть окно Outlook. Невозможно открыть набор папок .
Неизвестная причина, почему эта проблема возникает в Microsoft Outlook. Однако главной причиной, которая может быть связана с появлением этой ошибки, является либо поврежденный файл PST Outlook, либо поврежденный файл настроек навигационной панели – myprofile.XML, где «myprofile» – это имя профиля Outlook. Как вы обнаружите, что ваш файл Outlook, вероятно, поврежден? Простой, указанный файл показывает размер 0 КБ.
Не удается запустить Microsoft Outlook
После получения этой странной ошибки вы можете попробовать перезагрузить систему и проверить, исправлена ли проблема. Вы также можете попробовать запустить Outlook в режиме совместимости и посмотреть, помогает ли это. Если вы уже используете его в режиме совместимости, выключите его и посмотрите. Для некоторых пользователей он может разрешиться сам, а для других – исправление необходимо применить. Вот способы, которые помогут вам избавиться от этой проблемы:
1] Отключите режим совместимости в Outlook
Проверьте, работает ли Outlook в режиме совместимости. Режим совместимости в Microsoft Outlook разработан, чтобы помочь программе работать в старой операционной системе. Если Outlook работает в режиме совместимости, вы можете отключить его и посмотреть, устраняет ли он проблему.
Найдите файл Outlook.exe на вашем компьютере.
Если вы используете последнюю версию программного обеспечения Office, вы будете найти его здесь
При обнаружении щелкните правой кнопкой мыши в файле Outlook.exe выберите параметр «Свойства», а затем выберите вкладку «Совместимость ».
Если отмечено любое из полей на вкладке «Совместимость», снимите отметку с них, затем выберите «Применить»> «ОК».
Перезапустить Outlook. Проблема должна быть решена.
2] Сброс панели навигации Outlook
Нажмите Windows Key + R и введите следующее в поле Выполнить , нажмите Ввод затем:
Когда вы нажмете Enter , Outlook начнется с сброса настроек профиля. Запуск этой команды очистит и восстановит навигационную панель для текущего профиля Outlook. Это должно быть исправлено для вас, иначе попробуйте следующее исправление.
3] Создайте новый профиль Outlook
Откройте Панель управления . Введите mail в поле поиска и нажмите Enter.
Нажмите на значок Почта , который появится. В окне Mail Setup – Outlook нажмите Показать профили .
В окне Почта Добавить ваш новый профиль. Затем выберите Всегда использовать этот профиль и выберите свой недавно добавленный профиль из раскрывающегося списка.
Нажмите Применить , а затем ОК .
Теперь вы можете перезапустить ваш компьютер с Windows и проверьте, можете ли вы теперь открыть Outlook.
Подробнее об устранении неполадок Outlook:
Как отключить встроенную учетную запись Администратор Windows 10
В общем случае, чтобы отключить учетную встроенную учетную запись администратора достаточно тем же способом, который описан в первой части руководства, запустить командную строку, после чего ввести ту же команду, но с ключом /active:no
(т.е. ).
Однако, часто встречающаяся в последнее время ситуация — когда такая учетная запись единственная на компьютере (возможно, это особенность каких-то нелицензионных версий Windows 10), а причина, по которой пользователь желает ее отключить — частично не работающие функции и сообщения наподобие « невозможно открыть, используя встроенную учетную запись администратора. Войдите с другой учетной записью и попробуйте еще раз».
Примечание: прежде чем выполнять описанные далее шаги, если вы продолжительное время проработали под встроенным администратором, и у вас есть важные данные на рабочем столе и в системных папках документов (изображений, видео), перенесите эти данные в отдельные папки на диске (так будет проще их потом разместить в папках «обычного», а не встроенного администратора).
В этой ситуации правильным путем решения проблемы и отключения встроенной учетной записи администратора Windows 10 будет следующий:
- Создайте новую учетную запись одним из способов, описанных в статье (откроется в новой вкладке) и предоставьте новому пользователю права администратора (описано в той же инструкции).
- Выйдите из текущей встроенной учетной записи Администратор и зайдите во вновь созданную — пользовательскую, а не встроенную.
- Войдя, запустите командную строку от имени администратора (используйте меню правого клика по пуску) и введите команду net user Администратор /active:no
и нажмите Enter.
При этом, встроенная учетная запись администратора будет отключена, а вы сможете пользоваться обычной учетной записью, также с необходимыми правами и без ограничения функций.