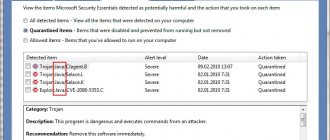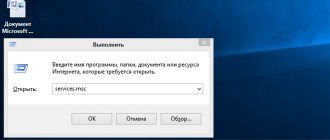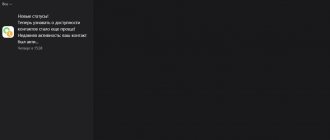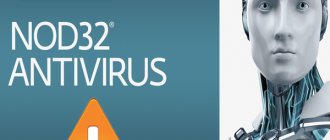Проверка и запуск требуемых служб
Прежде чем переходить к решению проблемы, следует разобраться, что требуется для обновления:
- Подключение к интернету.
- Должны работать соответствующие службы.
Как видите, требований не так уж и много. Более того, все необходимые настройки вы выставляете в процессе установки «восьмерки» в момент первого запуска ОС. Но все эти параметры можно изменит в любой момент, и, если у вас не получается обновить операционную систему, то необходимо выполнить следующие действия.
В первую очередь, если у вас автоматически не обновляется Windows 8, то следует проверить, работает ли соответствующая служба.
Для этого нажмите комбинацию клавиш Пуск+R. В появившемся инструменте пропишите команду MSCONFIG и нажмите «Ок». Таким образом, мы запустили инструмент для настройки конфигурации ОС.
Здесь нас интересует вкладка «Службы». Найдите в списке строку «Центр обновления Windows». Если напротив нее не стоит галочка, то установите ее. После этого нажмите «Применить» и «Ок». После этого вам потребуется перезагрузить компьютер. Как правило, это позволяет полностью решить проблему. Однако если данный способ вам не помог, то идем дальше.
Получаем доступ к разделу обновлений
Откройте Charms Bar, выберите “Параметры”, а затем “Изменение параметров компьютера”. В левой части открывшегося окна вы увидите длинный список различных настроек. Выберите самый последний пункт – Центр обновления Windows.
Если при первоначальной настройке Windows 8 (при установке) вы четко следовали рекомендациям Microsoft и не вносили никаких изменений в конфигурацию, функция автоматического обновления будет включена. Если же функция автообновления будет отключена, Windows 8 укажет на проблему и предложит исправить ее.
Однако это еще не означает, что обнаруженные системой пакеты будут устанавливаться немедленно после обнаружения их модулем Центра обновлений. Обычно это происходит с определенной периодичностью, согласно настройкам планировщика обслуживания ПК.
Проверить наличие обновлений вы можете и сами. Если таковые будут найдены, появится ссылка “Мы автоматически установим …обновления…”. Клик по этой ссылке вызывает маленькое всплывающее окошко с указанием наименования и размера устанавливаемых компонентов. Вы можете установить их немедленно или погодя, придерживаясь установленного графика. При этом потребуется перезагрузка компьютера.
Более детальную информацию вы можете получить, перейдя в соответствующий раздел Панели управления. Кстати сделать это можно из текущего диалогового окна, кликнув по ссылке “Выберите …обновления, которые вы хотите установить”.
Также в Панель управления можно попасть стандартным для Windows 8 путем. Его мы опишем немного ниже. Интерфейс диалогового окна Центра обновления в Windows 8 по сравнению с предыдущей версией практически не изменился и не нуждается в описании. Перейдя в подраздел “Выбор обновлений для установки” вы можете отметить галочкой только самые нужные из них, а также получить детальную информацию о каждом из доступных компонентов.
Не устанавливаются обновления Windows 8: Видео
Выполнение диагностики неполадок
«Восьмерка» имеет действенные и удобные встроенные инструменты, которые помогают устранить всевозможные неполадки. Один из них позволяет выяснить, почему не обновляется Windows 8, более того, автоматически исправит имеющиеся ошибки и предоставит вам отчет.
Итак, чтобы открыть этот инструмент, нажмите комбинацию клавиш Пуск+X. Выберите в появившемся списке служб «Панель управления». Далее открываем категорию «Система и безопасность», после чего переходим в «Центр поддержки». Здесь нас интересует пункт «Устранение неполадок». Нажимаем на него.
Здесь вы увидите несколько категорий. Нас интересует пункт «Устранение неполадок с помощью Центра обновления Windows». Вы найдете его внизу, в категории «Система и безопасность».
После того, как вы его откроете, запустится инструмент. Система предупредит, что для диагностики и устранения ошибок нужны права администратора, подтвердите это.
Далее все будет выполняться автоматически. Вы просто следите и следуете за подсказками на экране. В результате программа выдаст отчет о найденных ошибках, а также о том, какие из них исправлены, а какие нет.
Если обновления все равно не устанавливаются – читайте эту статью.
Где и как скачать обновление для Windows 8.1?
Для того чтобы скачать обновление сначала необходимо точно знать, что за обновление Вам нужно, т.е. например, в нашем случае это KB2919355 для 64 разрядной Windows 8.1.
Скачивать обновления для операционной системы Windows рекомендуется только с официального центра загрузки Microsoft, поэтому для того чтобы найти необходимое Вам обновление перейдите на официальный сайт Microsoft — https://www.microsoft.com/ru-ru/ .
Затем просто в строке поиска на сайте введите номер обновления желательно с указанием разрядности операционной системы, в нашем случае можно было бы написать «KB2919355 X64
». Далее в результатах поиска в разделе «
Загружаемые файлы
» Вы найдете ссылку на страницу загрузки.
Конечно, можно было воспользоваться и обычной поисковой системой в Интернете, но в таком случае есть вероятность попасть на другой сайт, который будет предлагать скачать какое-нибудь неправильное обновление или просто будет куча рекламы.
Вот официальная страница загрузки обновления KB2919355 для 64 разрядной Windows 8.1 .
После перехода на страницу можете сразу нажимать «Скачать
».
Затем так как это набор обновлений необходимо выбрать все обновления, причем их нужно будет устанавливать в определенном порядке, но об этом мы поговорим чуть ниже, жмем «Next
».
В итоге загрузятся все отмеченные файлы и можно переходить к их установке.
Поврежденные файлы системы
Если же, способ выше не помог, то скорее всего проблема в самой операционной системе. Это довольно неприятный случай, тем не менее, можно попробовать решить и его.
- Запускаем Командную строку с правами администратора, и выполняем в ней команду sfc /scannow.
- Затем выполняем еще одну команду: dism.exe /Online /Cleanup-image /RestoreHealth
- Открываем Диспетчер задач, переходим на вкладку «Службы», и ищем там «wuauserv» (Центр обновления Windows). Нажимаем на нем правой кнопкой и останавливаем его.
- В Проводнике (или любом удобном вам файловом менеджере), переходим по адресу %windir%\SoftwareDistribution, и удаляем все, что есть в данной директории.
- Запускаем службу Центра обновления Windows.
- Открываем настройки Центра обновлений Windows. Выбираем пункт «Не проверять наличие обновлений», нажимаем ОК.
- Перезагружаем компьютер, открываем настройки Центра обновлений Windows заново, и меняем параметры поиска обновлений на нужные вам. Проверяем работоспособность поиска обновлений.
Не обновляется Windows 10 через Центр обновления
Так эта ошибка выглядит в десятке.
Используем рекомендации Microsoft
Корпорация в случае такой поломки рекомендует делать следующее – покинуть Центр обновлений, спустя 10-15 минут вновь произвести попытку проверки наличия обновлений.
На картинке стрелками показан порядок шагов Запуска настройки Обновление и безопасность.
В дополнительных параметрах в инструкции настоятельно рекомендуется включить автоматический режим.
Средство устранение неполадок компьютера
Средство устранения неполадок здесь запускается и настраивается идентичным способом, как было показано ранее для восьмерки. Поэтому приведем перечень пошаговых картинок выполнения требуемых действий.
На этом этапе система запросит у нас разрешение на применение исправления, на что следует ответить утвердительно, выбрав соответствующий пункт.
После этого получите отчет о проделанных исправлениях.
Включение или перезапуск службы обновления
Запускаем системную службу – включаем службу, отвечающую за обновления. Если она уже включена можно попробовать осуществить её перезапуск.
Используем скрипт
Еще один способ решения несиправности – сбросить параметры центра обновлений автоматически с помощью специального скрипта.
В скрипте прописаны процедура отключения службы обновления, сброса параметров и обратного запуска. Помимо этого, служебные директории центра обновления SoftwareDistribution, downloader, и catroot 2, изменяют наименование на catrootold, при этом создаются их резервные копии.
Как исправить ошибки с туннелем в Hamachi – желтый треугольник и синий кружок
Для использования скрипта внесите команды в тактовый редактор типа Блокнот и сохраните с произвольным именем (в примере «winupdate-reset») и расширением «.bat» с кодировкой ANSI.
Затем достаточно будет просто запустить полученный файл от имени администратора, нажать любую клавишу и дождаться завершения процедуры исправления параметров.
Опять нажмите произвольную кнопку и перезагрузите компьютер.
Данный способ может сработать на системах версий 7, 8, 8.1, 10.
Разумеется, причин возникновения данной проблемы может быть множество. Выше рассмотрены наиболее действенные в таких ситуациях. Если они не помогли, советуем искать решение в Интернете по конкретному коду ошибки, чтобы разобраться в чем же конкретно произошел сбой.
Проблемы могут быть с настройками фаервола, вызваны блокированием портов прокси-сервера, вирусами, затаившимися в системе и многими другими причинами. В каждом случае, исходя из кода ошибки, следует подходить индивидуально. Как вариант, можно откатить систему до точки восстановления, когда не было проблем с установкой.
Обновления хотя, на первый взгляд, и не несут для обычного пользователя компьютера ничего негативного в плане безопасности, однако вносят дополнительные функции, очень нужные для работы многих программ, потому обновления устанавливать крайне необходимо и рекомендовано.