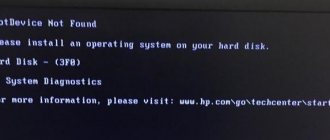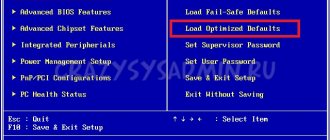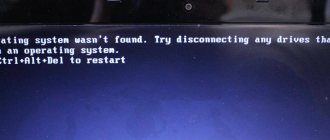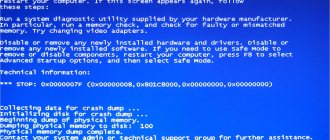Что означает сообщение на мониторе «Reboot and select proper boot device»
Буквально предложение Reboot and select proper boot device or insert boot media in selected boot device and press a key означает, что сложилась такая ситуация, когда ваш компьютер не может быть загружен, и просит вас показать ему правильное место откуда можно начать загрузку: с собственного жесткого диска или съемного носителя. Причин у такого сбоя несколько, и для каждой проблемы есть свое решение.
Так, сбои случаются чаще всего в таких ситуациях:
- В БИОС (BIOS) указан неверный путь для загрузки;
- Проблемы с винчестером (жестким диском) и его контактами;
- Повреждения загрузочного процесса и компонентов системы.
Далее мы расскажем подробно как убрать ошибку для каждой причины неполадки.
Похожие ошибки
Очень часто пользователи компьютеров и ноутбуков сталкиваются с похожими ошибками, которые как правило решаются так же как я описал в данной статье. Давайте кратко рассмотрим данные ошибки.
| A disk read error occurred | Часто возникает из-за неправильной конфигурации MBR разметки диска |
| An operating system wasn’t found | Не найдена операционная система, появляется если недоступен жесткий диск |
| No Boot Device Found | Проблема в загрузочной области жесткого диска |
| Disk boot failure | Отсутствует загрузочный диск. Программная или механическая неисправность. |
| bootmgr is missing | Проблема связана с загрузчиком Windows |
| default boot device missing or boot failed | Частая проблема ноутбуков Lenovo и Acer. Возникает после некорректного выключения |
| inaccessible boot device | Система не может найти загрузочный диск с операционной системой |
| no boot device available | У системы отсутствует доступ к винчестеру. Запуск не возможен. |
| No bootable device found | Еще одна распространенная ошибка Acer и Lenovo. Системе не удалось найти диск с ОС |
| ntldr is missing | Загрузчик потерял доступ к файлу NTLDR и Ntdetect.com, из-за этого загрузка Windows не возможна |
| Please select boot device | Необходимо выбрать диск с операционной системой |
| Reboot and select proper Boot device and press a key | Даннная ошибка говорит, что не найдено загрузочное устройство, нужно подключить диск, флешку и др. |
| remove disks or other media | Требуется отключить все внешние накопители и вытащить диски из привода. |
Избавляемся от ошибки reboot and select proper boot
В случае, если уверены, что жёсткий диск исправен и подключен к компьютеру, а на нём стоит работоспособная система, то сначала нужно настроить BIOS. Зайдите в БИОС и проверьте, на каком месте стоит жёсткий диск (должен быть на первом месте). Никаких флешек и CD/DVD приводов на первом месте быть не должно. А всё потому, что микропрограмма Биос пытается загрузиться с тех устройств, которые должны быть подключены (если приоритетнее флеш-накопители или DVD-привод), в случае, если это не так будет возникать ошибка при загрузке ОС. Не забудьте сохранить установленные параметры BIOS.
Если изменение параметров в БИОС не помогло, то попробуйте загрузиться с диска с операционной системой, через Boot Menu. Обычно туда можно зайти при нажатии на клавишу Esc во время загрузки ПК. Скорее всего, у вас это совсем другая клавиша. Лучше посмотреть информацию в паспорте к материнской плате.
Как только вы попадете в выбор загрузочных устройств, найдите там пункт «Hard Drive» или что-то похожее, переключитесь на него и нажмите Enter.
В будущем, чтобы не заходить каждый раз в Boot Menu нужно задать приоритет загрузки устройств в BIOS.
Неправильные настройки в БИОС
BIOS (basic input/output system — базовая система ввода/вывода) – это основа аппаратного устройства компьютера, которая подсказывает ему как запустить системные файлы.
Если проблемы вызваны конфигурациями БИОС, то вначале проверьте, не осталось ли у вас в приводе диска, например, с фильмом или музыкой. Если там действительно что-то было, то оставьте дисковод пустым и снова перезагрузите ПК. Если все заработало в прежнем режиме, то проблема была скорее всего в этом.
Чтобы вручную запустить загрузку системы с жесткого диска следуйте этим шагам:
- Вызовите меню конфигураций загрузки при запуске, щелкнув «F9» через пару секунд следом за нажатием кнопки включения. В некоторых моделях это меню вызывается клавишами «F11» или «F12». Какая комбинация подходит для вашего устройства будет отображено на экране. Например, «: Boot Menu».
- Перед вами появится загрузочное меню «Boot Menu» где нужно выбрать запуск с жесткого диска «Hard Disk» и принять выбор с помощью «Enter».
Также проверьте, правильно ли определяется диск в БИОС. Для этого:
- При загрузке системы сразу после включения нажмите клавишу «Del». Иногда для запуска меню БИОС нужно нажать «F2». Что именно нужно нажать обычно пишется на экране в момент начала загрузки. К примеру: «: BIOS Setup».
- В открывшемся окне выберите вкладку «Main». Жесткий диск будет о, где будет указана вся информация о нем. Если с ним есть проблемы и компьютер его не распознает, то напротив будет стоять фраза . Если этой фразы нет, то винчестер работает корректно.
Чтобы каждый раз не мучится с выбором места запуска, установите приоритет среди вариантов загрузки. Для этого тут же в меню BIOS Setup зайдите на вкладку «Boot», далее «Boot Device Priority» и выберите запуск с жесткого диска «Hard Disk». Если винчестеров несколько, то укажите тот, на котором находятся компоненты системы.
Иногда причина сбоев в BIOS и бывает разряженная батарейка. Когда заряд достигает критической отметки, все аппаратные настройки сбрасываются до севшей батарейки может быть постоянный сброс даты и времени. Установлена она на материнской плате, и при желании вы сами можете заменить ее на новую.
Проверяем порядок загрузки в BIOS
В BIOS, во вкладке Boot Device Priority (в UEFI во вкладке «Дополнительные настройки» — «Загрузка») обычно указаны устройства, с которых происходит загрузка системы. Это может быть винчестер, дисковод, USB-накопитель и другие съемные носители. Иногда порядок загрузки может быть нарушен, если например вы когда-то переустанавливали систему и забыли вернуть настройки обратно. Поэтому, для начала отключите все внешние накопители от компьютера. Если ничего не помогло, то заходим в БИОС и меняем порядок загрузки устройств.
Вячеслав Вяткин
IT специалист. Администратор сайта. Проконсультирую вас по многим вопросам из сферы информационных технологий!
Задать вопрос
Если вы с компьютером общаетесь на Вы и держите мышку двумя руками, то можно попробовать при включении компьютера вызвать меню загрузки и выбрать жесткий диск, на котором у вас установлена Windows. Скорее всего вам удастся избавиться от ошибки Reboot and Select Proper Boot Device правда на один раз, но вы будете понимать в чем дело
Проверяем питание BIOS
Если имеет место сброс даты и времени, то дело, скорее всего в элементе питания материнской платы. Чаще всего, при севшей батарейке, сбрасываются не только настройки даты и времени, но и порядок загрузки дисков. В данном случае, необходимо на системной плате поменять батарейку. После этого, нужно снова выставить правильный порядок загрузки устройств, сохранить настройки и перезагрузить компьютер.
Обновление или прошивка BIOS
Обратите внимание! Обновление или перепрошивку БИОС следует выполнять в самых безнадежных случаях! И только, если вы понимаете, что делаете! Поэтому, если не хотите сломать свой компьютер, то рекомендую пропустить данный пункт!
Если вы чувствуете в себе силы и уверены, что справитесь, то найдите всю информацию о своей материнской плате, скачайте все необходимые файлы с сайта производителя и приступите к процессу обновления. Для подготовительного этапа вам понадобится сделать следующее:
- Найдите файл с нужной версией BIOS;
- Найдите инструкцию, как выполнить прошивку, существует три основных варианты из-под DOS, самый сложный вариант, требующий определенных знаний;
- из-под BIOS или UEFI
- из-под Windows, как правило самый простой вариант;
После обновления следует проверить работу компьютера.
Компьютер пишет: Reboot and select proper boot device: как исправить ошибку
Что делать, если компьютер пишет ошибку Reboot and select proper boot device or insert boot media in selected Boot device and press a key:
Прежде всего, нужно убедиться, что к компьютеру не подключены какие-либо загрузочные устройства: внешний жесткий диск, флеш-накопитель, диск в приводе, дискета в флоппи-дисководе. Если таковы имеются, необходимо их извлечь из ПК и выполнить перезагрузку, после чего проверить, по-прежнему ли появляется надпись «Reboot and select proper boot device» на экране.
Если съемных загрузочных устройств нет, а дисковод – пуст, но ошибка все равно возникает, то значит проблема все-таки в ошибочно заданном приоритете загрузки в BIOS. В таком случае нужно сделать следующее, чтобы ее исправить:
- Выключить или перезагрузить компьютер.
- Зайти в BIOS. Сделать это можно нажимая клавишу «F2» во время загрузки ПК. В некоторых моделях ноутбуков зайти в BIOS можно нажимая клавишу «Del» (Delete).
- В BIOS нужно перейти в раздел «Boot» (загрузка).
- Зайти в «Boot Device Priority» (приоритет загрузки устройств).
- Тут можно увидеть пункты «1st Boot Device», «2nd Boot Device», «3rd Boot Device» и т.д. Эти пункты и установленные в них значения показывают порядок загрузки устройств. Например, если первым стоит CD/DVD, вторым – USB-HDD, а третьим – Hard Drive (HDD), то компьютер первым начнет загрузку с дисковода, если в нем есть диск. Если диска нет, то пункт пропускается и производится загрузка с USB-флешки или внешнего жесткого диска. Если и USB-накопитель отсутствует, то система подгружает 3 устройство – жесткий диск и операционную систему, установленную на нем.
- Пользователю нужно задать приоритет, в зависимости о той цели, которую преследует. Если нужно загрузить Windows, то первым приоритетом нужно выставить Hard Disk (HDD или SSD) с установленной ОС. Если к компьютеру подключены несколько жестких дисков, то первоочередность нужно отдать именно тому, на котором установлена ОС.
- После того, как все настройки будут сделаны, обязательно нужно сохранить изменения, нажав на кнопку сохранить в BIOS, либо использовав клавишу сохранения и перезагрузки — F10.
После выполненных операций, надпись об ошибке «Reboot and select proper boot device or insert boot media in selected Boot device and press a key» на черном экране более не должна появляться при запуске компьютера или ноутбука.
Важно! Если установить приоритет загрузки жесткого диска, то в случае необходимости переустановки операционной системы с диска или флешки, сделать это не получится, так как будет загружаться Windows. Поэтому нужно будет вновь изменить приоритет на то устройство, с которого должна быть выполнена установка.
Повреждения винчестера
Чтобы исключить эту ошибку, проверьте шлейфы, которые идут от жесткого диска. Возможно возникли какие-то механические повреждения, например, после чистки от пыли или падения ноутбука. Также причиной может стать физический износ. Напоминаем, что делать проверку можно только при полном отключении от сети. Помимо опасности удара током, есть вероятность поломки устройства, так как система может непроизвольно запуститься. Если повреждения есть, то лучше обратиться к IT-специалисту, чтобы устранить поломку.
Чтобы проверить и убедиться наверняка, что проблема не с конфигурациями БИОС, а именно с физическим состоянием винчестера, попробуйте сделать загрузку с альтернативного загрузочного диска. Следуйте такой инструкции:
- Скачайте на флешку или оптический диск файл аварийного восстановления системы с сайта создателей антивирусных программ.
- Подключите съемный носитель к проблемному компьютеру.
- Запустите систему с подключенного загрузочного диска, нажав клавишу «F9» после включения устройства. Выберите нужный носитель из предложного списка.
Если загрузка выполнена успешно, то это указывает на проблемы с винчестером. Также сразу можно проверить систему на вирусы, чтобы исключить вариант с повреждением загрузочных файлов. Обычно антивирусная утилита идет вкупе с загрузочными компонентами аварийного восстановления.
Если вы уже перепробовали все средства, вплоть до радикальных – переустановка Windows, то замените SATA-кабель. Этот провод отвечает за подключение жесткого диска. Замена кабеля стоит меньше, чем новый винчестер, но при этом как раз он часто бывает виновником неполадок.
Повреждения загрузочной записи
Еще одной распространенной причиной ошибки может быть повреждение файлов загрузки из-за вирусов или аварийного завершения работы. Выход из такого положения может быть один: загрузка с установочного диска Windows и восстановление поврежденных компонентов операционной системы. Для этого:
- При запуске нажмите «F9», «F11» или «F12» в зависимости от модели ПК;
- В открывшемся меню «Параметры восстановления системы» выберите опцию «Восстановление системы».
- Как средство восстановления укажите «Восстановление запуска», а далее действуем по подсказкам диалоговых окон.
Установочный диск также восстановит загрузчик Виндовс:
- В меню «Параметры восстановления системы» выбираем средство «Командная строка».
- В строке, где прописан диск с которого идет загрузка, дописываем сначала команду bootrec.exe /fixmbr, а следом bootrec.exe /fixboot.
- Закрываем утилиту и перезагружаем систему.
Если при обоих типах восстановления все-равно возникает ошибка с запуском ОС Windows, то придется полностью переустанавливать систему. Это радикальный метод, но он способен устранить проблему.
Часто сбой запуска с информацией «Reboot and select proper boot device» случается из-за настроек БИОС. Но эти конфигурации запуска созданы для опытных пользователей. Если вы не относите себя к разряду таковых, то лучше отнесите свой ПК для устранения ошибок в сервисную службу.
Программа Setup BIOS фирмы AWARD Software International Inc на системных платах GIGABYTE TECHNOLOGY
Название данной опции у данного производителя в данной версии BIOS:
First Boot Device значение по умолчанию
Пыль, грязь, шерсть = поломка компьютера
Зачастую владельцы ПК не следят за его чистотой. Это происходит по незнанию или по элементарной лени. Но стоит помнить, что в случае скопления пыли, грязи и шерсти в вентиляционных отверстиях, нарушается приток холодного и отток горячего воздуха.
Комплектующие в следствии этого подвержены перегреву, а частицы пыли проводят электрические разряды и нарушают контакты соединения, из-за этого появляются ошибки вида select proper boot device при загрузке системы . Так же из-за грязи комплектующие ПК выходят из строя. Поэтому, обязательно проводите профилактическую чистку своих компьютеров и ноутбуков.
Восстановление загрузчика
Как я уже говорил, главная ошибка reboot and select proper boot device, которую мы разбираем на протяжении всей статьи, в некоторых случаях появляется в совсем другом исполнении. Например, вы можете увидеть следующие сообщения: Boot failure, No bootable device или No boot device available. Все они говорят о слетевшем загрузчике, который необходимо восстанавливать.
Как это сделать, я покажу на примере Windows 7:
- Выполняем загрузку с установочной флешки или диска с нужной нам операционной системой.
- Затем выбираем язык установки.
- Щелкаем по пункту «восстановление системы».
- Отмечаем нашу ОС, загрузку которой нужно восстановить и нажимаем «далее».
- Отобразится окно со списком различных средств, выбираем «командная строка».
- Вводим команду bootrec /fixmbr и нажимаем «Enter». Данная команда перезапишет MBR.
- Следом вводим bootrec /fixboot и нажимаем «Enter».
- Закрываем строку команд и перезагружаем компьютер.
Если действительно, проблема находилась на стороне загрузчика, то это поможет избавиться от сообщения «reboot and select proper boot device or insert boot media in selected boot device and press any key».
Проверяем соединения
Ошибка загрузки может возникнуть из-за неправильного соединения компонентов системного блока или повреждения проводов. Проверяем соединения, если загрузка не началась, ищем дальше.
История из личного опыта! Не так давно сам столкнулся с данной ошибкой. В процессе поиска неисправности, обнаружил, что когда-то давно, кот покусал SATA шлейф идущий к основному жесткому диску. И так получилось, что проблема не проявлялась несколько лет, но в итоге дала о себе знать и вместо загрузки Windows, компьютер писал мне Reboot and select proper boot device. В итоге, проблема решилась заменой шлейфа на новый.
Простой, часто работающий способ
По моему опыту, ошибки No bootable device, Reboot and select proper boot device часто возникают не по причине каких-либо неисправностей жесткого диска, неправильных настроек BIOS или испорченной записи MBR, а в связи с более прозаичными вещами.
Ошибка reboot and select proper boot device
Первое, что следует попробовать, если возникла такая ошибка — извлечь из компьютера или ноутбука все флешки, компакт диски, внешние жесткие диски и попробовать снова его включить: очень может быть, что загрузка пройдет успешно.
Если этот вариант помог, то неплохо бы разобраться, почему вообще появляются ошибки boot device при подключенных накопителях.
Прежде всего, зайдите в BIOS компьютера и посмотрите установленную очередность загрузки — системный жесткий диск должен быть установлен в качестве First boot device (как изменить порядок загрузки в BIOS описано здесь — применительно к флешке, но для жесткого диска все почти так же). Если это не так, то установите правильный порядок и сохраните настройки.
Кроме этого, обычно в офисах или на старых домашних компьютерах доводилось сталкиваться со следующими причинами ошибки — севшая батарейка на материнской плате и выключение компьютера из розетки, а также проблемы электросети (скачки напряжения) или с блоком питания компьютера. Один из основных симптомов того, что одна из этих причин применима к вашей ситуации — время и дата сбрасываются при каждом включении компьютера или просто идут неправильно. В этом случае рекомендую заменить батарейку на материнской плате компьютера, принять меры для обеспечения стабильного электропитания, после чего настроить правильный порядок загрузки в BIOS.
Распознан ли загрузочный диск
Для того, чтобы увидеть, распознан ли загрузочный диск, нужно войти в БИОС и открыть раздел Main. Если диск определяется, то разбираемся дальше. Если диска нет, то проблема может заключаться в неисправных проводах. В этом случае, нужно разобрать системный блок и проверить на соединение SATA-провод.
Отключить Legacy Boot (Только для UEFI)
Любой ПК с ОС Windows 8 или выше, имеет UEFI с функцией Legacy Boot, которая загружает BIOS из чипа CMOS.
Для того, чтобы проверить, кроется ли проблема именно в этом, необходимо найти строку UEFI/BIOS Boot Mode и изменить на Legacy Only, если был включен UEFI. Затем необходимо сохранить изменения и перезагрузить ПК. Если это не помогло, нужно вернуть первоначальное значение.
Сделать диск активным
Для того, чтобы сделать диск активным, необходимо использовать инструмент diskpart. Сначала нужно создать установочную флешку с ОС Windows. Делается это для того, чтобы произвести с нее загрузку и запуск cmd. При установке нужно нажать на «Восстановление системы», а затем перейти в «Поиск и устранение неисправностей» > «Дополнительные параметры» > «Командная строка».
Затем в командной строке нужно выполнить следующую последовательность команд:
- diskpart – запускает нужный инструмент;
- list disk – список подключенных дисков;
- select disk 0 — здесь необходимо выбрать диск, на котором находится Windows;
- list volume – отображаются разделы на выбранном диске;
- select volume 3 – выбираем локальный раздел на диске для активации;
- active – активируем данный раздел.
Reboot and select proper Boot Device or Insert Boot Media in selected Boot device and press a key
Ошибка Reboot and select proper Boot Device or Insert Boot Media in selected Boot device появляется в Windows 10/7, когда компьютер не может распознать загрузочные устройства. При такой ошибке компьютер обычно зависает и клавиатура перестает работать. После перезагрузки компьютера у вас появляется черный экран с сообщением об этой ошибке. Таким образом, твердотельный накопитель SSD или жесткий диск HDD перестает отвечать на запросы. Эта ошибка возникает из-за неправильного порядка загрузки или сбоя диска. Даже может быть так, что просто провод отсоединился от SSD или HDD. Разберем несколько способов, чтобы исправить ошибку «Reboot and select proper Boot Device or Insert Boot Media in selected Boot device and press a key«, которая в переводе звучит «Перезагрузите компьютер и выберите подходящее загрузочное устройство или вставьте загрузочный носитель в выбранное загрузочное устройство и нажмите клавишу».
Что вы должны сделать в первую очередь:
- Подключенные флешки, SD-карты и другие накопители часто создают такую ошибку. Извлеките все USB устройства с ПК и перезагрузите систему. В большинстве случаев это решает проблему.
- Достаньте батарейку на материнской плате и удерживайте кнопку выключения на корпусе, чтобы разрядить конденсаторы. Батарея CMOS хранит небольшие ошибки, что может вызывать ошибку «Reboot and select proper Boot Device». Не забудьте настроить время и дату, если они собьются.
Проверьте порядок загрузки в BIOS
В большинстве случаев эта ошибка появляется, когда в BIOS или UEFI выставлена неправильная загрузка с устройства. У вас должно стоять на первом месте тот HDD или SSD, где установлена сама система Windows. Выключите ПК, и при включении нажимайте кнопку F12, F2, ESC, F10 или Delete, чтобы войти в BIOS. Кнопки могут быть разные в зависимости от производителя материнской платы, но есть список кнопок, который поможет вам.
Когда вы вошли в BIOS или UEFI, то нужно найти строку Boot. Далее в списке найти примерный параметр «Boot Device Priority» и выбрать там на первое место основной HDD или SSD диск на котором установлена Windows. Когда выберите на первое место ваше основное устройство, нажмите F10, чтобы сохранить параметры.
Распознан ли загрузочный диск
Проблема может быть с самим диском, и для этого нужно убедиться, что в BIOS он распознается. Войдите обратно в BIOS, как описано выше, и в первой же вкладке у вас должна быть информация о вашем оборудовании. Вам нужно найти Primary IDE Master и напротив этой строчки будет указана модель диска.
Если SSD или HDD здесь не указан, это означает, что он не подключен. Проблема может быть в поврежденном проводе. В этой ситуации вам стоит разобрать ПК и проверить сам sata провод, не отсоединен ли он.
Отключить Legacy Boot (Только для UEFI)
Каждый компьютер с операционной системой Windows 8 или выше, имеет UEFI с функцией Legacy Boot, которая загружает BIOS из чипа CMOS. Зайдите обратно в BIOS. Далее вам нужно найти строку UEFI/BIOS Boot Mode и изменить на Legacy Boot, если был включен UEFI, и наоборот, если был включен UEFI, то на Legacy Boot. Нажмите F10, чтобы сохранить изменения. Если это не помогло решить ошибку «Reboot and select proper Boot Device or Insert Boot Media in selected Boot device», то верните значение как было.
Сделать диск активным
Воспользуемся инструментом diskpart. Вам нужно создать установочную флешку с Windows, чтобы загрузиться с нее и запустить cmd. Как только дойдете до пункта установки, ниже нажмите на «Восстановление системы«, чтобы открыть дополнительные параметры загрузки.
Перейдите «Поиск и устранение неисправностей» > «Дополнительные параметры» > «Командная строка«.
В командной строке выполните следующие команды:
- diskpart — Запуск инструмента.
- list disk — Отображает подключенные диски.
- select disk 0 — Выбор диска. Выберите тот диск на котором Windows.
- list volume — Показывает разделы на выбранном диски.
- select volume 2 — Выбрать локальный раздел на диске для активации. Выбирайте тот раздел, где установлена сама система widows.
- active — Активировать раздел.
Смотрите еще:
- Ошибка: A disk read error occurred Press Ctrl+Alt+Del to restart
- Операционная система не найдена при включении компьютера
- Сбросить пароль BIOS на ноутбуке
- Как обновить БИОС или UEFI BIOS материнской платы
- Восстановить главную загрузочную запись (MBR) в Windows 10/8/7
comments powered by HyperComments
Чистим контакты ОЗУ
Ошибка может возникнуть из-за оперативной памяти. Для того, чтобы ее устранить можно совершить следующие действия:
- Легко нажать на планку памяти пальцем, пошевелить в разные стороны. Проблема может быть в плохом контакте памяти со слотом;
- Извлечь планки, прочистить и продуть разъемы и вставить планки ОЗУ обратно;
- Можно поменять местами планки, если их несколько;
- Также следует извлекать планки памяти, оставляя одну подключенной. Если с какой-то из них загрузка произойдет, то следует диагностировать остальные.
Обновляем драйверы
Данный метод применим в том случае, если ошибка «reboot and select proper boot device or insert boot media in selected boot device and press key» появляется периодически, и Windows иногда все же загружается. В этом случае стоит обновить ЅАТА и RАІD дpaйвepы. Загрузку драйверов желательно осуществлять с официальных сайтов.
Нужно обратить внимание на то, что самая новая версия не будет означать корректную работу системы. Иногда гораздо лучше воспользоваться более ранней, но стабильно работающей версией.
Суть ошибки и причины возникновения
О том, что собой представляет ошибка Reboot and Select proper Boot device, можно судить из перевода текста, где пишется о необходимости перезагрузиться и выбрать подходящий носитель. То есть пользователь оповещается о том, что не найдено устройство, с которого можно запустить систему. Естественно, пока полностью не будет исправлена ошибка, ОС Windows, которую мы будем рассматривать, не загрузится.
Сообщение об ошибке Reboot and Select proper Boot device or Insert Boot Media in select Boot device
Основные причины возникновения ошибки:
- сбиты настройки BIOS;
- ошибки работы основного жёсткого диска или подключённого USB-носителя, в том числе связанные с физическим повреждением;
- заражение компьютера вирусом;
- выход из строя батарейки питания BIOS;
- перепады напряжения в электросети, к которой подключён компьютер;
- неисправность блока питания;
- повреждение загрузчика ОС Windows.
Загружаемся с аварийного диска или USB-флешки
Чтобы проверить жесткий диск с установленной на него Windows, а также убедиться в том, не повреждена ли на нем информация, нужно произвести загрузку системы с внешнего носителя.
Лично я использую сборку 2k10 live. Скачать образ вы можете на просторах интернета. Записать её на флешку при помощи программы Rufus. Как это сделать я подробно рассказывал в статье: Как создать загрузочную флешку Rufus.
После записи образа на флешку, загружаемся с нее. Для этого, не забудьте выставить в биос очередность загрузки.