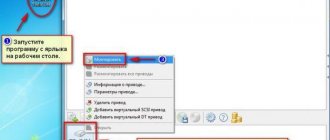Утилита UltraIso предназначена для создания, конвертирования и редактирования CD/DVD дисков. Она работает с образами дисков в формате .iso, а также поддерживает образы, созданные в таких программах, как Nero или Alcohol 120%. Интерфейс утилиты переведён на 39 языков. Не забывайте, что скачать UltraISO для любой версии Windows можно при помощи нашего файлового архива.
Рабочее окно программы UltraIso поделено на четыре части. Верхний левый отдел содержит информацию диска/образа (древовидный список папок), верхний правый – список файлов, находящихся в папке. В нижней левой части экрана отображается каталог HDD и CD/DVD приводов ПК, в нижнем правом отделе также представлена подробная информация о файлах, содержащихся в папках.
Запись диска
Сохранение данных на носителе осуществляется так же просто, как и в программе Nero. Пользователю требуется только поместить нужные файлы в проект, а затем нажать кнопку записи. Тем не менее, необходимо предварительно создать образ из папки, хранящейся на компьютере. Для этого следует перенести нужные файлы в правое верхнее окно программы, а затем выполнить команду «файл» → «сохранить как…». Далее образ можно будет переместить на диск («Инструменты – записать образ CD»), указав скорость записи и прочие параметры.
Создать образ из файлов
Заходим во вкладку создать образ из файлов и выбираем нужное действие. Далее нам предлагают 8 вариантов какой тип образа мы желаем создать:
- Диск с данными
- Диск с данными с расширенными настройками
- Audio CD (для прослушивания музыки в машине)
- Создать MP3 или WMA диск
- Создать видео или слайдшоу DVD диск
- Создать видео или слайдшоу Blu-rey диск
- Video DVD диск из папки
- Video Blu-rey диск из папки
Я выберу Создать видео или слайдшоу DVD диск, вы можете взять любой другой. Попадаем на Начальную страницу создания образа диска. Пишем название записываемого проекта и Далее.
Есть возможность выбрать телевизионную систему и формат экрана и снова Далее.
После этого добавляем нужное видео, нажимаем Добавить видео.
Выбираем нужный видео файл, я выбрал кино Авиатор, в главной роли играет Леонардо Ди Каприо. Фильм хороший, всем советую его посмотреть кто не видели. Нажимаем OK.
Затем наше видео Авиатор появляется на экране и жмем Далее.
Можно выбрать тему меню или пропустить этот шаг, нажав Далее.
После чего переходим к настройкам сохранения, форматов и размеров. Указываем путь образа диска на жестком диске, выбираем формат образа (желательно выбрать формат ISO), можно ограничить размер образа или оставить его без ограничения. Как всегда Далее.
Затем начинается кодирование нашего видео ролика. В зависимости от качества видео и его объема, время кодирования будет отличаться. В моем случае оно занимает около часа, а на самом деле заняло около двух, в вашем может быть по другому.
По завершении процесса декодирования начинается следующий Статус сохранения в папку.
В завершении, если все прошло успешно, должно выйти следующее окно — Образ диска носитель видео успешно сохранен.
Нажимаем Выход, заходим в папку сохранения и смотрим на полученный результат.
После этого наш новый образ диска Авиатор можно монтировать в виртуальный привод или записать на DVD диск.
Создание образа диска через Ashampoo | Moicom.ru
Создание образа из CD/DVD диска
Прежде всего, следует выбрать команду «Создать образ CD» (вкладка «Инструменты»). Откроется новое окно, в котором нужно будет указать привод, с которого необходимо сделать образ. Далее пользователь должен назначить путь к папке, где будет сохранен образ. Кроме того, пользователь может выбрать желаемый формат вывода – стандартный .iso либо CloneCD, Alcohol и прочие. Подтвердить свою команду следует кликом по клавише «Сделать». При помощи UltraISO можно сделать любой вариант образа CD или DVD, который будет поддерживаться практически любым популярным приложением для работы с образами.
Интерфейс
Окно программы Ультра ИСО состоит из 5 элементов:
- строка меню;
- панель быстрого доступа;
- область работы с образом;
- Проводник Windows;
- строка состояния.
Строка меню предоставляет доступ ко всем функциям приложения и состоит из 6 разделов:
- Файл. Позволяет создавать, открывать и сохранять копии с оптических носителей.
- Действия. Дает возможность редактировать и извлекать информацию из файлов.
- Самозагрузка. Позволяет создавать копии дискет, жестких дисков, записывать флеш-карты и накопители для установки ОС.
- Инструменты. Позволяет работать с реальными, виртуальными приводами для компакт-дисков и образами: создавать, записывать, монтировать, конвертировать в другие форматы, сжимать файлы с расширением iso и проверять целостность с помощью md5 суммы.
- Опции. Содержит в себе настройки: язык интерфейса, стиль оформления и параметры работы приложения.
- Помощь. Содержит в себе справку о возможностях программы, информацию о версии и ссылки на официальный сайт и форум.
Панель быстрого доступа включает в себя наиболее часто используемые команды. К сожалению, добавление или удаление кнопок не предусмотрено. Справа от панели расположен индикатор, отображающий размер образа в сравнении с объемом физического диска.
Рабочая область разделена на 2 части. В левой отображается древовидная структура образа. В правой – содержимое выбранных в левой части папок с подробной информацией о каждом файле. Над правой областью помещено несколько кнопок, позволяющих редактировать содержимое директории. Аналогично устроена и область Проводника.
В строке состояния отображается информация о разработчике и общем размере файлов в папке, открытой в структурном древе каждой области.
Запись образа CD/DVD
Чтобы воспользоваться этой функцией, требуется выбрать пункт «Записать образ CD», расположенный на вкладке «Инструменты». Далее нужно указать путь к папке с файлом, который требуется записать (кликнуть на кнопку «…», расположенную справа от графы «Файл образа»). Можно выбрать дополнительные параметры – метод (ТАО или DАО), а также скорость записи на диск. Если пользователь установил метод ТАО (Trаck At Oncе), то за один приём будет записана всего одна дорожка. Если требуется записать весь диск, то необходимо воспользоваться методом DАО (Disk Аt Оnce). Обратите внимание, что для записи образов мультизагрузочных дисков рекомендуется использовать более низкие скорости.
Как создать образ диска вместе с Ashmpoo
О программе Ashampoo Burning Studio я уже писал в статье Как записать музыку на диск.
Чтобы скачать Ashampoo нужно перейти на официальный сайт программы, здесь перед вами появится выбор воспользоваться бесплатной Ashampoo Burning Studio 6 FREE или свежей версией программы Ashampoo Burning Studio 12. Двенадцатую версию можно установить бесплатно на пробный период, если она вам понравится, то есть возможность приобрести лицензию данной программы всего за 49,99 $.
Выкладываю три ссылки на бесплатную, 6-ую бесплатную и 12-ую платную версии:
- Ashampoo Burning Studio FREE
- Ashampoo Burning Studio 6 FREE
- Ashampoo Burning Studio 12.
Я воспользуюсь свежей платной 12 версией программы с пробным периодом. Если хотите увеличить срок пробного периода, то на ваш электронный почтовый ящик придет письмо с дальнейшими инструкциями.
После того как скачаете и установите программу Ashampoo, предлагаю познакомиться с информацией как создать образ диска с помощью неё. Для этого запускаем утилиту Ashampoo Burning Studio 12.
Идем на вкладку слева под название Образ диска и выбираем нужный из четырех вариантов:
- Записать образ
- Создать образ
- Создать образ из файлов
- Посмотреть образ диска
Если вы хотите создать образ диска, то выбираем создать образ. Если у вас есть документы, данные, файлы и так далее, то заходим в создание образа из файлов.
Загрузочная флешка UltraISO
Для выполнения этой процедуры потребуется практически любой flash-накопитель, а также образ установочного диска в формате .iso. Присоединив накопитель к свободному порту, следует запустить программу UltraISO, и открыть ISO-образ (команда «файл»→ «открыть»). Затем требуется перейти в меню «Самозагрузка» и выбрать пункт «Записать образ жёсткого диска». Из выпадающего списка необходимо выбрать букву, соответствующую flash-накопителю, и нажать клавишу «Записать». Вся информация, хранящаяся на флешке, будет уничтожена во время выполнения этой процедуры. Поэтому рекомендуется заранее отключить от ПК все остальные flash-устройства. Метод записи рекомендуется использовать по умолчанию, а именно «USB-HDD+». Отличительной особенность создания загрузочной флешки через UltraISO является возможность создания нескольких MBR-записей на одном носителе, т.е. при желании и если позволяет накопитель записать сразу несколько загрузочных записей Windows или Linux.
Установка программы UltraISO
Для начала нам нужно скачать установщик. Далее открываем файл установки, и видим на мониторе, как вас приветствует мастер установки UltraISO. Жмем далее. В следующем окне вам предлагают принять лицензионное соглашение. Читать его не обязательно к тому же текст очень длинный и на английском языке. Просто ставим отметку напротив строки «я принимаю условия соглашения» и жмете далее.
Теперь вам предлагают выбрать, куда установить программу. Выбираете путь файлов, куда вам удобнее, а лучше оставляйте все как есть и жмите далее. В этом окне предлагают выбрать папку в меню пуск, нечего не трогайте, жмите далее. В следующем окне ставите, галочки напротив нужных вам параметров и жмете далее. И вот последний шаг перед установкой программы, проверяем все настроенные параметры, если что-то не так вы можете вернуться назад и исправить. Теперь жмите на кнопочку установить. После установки программы жмем завершить. Далее открываем UltraISO с ярлыка на рабочем столе и видим, что нам нужно зарегистрировать программу. Жмем ввести регистрационный код и в появившемся окне вводим следующие параметры.
Имя пользователя: Steve Olson
Регистрационный код: 2BEC-ED28-82BB-95D7
Эти данные работали у меня всегда. Но если вам они не подойдут, то просто введите в поисковике «активация UltraISO». Ключи к этой программы вечны, и их можно использовать много раз.