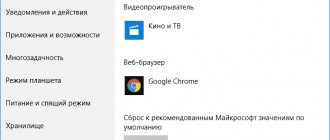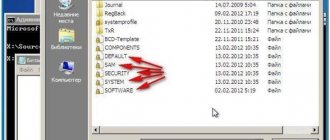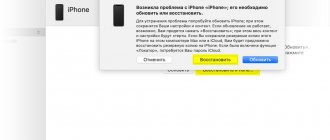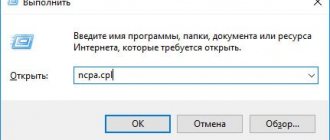Настройка ЛС в Windows 10
Кабелем вы подключаетесь к маршрутизатору или же по «воздуху» — убедитесь, что сетевая карта (адаптер) получила адреса TCP/IP и DNS-сервера от маршрутизатора:
- Откройте «Сетевые подключения» и найдите там сетевую карту, через которую компьютер связан с маршрутизатором.
- Раскройте свойства адаптера, а в них — протокол TPC/IP.
- Убедитесь, что все значения получаются автоматически.
Все параметры адаптера должны соответствовать указанным на картинке
Затем нужно убедиться, что у всех устройств под управлением ОС Windows, подключённых к сети, выбрана одна и та же рабочая группа:
- Открываем окно «Система» комбинацией клавиш Win+Pause на всех клиентах сети и проверяем, совпадает ли имя рабочей сети.
У всех компьютеров в сети имя рабочей группы должно быть одинаковым
- Если названия рабочей группы у машин разные, — изменяем параметры так, чтобы название группы у всех клиентов было одно и то же.
Если названия рабочей сети у устройств не совпадают, их требуется изменить и привести к единому варианту
- Проследите также, чтобы названия компьютеров в ДС были уникальными (разными). Если этого не сделать — неизбежен конфликт сетевых ресурсов и работа ЛС будет невозможной.
Этапы создания
Локальная сеть через Wi-Fi — как настроить общий доступ
В Windows 10 настройка сети осуществляется так же, как и на других версиях этой операционной системы. Сложности могут возникнуть лишь с многоуровневыми корпоративными сетями, для которых необходимо несколько подсетей. В случае кабельного подключения все устройства потребуется соединить между собой. Такое соединение практически исключает проблемы со скоростью. Все приборы работают стабильно.
Домашняя сеть
К сведению! В ЛС есть один главный компьютер, называемый сервером. Это может быть как любой компьютер, так и отдельное устройство.
Создание самой сети и настройка параметров
Прежде чем приступить к созданию, необходимо соединить все устройства между собой, то есть оборудование расположить соответствующим образом. При использовании адаптера Wi-Fi его необходимо подключить, при кабельном - сделать разводку, притянуть витую пару к оборудованию, где создать разъемы и обжать кабель.
Обратите внимание! При таком соединении, когда все устройства находятся в рабочем состоянии, разъемы должны светиться. Это же правило относится к маршрутизаторам, роутерам.
Теперь нужно создать сеть непосредственно на самих ПК. Везде нужно проверить название рабочей группы, оно должно быть идентичным, в противном случае компьютеры не смогут найти друг друга. Если есть различия, то через кнопку «Изменить» можно скорректировать название или полностью забить новое.
Важно! Домашняя группа Windows 10 именуется только на латинице и должна совпадать на всех подключенных устройствах. После всех изменений понадобится перезагрузка ПК.
После повторного включения на панели рядом с часами нужно найти знак сети и нажать на правую кнопку мыши, выбрав «Центр управления сетями и общим доступом». После перейти в «Изменить дополнительные параметры общего доступа». На каждом ПК выбрать:
- «Включить сетевое обнаружение»;
- «Включить автоматическую настройку на сетевых устройствах»;
- «Включить общий доступ к файлам и принтерам».
Создание сети
В конце нужно снять доступ входа с паролем и активировать строку сохранения изменений. Теперь можно выходить из настроек, здесь работа завершена. Эта инструкция подходит при организации ЛК через роутер, способный к раздаче динамических адресов.
Настройка распознавания сети компьютерами
Как настроить сеть между компьютерами Windows 10? Если осуществляется прямое подключение или соединение с использованием маршрутизатора, тогда надо поменять IP-адрес каждого ПК. Чтобы это исполнить, нужно:
- Открыть раздел «Центр управления сетями и общим доступом» и выбрать строку изменения параметров адаптера.
- Найти сетевое подключение, нажать по нему правой кнопкой мышки и выбрать строку свойств.
- Откроется окно, где, используя левую кнопку мышки, нужно войти в «Протокол Интернета версии 4», потом перейти в «Свойства».
- У каждого компьютера должен быть определен адрес одной подсети. Для этого нужно знать IP-адрес роутера, его можно найти на корпусе устройства. Например, это 192.168.0.1 либо 192.168.1.1. Единица в самом конце показывает на порядковый номер устройства в сети, она может быть различной. Сеть нужно установить следующим образом: у 1 компьютера IP-адрес 192.168.0.100, маска 255.255.255.0, а шлюз 192.168.0.10, у 2 компьютера так же, только изменится адрес, вместо конечной 100 будет 101, у 3 — 102 и т. д.
Обратите внимание! Разные роутеры имеют разный IP-адрес. Для точного определения нужного адреса потребуется нажать на сочетание клавиш «Виндовс + R», откроется строка, в ней ввести «cmd». Далее напечатать «ipconfig» и активировать «Ввод». IP-адрес устройства появится в строчке.
Распознавание сети новыми устройствами
Внеся все изменения, ЛС должна стать рабочей. Если этого не произошло, то скорее всего проблема в брандмауэре для выхода в eThernet или антивирусной программе, установленной на ПК. Они могут посчитать ЛС угрозой и заблокировать ее.
Подключение к домашней группе
Рабочая группа Windows 10 может создаваться как домашняя сеть, так и корпоративная. Отличаться они будут количеством подключенных компьютеров или ноутбуков. В домашней сети чаще всего не больше 3-4 устройств. Если к уже созданной группе необходимо подключить новое устройство, тогда:
- На ноутбуке, который нужно подсоединить, входят в раздел домашней группы.
- Активируют строку «Присоединиться».
- Отмечают разделы, которые будут открыты для нового устройства.
- Вводят пароль сети.
Предоставление доступа к отдельным файлам и папкам
Чтобы предоставить возможность устройствам по локальной сети открывать отдельные документы, нужно настраивать оборудование так:
- Через проводник найти папку, выделить и нажать на строку открытия общего доступа. Выбрать вариант либо только с просмотром, либо с возможностью внесения изменений.
- В области проводника откроется новый пункт «Домашняя группа» и будет указан ПК. Войдя в него, появится список файлов, доступных для просмотра через сеть.
Открытие доступа к папкам по ЛС
Обратите внимание! Чтобы управлять расширенными папками, потребуется инструмент «Управление компьютером». Зайдя в раздел общих ресурсов, можно вносить изменения в параметры сетевых папок, открывать доступ к только что созданным.
Как отключить сетевое обнаружение
Сетевое обнаружение — механизм, позволяющий компьютерам сети видеть другие машины, их сетевые диски и принтеры. Если вы не хотите, чтобы вашу машину можно было видеть в домашней сети, сетевое обнаружение лучше отключить.
- Проверьте свою учётную запись. Нужные нам разделы панели управления доступны только для администратора.
- В панели управления откройте центр управления сетями, а из него — нужное нам диалоговое окно.
Центр управления сетями в ОС Windows 10 даёт доступ к оключению сетового обнаружения
- Для каждого профиля сети (частная, гостевая или все сети) включите или отключите сетевое обнаружение.
Отключите сетевое обнаружение для выбранного профиля
- Сохраните изменения при помощи одноимённой кнопки внизу экрана. Перезагружать ОС не обязательно — сетевое обнаружение будет отключено сразу же.
Особенности подключения при помощи кабеля и Wi-Fi
Как создать домашнюю сеть через WiFi роутер
Как создать домашнюю сеть в Windows 10? Проще всего с этим делом справится системный администратор, однако разобравшись самостоятельно со способами соединения, это можно сделать и самому. Создав домашнюю сеть на компьютере, можно приступать к подключению к ней других устройств. Это займет лишь пару минут.
Обратите внимание! Для выполнения подключения нужно посмотреть активные сети. В соответствующей строке должна возникнуть надпись в домашней группе о возможности присоединиться к ней. Тут нужно активировать ссылку.
Беспроводная сеть
В случае отсутствия такой надписи потребуется изменение сети на домашнюю, для этого:
- Зайти в пункт «Общественная сеть».
- Нажать на надпись «Домашняя группа».
В последнем разделе определить верные параметры и подключиться, это осуществляется следующим образом:
- Перейти в пункт «Предоставить общий доступ другим домашним компьютерам».
- Щелкнуть по строке «Присоединиться».
- Выбрать устройства, доступ к ним нужно предоставить со всех компьютеров.
- Кликнуть по кнопке «Далее».
- Ввести пароль и нажать на «Ок».
Обратите внимание! Чтобы в локальной сети были работоспособны все внешние устройства, рекомендуется этот ход действий выполнить на каждом.
Домашняя сеть не работает: причины и диагностика
Сеть — как технически, так и программно сложный организм, оборудование, которое обспечивает круглосуточную бесперебойную работу и стоит немалых денег. В домашнем сегменте класс техники ниже и она подвержена сбоям и неисправностям. Всё это приводит к потере работоспособности сети. Давайте кратко рассмотрим основные проблемы с сеткой и механизмы их устранения.
Сбой в работе маршрутизатора
Большинство домашних роутеров выполнены в компактных пластиковых корпусах. Электронные компоненты работают в очень тяжёлом тепловом режиме, практически «на пределе». Жаркое время года добавляет свои 10–15 градусов к температуре устройства и маршрутизатор «зависает». Вместе с ним теряет работоспособность и вся домашняя сеть. Сиптомами являются невозможность зайти в веб-интерфейс маршрутизатора, отсутствие доступа к интернету и сетевым ресурсам. Для восстановления работы сети, роутер нужно отключить и дать ему остыть, но это мера паллиативная. Радикальным решением проблемы будет улучшение теплообмена маршрутизатора путём создания дополнительных вентиляционных отверстий и установка вентилятора для обдува.
Установка дополнительных вентиляторов поможет вашему роутеру перегреваться значительно меньше и работать дольше
Работа маршрутизатора в тяжёлом тепловом режиме не только делает сеть нестабильной и «глючной», но и сокращает срок жизни самого роутера в 3–4 раза.
Повреждение сетевого кабеля
Домашние питомцы, любопытные дети или просто жена со шваброй могут моментально сделать сегмент сети неработоспособным, повредив провод, которым компьютер подключен к маршрутизатору. Если доступ к сети потерял всего один клиент, проблема наверняка в кабеле. Отключите разъёмы, внимательно осмотрите их и сам провод. Если повреждены штекеры RJ-45, их можно срезать и обжать новые. Если сам провод механически повреждён, нужно менять его целиком. Соединения на скрутках или пайке приведут к ошибкам в сети и падению скорости до черепашьей.
Недорогая витая пара UTP предназначена для прокладки в защищённых кабельных коробах. Если кабель проложен вдоль плинтуса и плохо закреплен, его легко повредить