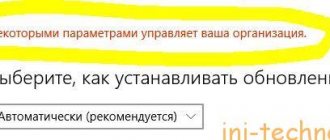Отключаем службу «Центр обновления Windows» ( #1 )
Данный способ будет работать на всех редакция десятки.
Надежность данного способа не очень высокая, служба, отвечающая за обновление, включается самостоятельно, через некоторое время. Но в совокупности с другими действиями, данное решение лишним точно не будет. Цель данного способа, произвести отключение службы «Центр обновления Windows» (wuauserv), которая отвечает за обновление системы.
Изменяем работу «Службы»
На клавиатуре нажимаем комбинацию клавиш Win + R, откроется окно «Выполнить», вводим команду services.msc и нажать «ОК».
Откроется окно со списком всех установленных служб системы. Находим строку с именем «Центр обновления Windows».
Нажимаем двойным нажатием левой кнопки мышки по службе.
В окне свойств службы, необходимо произвести следующие изменения: Тип запуска – устанавливаем значение «Отключена» Состояние – нажимаем кнопку «Остановить», чтобы статус службы поменялся на «Остановлена»
Нажимаем «ОК», изменения будет применены моментально, перезагрузки компьютера не требуется.
На этом все, служба отключена Windows Update скачиваться/устанавливаться не должны.
Важно! После данного способа журнал событий Windows, будут появляться предупреждения с кодом ошибки 0x80070422, можно не обращать на них внимание.
Чтобы вернуть службу «
Центр обновления Windows» в рабочее состояние, нужно Тип запуска поменять на «Автоматически» и нажать кнопку «Запустить».
В интернете данный способ многие авторы называют 100% вариантом отключения обновлений, но я бы так смело об этом не говорил. От пользователей данного способа очень часто слышу, что служба может включиться сама, через несколько дней.
Хитрость с bat файлом
Чтобы себя точно обезопасить, можно сделать хитрый трюк. Создадим bat файл со следующим содержимым:
::Меняем службе тип запуска на «Отключена» sc config “wuauserv” start= disabled :: Останавливаем службу net stop wuauserv exit
Размещаем данный файл через
планировщик заданий, с запуском в скрытом режиме, например, каждый 10 минут. Если служба будет по-тихому запущена, не позднее чем через 10 минут, нашим заданием она будет остановлена.
Не буду перезагружать статью, информацией как создать задание в планировщике. Скоро подготовлю отдельную статью, где подробно описаны все этапы подготовки подобных заданий для автоматизации процессов.
Рекомендуем вместе с отключением службы, дополнительно произвести настройку операционной системы другими способами из этой статьи.
Как отключить автоматическое обновление Windows 10 (1 способ)
Средства Windows 10 в автоматическом режиме обнаруживают, скачивают и устанавливают обновления на компьютер.
На Win 10 отключить обновления можно способом, при котором будет отключена служба Центра обновления Windows. Этот способ работает во всех версиях Windows 10, он обеспечивает отключение обновлений Windows навсегда.
Войдите в «Администрирование» из Панели управления, или с помощью более легкого способа: в поле «Поиск в Windows» введите выражение: «администрирование» (без кавычек), а затем откройте окно «Администрирование».
В окне «Администрирование» кликните два раза правой кнопкой мыши по ярлыку «Службы».
В открывшемся окне «Службы», в разделе «Службы (локальные)» найдите службу Центр обновления Windows.
Далее кликните правой кнопкой мыши по службе Центр обновления Windows, а в выпадающем контекстном меню выберите пункт «Свойства».
В окне «Свойства: Центр обновления Windows (Локальный компьютер)», во вкладке «Общие» измените настройку «Тип запуска» на значение «Отключена».
В настройке «Состояние» нажмите на кнопку «Остановить» для остановки службы обновления Виндовс 10.
После этого, обновления Windows 10 перестанут приходить на компьютер.
Для включения функции автоматического обновления, в окне «Свойства: Центр обновления Windows (Локальный компьютер)» выберите предпочтительный тип запуска: «Автоматически (отложенный запуск)», «Автоматически», или «Вручную».
Отключение обновлений с помощью групповой политики ( #2 )
Данный способ будет работать только на редакции Windows 10 Pro (Профессиональная) или Enterprise (Корпоративная), на редакции Home (Домашняя) данный способ не работает.
Запускаем оснастку «Редактор локальной групповой политики».
На клавиатуре нажимаем комбинацию клавиш Win + R в окне «Выполнить» вводим команду gpedit.msc нажимаем «ОК».
В открывшемся окне «Редактор локальной групповой политики» переходим в раздел «Конфигурация компьютера» — «Административные шаблоны» — «Компоненты Windows» — «Центр обновления Windows» находим пункт «Настройка автоматического обновления».
Нажимаем два раза левой кнопкой мышки на нашему пункту, откроется окно «
Настройка автоматического обновления», выбираем пункт «Отключено».
Применяем изменения нажатием кнопки «ОК».
Автоматическая проверка, скачивание и установка будет отключена сразу, перезагрузка компьютера не требуется.
Чтобы отменить наши действия, достаточно в политике выбрать пункт «Не задано».
Данный способ считается очень надежным, но будьте внимательнее если вы работаете в доменной среде, администратор домена может переопределить вашу локальную политику и настроить данный пункт по своему усмотрению. Если вы работаете дома, то бояться нечего, политика самостоятельно не изменится.
Что такое групповая политика
Главная причина, почему появляется надпись «Некоторыми параметрами управляет ваша организация» заключается в установке групповых политик на возможности системы. С появлением этой опции в новой Windows корпорации, машины в которых объединены локальной сетью, стали все чаще прибегать к разработке и установке собственной групповой политики. Зачем они это делают? Причина простая – безопасность и унификация. Когда все компьютеры настроены одинаково, системному администратору проще следить за их работой и устранять, а самое главное предупреждать неисправности. Еще одно преимущество – работник не будет пользоваться теми опциями, которыми не следует. В совокупности не с таким очевидным решением проблемы, это неплохой уровень общей организации даже для уверенных и опытных пользователей ПК. А как же быть с домашним компьютером? Об этом мы поговорим дальше.
Отключаем через исправление реестра ( #3 )
Данный способ работает на любой редакции операционной системы Win10.
Информация! Будьте внимательны, если вы на компьютере выполняли рекомендации из Способа #2, то нижеследующие действия в реестре у вас уже будут проведены.
Можете проверить и пропустить данный способ, если у вас редакция ОС Pro или Enterprise, и вы настроили групповую политику, а вот пользователям редакции Home, обязательно к прочтению данная инструкция.
Реестр, это кладезь полезной информации для тонкого конфигурирования любой операционной системы Microsoft. В данном способе, покажу как с помощью изменения одного параметра, запретить обновление Windows 10.
Запускаем «Редактор реестра». На клавиатуре нажимаем комбинацию клавиш Win + R, в окне «Выполнить» пишем команду regedit.
Нажимаем «ОК», откроется окно «Редактор реестра». Переходим в следующий раздел HKEY_LOCAL_MACHINE\SOFTWARE\Policies\Microsoft\Windows
Наша с вами задача создать в этой папке, два новых вложенных раздела и один строковой параметр. Создаем первый раздел с именем WindowsUpdate и в нем еще один раздел AU.
В итоге у нас должна получиться новая структура разделов, следующего вида: HKEY_LOCAL_MACHINE\SOFTWARE\Policies\Microsoft\Windows\WindowsUpdate\AU
Создадим внутри последнего раздела новый параметр «
Параметр DWORD (32 бита)»
С именем NoAutoUpdate и присвоем ему Шестнадцатеричное значение 1, нажимаем «ОК».
В итоге у нас должна получится вот такая картина в реестре:
Чтобы отменить наши изменения, параметру NoAutoUpdate нужно поставить значение 0.
Данный способ считается надежным, а что самое полезное он работает на редакции Home.
Отключение обновления Windows 10 в Редакторе реестра (3 способ)
Третьим способом для отключения обновлений Windows 10 вносятся изменения в Редактор реестра. Этот способ работает во всех версиях Windows 10.
В окне «Поиск в Windows» введите выражение «regedit» (без кавычек), а затем выполните команду.
В окне «Редактор реестра» пройдите по пути:
HKEY_LOCAL_MACHINESOFTWAREPoliciesMicrosoftWindowsWindowsUpdateAU
В окне Редактора реестра кликните правой кнопкой мыши по свободному месту. В контекстном меню выберите сначала «Создать», а затем «Параметр DWORD (32 бита)». Дайте имя параметру: «NoAutoUpdate» (без кавычек).
Кликните по параметру «NoAutoUpdate» правой кнопкой мыши, в контекстном меню выберите «Изменить…».
Введите в поле «Значение» параметр «1» (без кавычек), нажмите на кнопку «ОК».
Для включения обновления в Windows 10, нужно изменить значение параметра на «0» (без кавычек), или просто удалить из реестра параметр «NoAutoUpdate».
Настраиваем лимитное подключение ( #4 )
Подойдет для всех релизов операционной системы Windows 10.
В весеннем апдейте, за апреля 2020 года, операционная система Windows 10 получила небольшое изменение, появилась возможность задать беспроводному соединение признак лимитированного подключения, что должно уменьшить потребление интернет трафика и частично отключить обновление ОС.
Почитав интернет, многие авторы пишут, что это 100% способ отключения апдейтов. Но я вам скажу правду, способ считается не надежным, т.к. операционная система будет все равно скачивать самые критичные исправления ОС, которые нужны ей для стабильной работы.
Например! Переход на следующий крупный релиз ОС считает критичным и данный способ не сработает. Произойдет принудительное скачивание и установка обновлений, а это по объем данных в несколько гигабайт входящего трафика и огромная куча разных настроек.
В этом способе я покажу вам общедоступный вариант настройки и небольшую недокументированную хитрость с проводным подключением, по умолчанию его нельзя сделать лимитированным, а мы с вами это сделаем.
Редактируем WiFi соединение
Нажимаем на клавиатуре комбинацию клавиш Win + I откроется окно «Параметры», переходим в раздел «Сеть и Интернет».
Выбираем раздел «Wi-Fi».
Нажимаем на имя беспроводной сети, к которой мы подключены, и активируем пункт «Задать как лимитное подключение».
Если вы подключаетесь к разным WiFi сетям, для каждой сети необходимо провести данную настройку.
Редактируем проводное соединение
А теперь я вам покажу не документированный способ, как назначить лимитированное подключением на проводном соединении.
Запускаем Редактор реестра, на клавиатуре нажимаем Win + R вводим команду regedit, нажимает «ОК».Переходим в раздел HKEY_LOCAL_MACHINE\SOFTWARE\Microsoft\Windows NT\CurrentVersion\NetworkList\DefaultMediaCost Мы должны параметру Ethernet задать значение 2, тогда проводное подключением будет считаться лимитированным, и на него будут накладываться соответствующие правила, ограничивающие интернет трафик.
Но есть небольшая проблема, просто так поменять параметр мы не может, в связи с ограничениями прав на данный раздел реестра.
При попытке внести изменения в параметр мы получим сообщение: «Ошибка при изменении параметра — Не удалось изменить «Ethernet». Ошибка при записи нового значения параметра.»Чтобы преодолеть данную ошибку, мы должны выдать себе полные права на ветку реестра, и стать её владельцем.
Нажимаем правой кнопкой мышки по разделу реестра DefaultMediaCost и в контекстном меню выбираем пункт «Разрешения…».
В открывшемся окне переходим по кнопке «
Дополнительно».
В строке Владелец нажимаем ссылку «Изменить».
В открывшемся окне вводим имя нашего пользователя, под которым мы вошли в систему, и нажимаем кнопку «Проверить имена», должно определиться корректно имя пользователя (будет подчеркнуто), нажимаем «ОК».
В окне Дополнительные параметры безопасности, активируем пункт «Заменить владельца подконтейнеров и объектов» и нажимаем «ОК».
В окне «Разрешения для группы», выбираем группу «Администраторы» и предоставляем этой группе полные права, выбрав соответствующую галочку, нажимаем «ОК».
Теперь у нас есть права чтобы изменить параметр «Ethernet» и указать ему Значение 2.
После этих изменение проводное подключение будет считаться лимитированным и интернет трафик будет расходоваться более экономнее и частично работа Windows Update будет приостановлена.
Отключаем обновление с помощью специальных программных продуктов ( #5 )
Способ работает на всех релизах операционной системы Windows 10.
Данный способ привожу здесь для полноты картины, использовать его рекомендую в самом крайнем случае.
Важно! Данные программы создаются сторонними разработчиками, код программ закрытый, мы с вами не знаем какие ещё изменения внесет программу в работу нашей системы.
Перед запуском программы рекомендую проверить дистрибутив с помощью надежного антивируса, или через сайт VirusTotal.
Win Updates Disable
Первая программа — Win Updates Disable — сайт разработчика https://www.site2unblock.com
Программа простая, мульти язычная, русский язык также присутствует. Программу можно скачать в виде инсталлятора для периодического использования или версии Portable для использования без установки.
Программа имеет битность, при запуске обращайте на это внимание.
В окне программы нас интересует только один пункт, на вкладке «Отключить», активируем пункт «Отключить обновление Windows» (Disable Windows Updates) и нажимаем кнопку «Применить сейчас» (Apply Now).
Программа уведомит нас о успешном применении настроек и предложит перезагрузить компьютера.
Чтобы отменить изменения, нужно перейти на вкладку «Включить» и активировать пункт «Включить обновления Windows», применить настройки и перезагрузить компьютер.
Windows Update Blocker
Вторая программа — Windows Update Blocker – сайт разработчика https://www.sordum.org
Программа производит простое отключение службы, о чем мы писали в Способе #1. Запускаем программу, выбираем пункт «Disable Service» и нажимаем кнопку «Apply Now».Служба «Центр обновления Windoiws» будет отключена.
Разработчик программы рекомендует активировать пункт «Protect Service Settings», чтобы предотвратить неконтролируемое изменение в работе службы, но нет никаких подробностей, что именно делает данный пункт.
Windows 10 Update Disabler
Третья программа — Windows 10 Update Disabler — https://winaero.com/download.php?view.1932
Самая навороченная программа из всех которые были найдены мною на просторах интернета.
Скачиваем архив с программой. Из каталога с программой запускаем командную строку с правами администратора, вводим команду UpdaterDisabler –install и нажимаем Enter.Программа производит установку новой службы, которая постоянно запущена и блокирует работу с апдейтами системы, каким-то недокументированным способом используя системные вызовы операционной системы.
Дополнительно программа производит блокировку запуска всех заданий из планировщика задач которые отвечают за обновление операционной системы. О чем мы будем писать в Способе #8.
Отменить изменения можно, запустив в командной строке команду UpdaterDisabler –remove
Show hidden updates
Четвертая программа выпущена еще при старте десятки, когда Майкрософт позволяла скрывать обновление. Переходим на официальный сайт Microsoft за дистрибутивом программы — https://support.microsoft.com/ru-ru/kb/3073930
Запускаем программу (файл с расширением diagcab), нажимаем «Далее» чтобы начать сканирование.
По окончанию сканирования нажимаем «Hide updates»
Выбираем в списке обновления, которые Вы хотите скрыть и не устанавливать, нажимаем «Далее».
Диагностика завершается, отобразится список апдейтов которые больше не будет отображаться в списке обновлений для установки.
Для того чтобы вернуть скрытые позиции. Запускаем программу, после сканирования выбираем пункт «
Show hidden updates», отобразится список всех скрытых апдейтов, снимаем галки с обновлений которые мы в будущем планируем поставить, жмем «Далее»
Получаем подтверждение наших действий, закрываем окно.
Winaero Tweaker
Последний в нашем списке программный продукт — Winaero Tweaker – сайт разработчика https://winaero.com
При запуске программы, можно произвести её установку или распаковать Portable версию. Сама программа имеет очень много настроек, нас интересует раздел «Windows Update Settings».
Нажимаем поочерёдно на кнопки «Set WIndows Update to notify only» чтобы получать только уведомления о обновлениях и «Disable Windows Update service» для отключения службы центра обновления.
Настройка Центра обновлений Windows ( #6 )
Данный способ будет работать только на редакциях Pro и Enterprise, в редакции Home способ не работает.
Нижеследующая процедура позволит настроить обновление под наши задачи, способ не подходит если мы хотим полностью отключить updates. Но ограничить автоматическую деятельность операционной системы по установке обновлений, это поможет, к сожалению только на небольшой промежуток времени.
Например, вы уезжаете отдыхать и вам нужна стабильная работа компьютера далеко от дома. Критичные изменения операционной системе, как мы все знаем могут повлиять на устойчивую работу операционки, чтобы не испытывать лишних проблем с компьютером, рекомендуем дополнительно выполнить инструкцию из данного способа.
Запускаем «
Параметры», на клавиатуре нажимаем сочетание клавиш Win + I переходим в раздел «Обновление и безопасность».
Переходим в раздел «Дополнительные параметры».
Информация! Каждый релиз операционной системы Microsoft вносит небольшие изменение в пунктах настройки, поэтому не удивляйтесь если определенных параметров на вашей версии ОС не будет. Я постарался описать вариацию настроек, опираясь на все существующие релизы операционной системы.
Блокируем установку исправлений для сторонних продуктов
Снимаем галочку с пункта «При обновлении Windows предоставить обновления для других продуктов Майкрософт». Чтобы не получать обновления разных продуктов, например, Office, Xbox, Skype и т.д.
Приостановить обновления, настраиваем раздел
Ранее в релизах была возможность поставить галочку «Отложить обновления», сейчас в последнем релизе она переименована в «Приостановить обновления», активация данного пункта позволит приостановить обновления максимум на 35 дней. По истечении срока, нужно будет запустить проверку и установку updates, и только тогда можно будет активировать данный пункт еще раз на 35 дней.
Выбираем когда устанавливать обновление
В последнем релизе ОС, появилась возможность выбрать, когда устанавливать обновления. Выбираем пункт «Current Branch for Business», изменения для бизнеса приходят позже чем на домашние компьютеры с более тщательной проверкой на ошибки. Дополнительно переносим установку обновлений компонентов на максимальный срок 365 дней. И исправления усовершенствования системы безопасности на максимальный срок 30 дней.
Настройка через GPO
Последний пункт этого способа, можно сделать через локальный редактор групповых политик.
В окне «Выполнить» пишем команду gpedit.msc, в открывшемся окне «Редактор локальной групповой политики» переходим к разделу «Конфигурация компьютера» — «Административные шаблоны» — «Компоненты Windows» — «Центр обновления Windows» — «Отложить обновления Windows».
Выбираем свойство пункта «Выберите, когда следует получать обновления компонентов Windows 10».
Активируем политику выбрав пункт «
Включено», уровень готовности ветви ставим в «Current Branch for Business» и откладываем на 365 дней.
Блокируем P2P раздачу апдейтов
В десятке добавлена технология Windows Update Delivery Optimization (WUDO), работает по принципу P2P-протокола BitTorrent — после загрузки файлов обновлений, компьютер позволяет скачивать их другим пользователям сети интернет, что разгружает сервера Microsoft и делает процесс обновления децентрализованным.
Чтобы случайно не потратить лишний интернет трафик, перейдите в пункт «Выберите, как и когда получать обновления»
Параметр «Обновление из нескольких мест» должен быть выключен.
Запрещаем перезагружать компьютера
Вернемся назад на основную страницу «Центра обновления Windows», перейдем в раздел «Параметры перезапуска».
Активируем пункт «Показать больше уведомлений», тем самым запрещаем операционной системе автоматическую перезагрузку компьютера после установки обновлений.
Деактивация автообновления
Существует множество способов, позволяющих запретить системе загружать и устанавливать обновления без вашего согласия. Некоторые из них позволяют отключить часть обновлений, а некоторые — абсолютно все. Сначала будут описаны наиболее простые и доступные методы, а потом те, к которым стоит прибегать только в том случае, если первые по каким-то причинам не помогли.
Через отключение службы
- Зажмите комбинацию Win+R, запустив тем самым окно «Выполнить». Пропишите и отправьте на выполнение команду services.msc.
Выполняем команду services.msc
- В появившемся списке отобразятся все службы, имеющиеся в системе. Отыщите среди них процесс центра обновлений и дважды кликните по нему левой клавишей мыши.
Открываем службу центра обновления
- Задайте значение «Отключена» для типа запуска и остановите службу. Сохраните внесённые изменения. Готово, поскольку служба, отвечающая за проверку и загрузку новых версий теперь неактивна, автообновление не будет задействовано.
Ставим значение «Отключена» и останавливаем службу
Если в будущем вы захотите снова начать получать обновления, вернитесь к вышеописанной службе, запустите её и установите значение «Автоматически» в типе запуска.
Через Power Shell
- Запустите программу Power Shell с правами администратора.
Открываем Power Shell с правами администратора
- Выполните команду stop-service wuauserv; Set-Service wuauserv —StartupType Disabled. Она создаст за вас задачу для системы, которая позволит заблокировать центр обновлений.
Выполняем команду stop-service wuauserv; Set-Service wuauserv -StartupType Disabled
Если в будущем вы захотите снова начать получать обновления, зайдите в планировщик задач (как открыть его и работать с ним, описано в подпункте «Через создание задачи») и удалите задачу, созданную вышеописанной командой.
Через групповую политику
Особенность данного метода заключается в том, что он доступен исключительно пользователям с Windows 10 Enterprise и Pro. Обладатели редакции «Домашняя» этим способом воспользоваться не смогут, так как в данной версии системы редактор групповой политики отсутствует.
- С помощью системной поисковой строки отыщите редактор локальной политики и откройте его или используйте команду gpedit.msc.
Выполняем команду gpedit.msc
- Зайдите в папку «Конфигурация компьютера», а далее в подпапку «Административные шаблоны» — «Компоненты Windows» — «Центр обновления Windows». Дойдя до конечного раздела, откройте файл «Настройка автоматического обновления».
Открываем файл «Настройка автоматического обновления»
- Задайте значение «Отключено», тем самым запретив компьютеру задействовать автообновление. Сохраните все внесённые изменения.
Устанавливаем значение «Отключено»
Если в будущем вы захотите снова начать получать обновления, вернитесь к файлу и установите значение «Включено». Этого будет достаточно, чтобы вернуть настройки центра обновлений в первоначальное положение.
Через реестр
Нижеописанный способ — аналог предыдущего, поэтому он также не подойдёт обладателям Windows «Домашняя», несмотря на то, что в ней доступен реестр. Мы изменим параметр файла, описанного в подпункте «Через групповую политику», через реестр. Результат будет тот же, но шаги другие:
- Используя окошко «Выполнить», выполните команду regedit, чтобы оказаться в реестре.
Выполняем команду regedit
- Используя древо, находящееся в левой части реестра, откройте раздел HKEY_LOCAL_MACHINE\ SOFTWARE\ Policies\ Microsoft\ Windows\ WindowsUpdate\ AU. Находясь в конечной папке, создайте файл формата DWORD со значением 1 и названием NoAutoUpdate.
Создаем файл NoAutoUpdate со значением 1
Если в будущем вы захотите снова начать получать обновления, удалите созданный файл или установите ему значение 0 (ноль), тем самым отключив его. Учтите, удалять можно только его, изменение каких-либо ещё файлов приведёт к поломке системы.
Через установку лимитного подключения
Данный способ актуален для всех редакций Windows, но при этом ограничивает не все обновления. Новые версии, ответственные за повышение безопасности, все равно будут загружаться. Если вас удовлетворяет это условие, выполните следующие шаги:
- Разверните параметры компьютера.
Открываем параметры компьютера
- Перейдя к блоку «Сеть и интернет», выберите подпункт Wi-Fi и раскройте дополнительные параметры.
Открываем дополнительные параметры Wi-Fi
- Активируйте функцию «Лимитное подключение». Готово, теперь большинство обновлений будут проигнорированы.
Активируем лимитное подключение
Если в будущем вы захотите снова начать получать обновления, вернитесь к дополнительным настройкам и деактивируйте функцию.
Отключение определённых версий через стороннюю программу
Существует несколько программ, упрощающих процесс управления обновлениями. Одна из них — Show or Hide Updates от компании Microsoft. С помощью неё можно запретить установку определённых обновлений, а не всех сразу. Скачать её стоит с официального сайта, там она раздаётся бесплатно и весит всего несколько мегабайт.
- Запустив приложение, выберите функцию «Скрыть обновления».
Выбираем функцию Hide Update
- Дождитесь, пока закончится диагностика и поиск неустановленных обновлений. В выданном списке отыщите те обновления, которые не хотите устанавливать, отметьте их и запустите блокировку.
Указываем, какие обновления нужно скрыть
Если вы захотите разрешить установку спрятанных обновлений, вернитесь к началу программу и выберите функцию «Показать обновления». Приложение покажет вам, какие обновления скрыты, и вы сможете их снова сделать видимыми.
Через Win Updates Disabler
Запретить установку обновлений можно через бесплатную простую утилиту Win Updates Disabler. Достаточно скачать её с официального сайта производителя, отметить галочкой значение Disable Windows Update и запустить выполнение. Включить отключённые функции можно во вкладке Enable.
Активируем функцию Windows Updates Disable
Через Windows Update Blocker
Программа, похожая на предыдущую, но имеющая одно отличие, – за неё придётся заплатить. Купив продукт на официальном сайте разработка, вы сможете скачать приложение, открыть его, поставить одну галочку и запустить процедуру блокировки. С помощью неё же можно будет обратно включить автообновление.
Активируем функцию Disable Service
Через Winaero Tweaker
Более функциональная программа, при этом она бесплатно. С помощью Winaero Tweaker можно изменить внешний вид системы и настроить работу многих сервисов, в том числе и центра обновлений. Запустив программу, перейдите к подпункту Windows update setting и кликните по кнопке Disable Windows Update Service. Готово, автообновление будет отключено. Включить его можно будет с помощью сброса настроек центра обновлений — кнопки Reset to defaults.
Заходим в раздел Windows Update Setting и нажимаем кнопку Disable Windows Udpate Service
Через настройки центра обновлений
- Находясь в параметрах компьютера, выберите блок «Обновление и безопасность».
Выбираем блок «Обновление и безопасность»
- Не переключая подпункт «Центр обновлений», раскройте дополнительные параметры.
Нажимаем строку «Дополнительные параметры»
- Запретите загрузку обновлений для других продуктов Microsoft. Отключив эту функцию, вы запретите системе скачивать обновления для приложений из Microsoft Store. Перейдите к выбору способа получения обновлений.
Снимаем галочку с функции «При обновлении Windows предоставлять…»
- Активируйте функцию «Отложить обновления». Она не отключает автообновление, а лишь откладывает загрузку вышедших обновлений на несколько недель или месяцев. Нужна она в первую очередь тем, кто беспокоится за безопасность своей системы и хочет, чтобы обновления сначала протестировали другие пользователи на себе. При этом версии, ответственные за повышение безопасности, откладываться не будут. Ещё раз нажмите на строчку «Выберите, как и когда получать обновления».
Включаем функцию «Отложенные обновления»
- Деактивируйте получение файлов из нескольких мест. Это поможет вам сэкономить трафик, так как с этого момента раздавать загруженные обновления вы не будете.
Отключаем функцию «Разрешить загрузки с других источников»
Видео: отключение автообновления Windows
Отключаем автоматическое исправление драйверов устройство в операционной системе Windows 10 ( #7 )
Способ будет работать на всех версиях операционной системы Windows 10.
Десятка позволяет проводить поиск обновлений для множества устройств вашего компьютера, в полуавтоматическом режиме. Чтобы этого избежать, нам необходимо в параметрах установки устройств запретить автоматический апдейт новых версий драйверов.
Комбинацией клавиш Win + R, открываем окно «Выполнить» пишем следующую команду rundll32 newdev.dll,DeviceInternetSettingUi нажмите «ОК»
В открывшемся окне «Параметры установки устройств» на вопрос:
«Скачивать автоматически приложения производителя и настраиваемые значки, доступные для ваших устройств?»
Выбираем пункт «
Нет (устройство может работать неправильно» нажимаем кнопку «Сохранить».
В ранних релизах ОС, это окно выглядит немного по-другому, выбираем «Нет, предоставить возможность выбора», и «Никогда не устанавливать драйверы из Центра обновления Windows». Применяем настройки нажатием кнопки «Сохранить»
Данная настройка запрещает обращаться к серверам Майкрософт с проверкой обновлений для драйверов устройств.
Отключение проверки наличия обновлений в Windows 10
Если ничего не помогло, отключите проверку наличия обновлений в Windows 10. Если автоматическая проверка не работает, значит, обновления не будут скачаны на компьютер.
Для отключения проверки наличия обновлений выполните следующие действия:
- Запустите командную строку от имени администратора. В окне интерпретатора командной строки введите команду, а затем нажмите на клавишу «Enter»:
takeown /f c:windowssystem32usoclient.exe /a
- Пройдите по пути: C:WindowsSystem32, найдите файл «UsoClient.exe».
- Щелкните по файлу «UsoClient.exe» правой кнопкой мыши, в контекстном меню выберите «Свойства».
- В окне «Свойства: UsoClient» откройте вкладку «Безопасность».
- Под разделом «Группы или пользователи» нажмите на кнопку «Изменить».
- В окне «Разрешения для группы “UsoClient”» поочередно снимите все разрешения для каждой группы или пользователя. Не забывайте нажать на кнопку «ОК».
После этого, перезагрузите компьютер.
Для восстановления разрешений файла «UsoClient.exe», запустите командную строку от имени администратора, а затем выполните команду:
icacls c:windowssystem32usoclient.exe» /reset
Перезагрузите компьютер.
Если потребуется, вы можете вручную проверить и установить обновления из «Центра обновления Windows».
Вам также может быть интересно:
- Как отключить обновления в Windows 7 — 3 способа
- Как отключить обновления в Windows 8.1 (Windows

Отключаем проверку обновлений через Планировщик задач ( #8 )
В операционной системе Windows автоматизация многих процессов чаще всего проводится через планировщик задач (Sheduler Task) и было бы очень странным если бы Microsoft не использовала его для целей обновлений операционки.
Следующий метод покажет, как отключить четыре задания планировщика связанные с апдейтом ОС.
Запускаем Планировщик задач, на клавиатуре нажимаем комбинацию кнопок Win + R, в окне «Выполнить» пишем команду taskschd.msc нажимаем «ОК».
В открывшемся окне планировщика переходим к разделу: «Библиотека планировщика заданий» — «Microsoft» — «Windows» — «Windows Update».
В правой части окна мы видим четыре задания:
- Automatic App Update — автоматически обновляет приложения Магазина Windows пользователя.;
- Scheduled Start — эта задача используется для запуска службы Центра обновления Windows, когда требуется выполнить запланированные операции, например проверки.;
- sih — эта ежедневная задача запускает SIH-клиент, который обнаруживает и исправляет компоненты системы, имеющие важное значение для автоматического обновления установленных на компьютере операционной системы Windows и программного обеспечения Майкрософт;
- sihboot — выполняет те-же действия что и предыдущее задание.
Наша задача отключить их все, чтобы не стартовали процессы связанные с обновлением.
Поочередно на каждом задании нажимаем правой кнопкой мышки и выбираем пункт «Отключить», чтобы на всех четырех заданиях пункт состояние приняло значение «Отключено».
После проделанных действий, перестанут обновляться приложения в Магазине Windows, перестанет запускаться служба Центра обновления, когда ей нужно провести запланированные операции. Прекратятся запускаться задачи, которые обнаруживают и исправляют компоненты системы, имеющие важное значение для автоматического обновления.
Блокируем установку с помощью PowerShell ( #9 )
Для работы с обновлениями через PS, нам понадобится модуль PSWindowsUpdate (Windows Update PowerShell Module) который можно скачать из репозитория Microsoft — https://gallery.technet.microsoft.com/
Скачиваем архив, распаковываем в любой из следующих каталогов:
- %USERPROFILE%\Documents\WindowsPowerShell\Modules
- %WINDIR%\System32\WindowsPowerShell\v1.0\Modules
Запускаем консоль PowerShell с правами администратора и импортируем модуль командой Import-Module PSWindowsUpdate. Для работы с апдейтами, будем исспользовать следующие команды:
- Get-WUList — получить список доступных обновлений;
- Hide-WUUpdate — скрываем позиции по определенным критериям, имя, номер KB или по типу;
- Get-WUinstall — запускает проверку и установку обновлений (кроме скрытых).