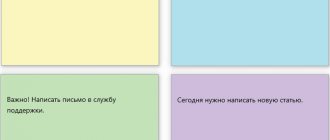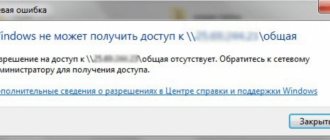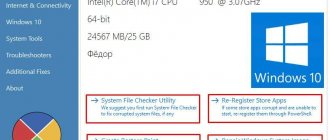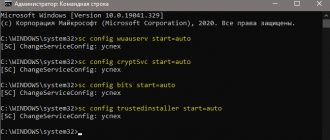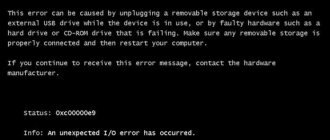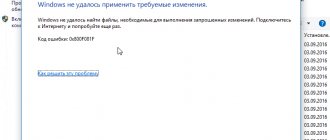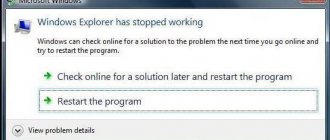Многие пользователи ПК даже не догадываются о наличии на их устройстве очень полезного дополнения. Оно фиксирует все события, происходящие в ОС. А ведь считывание и запись данных происходит даже в период отсутствия активности со стороны человека. Журнал событий в Windows 10 предоставляет пользователю возможность ознакомиться с ошибками, предупреждениями и прочей немаловажной информацией.
В некоторых случаях анализ этих данных может значительно облегчить поиск причин возникновения неисправностей. А это важный шаг на пути к их устранению и даже предупреждению. Конечно, к подобным манипуляциям чаще прибегают владельцы серверов. Однако рядовому пользователю изучение истории также может быть полезным.
Как зайти в журнал событий в Windows 10
Запуск утилиты осуществляется несколькими способами. Первый подразумевает использование окна «Выполнить». Для этого необходимо:
- Зажатием клавиш «Win» + «R» вызвать окно.
- Прописать команду «eventvwr».
- Нажать «OK».
А второй требует использования панели управления, где требуется:
- Выбрать раздел «Система и безопасность».
- Проследовать в подраздел «Администрирование».
- Выбрать «Просмотр событий».
Попав в журнал событий в Windows 10, можно приступить к разбору его интерфейса.
В левой колонке расположены журналы событий. Они уже отсортированы по разделам. Что облегчает работу пользователя. Наибольший интерес представляет раздел «Журналы Windows», состоящий из категорий:
- Приложение (основная) — записи, созданные программами.
- Безопасность (основная) — сведения о безопасности системы.
- Установка (дополнительная).
- Система (основная) — сведения о работе системных компонентов.
- Перенаправленные события (дополнительная).
По центру утилиты расположено два окна. Первое отображает произошедшие события. А второе подробную информацию о каждом из них. Правая же колонка содержит рабочие инструменты журнала.
Запуск и обзор утилиты Просмотр событий
Чтобы операционная система успешно заполняла журналы событий необходима чтобы работала служба Журнал событий Windows за это отвечающая. Проверим запущена ли эта служба. В поле поиска главного меню Пуск ищем Службы
Находим службу Журнал событий Windows и проверяем Состояние — Работает и Тип запуска — Автоматически
Если у вас эта служба не запущена — дважды кликаете на ней левой мышкой и в свойствах в разделе Тип запуска выбираете Автоматически. Затем нажимаете Запустить и ОК
Служба запущена и журналы событий начнут заполняться.
Запускаем утилиту Просмотр событий воспользовавшись поиском из меняю Пуск
Утилита по умолчанию имеет следующий вид
Многое здесь можно настроить под себя. Например с помощью кнопок под областью меню можно скрыть или отобразить Дерево консоли слева и панель Действия справа
Область по центру внизу называется Областью просмотра. В ней показываются сведения о выбранном событии. Ее можно убрать сняв соответствующую галочку в меню Вид или нажав на крестик в правом верхнем углу области просмотра
Главное поле находится по центру вверху и представляет из себя таблицу с событиями журнала который вы выбрали в Дереве консоли. По умолчанию отображаются не все столбцы. Можно добавить и поменять их порядок отображения. Для этого по шапке любого столбца жмем правой мышкой и выбираем Добавить или удалить столбцы…
В открывшемся окошке в колонку Отображаемые столбцы добавляете необходимые столбики из левого поля
Для изменения порядка отображения столбцов в правом поле выделяем нужный столбец и с помощью кнопок Вверх и Вниз меняем месторасположение.
Нюансы работы в журнале
Число обозреваемых событий может исчисляться тысячами и даже десятками тысяч. Для создания комфортных условий работы журнал событий в Windows 10 оснащен встроенным фильтром. Он позволяет отсортировать имеющуюся информацию по:
- важности;
- времени;
- источнику;
- имени компьютера и пользователя;
- коду и прочим параметрам.
Но найти в журнале необходимую ошибку это полбеды. Специфичность содержащихся сведений не каждому позволит сходу понять в чём проблема. Например, пользователь может увидеть нечто вроде:
Регистрация сервера {BF6C1E47-86EC-4194-9CE5-13C15DCB2001} DCOM не выполнена за отведенное время ожидания
Поиск описания потребует выхода в интернет и посещения сайта Microsoft. Или иных ресурсов, предоставляющих подобную информацию.
Стоит упомянуть, что наличие ошибок – нормальное явление ОС. Любые, даже самые незначительные сбои вносятся в реестр. Так что не стоит переживать, обнаружив их в журнале.
Журнал действий в Windows 10 записывает вашу активность даже при его отключении
Начислено вознаграждение
Эта новость написана посетителем сайта, и за неё начислено вознаграждение.
«Слежка», «телеметрия», «зонды», сколько споров на просторах интернета произошло по этому поводу за последние 4 года, не сосчитать. Шквал критики от возмущенных пользователей и экспертов периодически достигает ушей Microsoft и иногда она идет на уступки, например, добавляя кнопочку для просмотра сведений собранных у пользователя.
Но сейчас эмоции по этому вопросу уже не так накалены, пользователи привыкли да и выбора особо нет ̶п̶о̶к̶а̶ ̶е̶щ̶е̶ ̶е̶с̶т̶ь̶, в лицензионном соглашении обладатель лучшей из Windows дает разрешение на сбор практически любой информации со своего ПК.
В новых же версиях Windows 10 — 1803 и 1809, телеметрия вкупе с журналом действий вышли на новый уровень, позволив создать «Временную шкалу». Практически история браузера, но уже для всего компьютера. И с временной шкалой набирает обороты новый скандал, связанный с приватностью пользователей.
В журнале действий есть аж целых 3 опции, позволяющие отключать запись действий пользователя, но пользователи Reddit и портала Ghacks обратили внимание, что данные опции ничего не отключают. Запись действий продолжает вестись и отображаться в «Информационной панели конфиденциальности» на сайте Microsoft.
Первым этот вопиющий факт заметил пользователь с Reddit. Он вошел в систему с помощью локальной учетной записи, а аккаунт Microsoft использовал только в магазине приложений. И отключив все три опции в приложении «Параметры», он увидел, что запись действий на информационной панели конфиденциальности на сайте account.microsoft.com не прекратилась.
Пользователи с портала Ghacks воспроизвели ситуацию и опасения подтвердились. Запись действий не выключается. История активности сохранялась в информационной панели конфиденциальности.
Они начали копать глубже и залезли в групповые политики. Отключив опцию «Включает веб-канал активности» и опцию «Разрешить загрузку действий пользователя» они получили ожидаемый результат — запись действий не прекратилась даже после настроек групповых политик.
Нужно признать, что утечка данных активности пользователя, когда соответствующие функции отключены, является очень серьезной проблемой. Даже на простейшем, бытовом уровне, когда к устройству имеет доступ не только его основной владелец, беспокоится теперь стоит не только об истории браузера и файлах «не для чужих глаз», но и о постоянно включенной временной шкале.
Так что, если ваши родители технически подкованы, а вы играете на лучшей из Windows в Minecraft, вместо того что бы делать уроки, не забывайте, что бдительная временная шкала не отключается и все помнит.
Как очистить журнал событий в Windows 10
Среди способов, как почистить журнал событий в Windows 10, можно выделить 5 основных.
Вручную
Этот способ весьма прост. Он не требует специальных навыков или дополнительного софта. Все что необходимо, это:
- Открыть журнал событий.
- Нажать правой кнопкой мыши на необходимый раздел.
- Выбрать команду «Очистить журнал…».
Как вы, наверное, заметили, это самый простой способ. Однако некоторые ситуации требуют прибегнуть к иным методам.
Создание файла .bat
Этот способ также позволяет быстро провести очистку. Для его реализации вам потребуется код:
@echo off FOR /F «tokens=1,2*» %%V IN (‘bcdedit’) DO SET adminTest=%%V IF (%adminTest%)==(Access) goto theEnd for /F «tokens=*» %%G in (‘wevtutil.exe el’) DO (call :do_clear «%%G») goto theEnd :do_clear echo clearing %1 wevtutil.exe cl %1 goto :eof :theEnd
Его необходимо использовать в следующем алгоритме:
- Создайте текстовый документ.
- Скопируйте в него код, указанный выше.
- Сохраните документ с расширением .bat (подробнее о расширениях можно прочесть в статье «Расширения файлов Windows. Как открыть и изменить расширения файлов»)
- Запустите полученный файл от имени администратора.
После этого все отчеты будут удалены.
Через командную консоль
Очистить журнал событий в Windows 10 можно и при помощи данного инструмента. Для этого потребуется:
- Нажать клавишу «Win».
- Вести «Командная строка».
- Запустить утилиту от имени администратора.
- Ввести указанную ниже команду и нажать «Enter».
for /F “tokens=*” %1 in (‘wevtutil.exe el’) DO wevtutil.exe cl “%1″
Через PowerShell
PowerShell – более продвинутая версия командной строки. Очистка журнала с его помощью проводится аналогичным образом. За исключением вводимой команды. В данном случае она имеет следующий вид:
wevtutil el | Foreach-Object {wevtutil cl “$_”}
Описание интерфейса программы
Окно программы состоит из следующих компонентов:
Скриншот №3. Интерфейс программы
- Панель навигации позволяет выбрать конкретный журнал, записи которого необходимо просмотреть;
- Список событий, содержащийся в выбранном журнале. В колонках выведена базовая информация о событии. Их можно отсортировать по датам, типам, категориям событий и т.д.;
- Детальная информация о выбранном во второй панели событии. Также детальную информацию можно открыть в отдельном окне, если кликнуть по нужному событию два раза;
- Панель быстрых действий, которые можно совершить с данным журналом или событием. Действия также доступны в контекстном меню (клик правой кнопкой мыши по журналу или событию).
Для удобства просмотра и управления системные журналы разбиты по категориям:
- Приложения (Application) – как и гласит название, содержит события и ошибки приложений;
- Безопасность (Security) – если в операционной системе включена и настроена функция аудита, журнал будет содержать записи, связанные с отслеживанием соответствующих событий (например, авторизация пользователя или попытки неудачного входа в операционную систему);
- Система (System) – здесь регистрируются события операционной системы и системных сервисов;
- Установка (Setup) – события, связанные с инсталляцией обновлений Windows, дополнительных приложений.
В разделе Журналы приложений и служб (Applications and Services Logs) можно найти более детальную информацию о событиях отдельных служб и приложений, зарегистрированных в операционной системе, что бывает полезно при диагностике проблем в работе отдельных сервисов.
Сами события также разделяются на типы:
- Сведения (Information) — информируют о штатной работе приложений.
- Предупреждение (Warning) — событие, свидетельствующее о возможных проблемах в будущем (например, заканчивается свободное место на диске – приложения могут продолжать работу в штатном режиме, но когда место закончится совсем, работа будет невозможна).
- Ошибка (Error) — проблема, ведущая к деградации приложения или службы, потерям данных.
- Критическое (Critical) — значительная проблема, ведущая к неработоспособности приложения или службы.
- Аудит успеха (Success audit) — событие журнала Безопасность (Security), обозначающее успешно осуществленное действие, для которого включено отслеживание (например, успешный вход в систему).
- Аудит отказа (Failure audit) — событие журнала Безопасность (Security) обозначающее безуспешную попытку осуществить действие, для которого включено отслеживание (например, ошибка входа в систему).
Что такое средство просмотра событий Windows
Просмотрщик событий – самый мощный диагностический инструмент в Windows. Его использование имеет фундаментальное значение для контроля целостности системы, поскольку предоставляет подробную информацию обо всех событиях, происходящих на ПК. Событие представляет собой явление, которое происходит внутри системы и передается наружу, – к пользователю или к другим программам, и обычно соответствует состоянию или изменениям конфигурации. События регистрируются службой журнала событий Windows, а их история сохраняется в соответствующих системных журналах.
Средство просмотра событий Windows помогает в анализе проблемы, поскольку позволяет просматривать аппаратные и программные аномалии различной природы (сбой при запуске службы, сбой системы, невозможность установить обновление, повреждение в структуре файловой системы, конфликт IP-адресов).