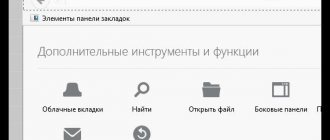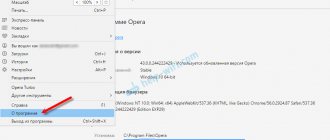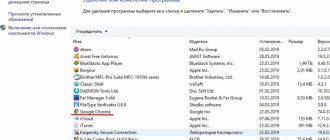Самый удобный способ хранения ссылок на сайты заключается в их добавлении в избранное, название которого в разных веб-обозревателях отличается. В Гугл Хром – это закладки, которые находятся на отдельной вкладке браузера, а также могут быть вынесены в виде панели на главную страницу с табло. Основные цели статьи – разобраться с местом хранения записанных ранее ссылок, а также научиться их находить в моменты необходимости.
Где хранятся закладки Google Chrome
Есть 2 места, где находятся закладки в Google Chrome: одно – в веб-обозревателе Гугл, а второе – в папке на компьютере. В обоих местах можем посмотреть закладки Гугл Хром, но намного удобнее с ними работать посредством интерфейса браузера.
Вариант 1: внутри браузера
Более функциональный и простой в реализации способ не только определить, где хранятся закладки в Гугл Хром Windows 10, но и использовать их.
Алгоритм действий:
- Нажимаем на меню браузера (изображение в виде трех точек в правом верхнем углу).
- Наводим курсор мыши на пункт «Закладки».
- Выбираем вариант из выпадающего списка «Диспетчер закладок».
Полезно! Немного быстрее попасть в нужный раздел можем с помощью горячих клавиш. Нажимаем сочетание Ctrl + Shift + O (английское) и сразу попадаем в целевой раздел.
Помимо того, что здесь лежат закладки Гугл Хром, ими еще и можем управлять: копировать, изменять, удалять, добавлять.
Вариант 2: папка закладок в Google Chrome
Все закладки в Windows 7, 8 и 10 в Гугл Хром хранятся на компьютере в виде файла. Он расположен в директории с остальными пользовательскими данными от браузера Chrome.
В какой папке хранятся закладки Гугл Хрома? — C:\Users\User\AppData\Local\Google\Chrome\User Data\Default. Вместо User – может стоять другое имя пользователя конкретной операционной системы. Default – это конечная папка юзера по умолчанию. Все избранное содержится в файле bookmarks в указанной папке. Если в браузере от Google установлено несколько пользователей, будут аналогичные файлы в других каталогах внутри директории User Data, которые обычно называются «Profile 1», «Profile 2» и т.п.
Совет! В файлах Bookmarks и Bookmarks.bak сохранены все ссылки от закладок и данные о них. Переместив содержимое с заменой в новый браузер, восстановим предыдущие ссылки. Еще можем открыть их для просмотра, нажав двойным кликом и выбрав среди программ «Блокнот». Правда, данные представлены в неудобочитаемом виде, но разобраться не составит труда.
Где хранятся сохраненные закладки
Несмотря на то, что мы привыкли переходить на избранный сайт, через раннее сохраненную закладку из браузера, но их список также доступен и в системных файлах компьютера. Где они сохраняются на устройстве и как их открыть через Google Chrome?
В памяти компьютера
Так как браузер является стандартной программой для выхода в интернет, то его установка предполагает создание отдельной системной папки, в которой содержатся сведения о программных файлах и параметры работы веб-обозревателя. Поэтому в памяти компьютера можно найти и сведения о сохраненных закладках, а также содержимое просмотренных страниц. Подобная информация может пригодиться и в том случае, если вы захотели сохранить список избранных сайтов или перенести их в другую папку.
На компьютере добавленные сайты в закладки хранятся в следующем месте:
- зайдите в «Мой компьютер»;
- перейдите в Локальный Диск C, далее в системные файлы – «Documents and Settings»;
- переходите в «Local Settings» – «Application Data» – «Google Chrome», «User», «Data», «Default»;
- в этой папке отыщите файл с названием «Bookmarks». Данное название и обозначает закладки, а также место, где они находятся на компьютере.
Есть более быстрый способ найти файл «Bookmarks». Запустите проводник и перейдите по следующему пути «C:\Users\Имя пользователя\AppData\Local\Google\Chrome\User Data\Default». Вместо «Имя» должно быть указано имя пользователя системой.
Где хранятся сохраненные закладки
Онлайн
Так как работа в интернете связанна с созданием закладок в Google Chrome, то удобнее всего найти их именно в браузере. Если у вас закладки не отражаются на панели инструментов, то найти их можно следующим образом:
- Запускаете Гугл Хром.
- Переходите в меню браузера – в правом верхнем углу три вертикальные точки или полочки.
- На экране высветится список доступных опций, вам нужно выбрать – «Диспетчер закладок».
- В новом окне отобразится список всех сохраненных закладок.
В этом меню вы можете сразу произвести редактирование, например, удалить или изменить название. Также можно добавить их в отдельные папки, которые располагаются слева от списка вкладок, присвоить им соответствующее название или сразу перейти по нужной ссылке, как в этом окне, так и запустить в новом. Есть даже возможность открыть закладку в режиме «Инкогнито». А вот если вы хотите отменить синхронизацию закладок с другими устройствами при работе в Google Chrome, то это вам нужно перейти в «Настройки», раздел «Пользователи».
Где хранятся закладки в Гугл Хром на Андроид
Гугл Хром на Android хранит закладки по аналогии с компьютерной версией приложения – в специальном разделе «Закладки». Ссылка на него расположена в одноименном разделе внутри меню браузера (3 точки справа сверху). Расположение и функционал не отличается от ПК аналога, поэтому подробно не останавливаемся.
Сохранение закладок в Google Chrome – способы
В файл HTML
Для сохранения закладок браузера некоторые пользователи прибегают к методу копирования файла Bookmarks из папки Google в папку нового веб-обозревателя. Однако стоит признать, что этот способ может подойти не всем:
- Во-первых, подобные системные файлы нередко скрываются от пользователей самой операционной системой.
- Во-вторых, чтобы сделать всё правильно и не потерять важные данные, у пользователя должен быть достаточно большой опыт работы с ПК. Если его нет, есть риск полностью удалить файл без возможности восстановления.
Как в таком случае в Хроме сохранить закладки в файл? Придётся прибегнуть к другому способу – экспорту закладок с браузера:
- Запускаем Google Chrome.
- Переходим в дополнительное меню (кнопка с тремя точками в верхнем правом углу) и в открывшемся списке опций выбираем «Закладки», затем «Диспетчер закладок».
- Во вкладке с сохранёнными сайтами также нажимаем на три вертикальные точки и выбираем пункт «Экспорт закладок».
- В появившемся окне указываем место на PC, куда будет сохранён файл с закладками, и нажимаем «Сохранить».
Загруженный документ будет иметь формат HTML и соответствующее название «Bookmarks». Теперь пользователь может перенести список закладок на другое устройство при помощи USB-носителя, отправить почтой или просто импортировать в другой браузер на PC.
Рассмотрим процесс импорта важных ссылок в Гугл Хром:
- Если файл HTML записан на флешке, подключаем её к компьютеру или ноутбуку.
- Запускаем браузер и переходим к «Диспетчеру закладок».
- Открываем дополнительное меню и в нём выбираем «Импортировать закладки».
- В новом окне указываем путь к файлу с закладками и нажимаем на «Открыть».
При успешном завершении импорта закладок в Хром все важные ссылки должны отобразится в Диспетчере.
Использование синхронизации
Благодаря синхронизации пользователь может сохранять на сервере Google все данные Хрома, в том числе и панель закладок. Сама суть метода заключается в осуществлении пользователем входа в свою учётную запись Google и последующей настройки функции.
- Открываем браузер.
- Открываем меню «Приложения Google» нажатием на иконку с девятью точками, образующими квадратик. В открывшемся списке выбираем «Аккаунт» – «Войти в аккаунт».
- На странице с авторизацией вводим данные от уже существующего аккаунта или создаём новую учётную запись, следуя инструкции на экране.
- После входа в правом верхнем углу экрана, рядом с кнопкой «Меню», появится иконка учётной записи пользователя. Нажимаем на неё и в новом окошке кликаем на «Включить синхронизацию». Далее следуем инструкции на экране.
Синхронизация имеет множество преимуществ:
- сохранение в аккаунте Google закладок, паролей, истории посещений и других настроек;
- доступ ко всем данным учётной записи из устройств, в которых будет выполнен вход в аккаунт;
- автоматический вход в сервисы Google (Поиск, Gmail, YouTube и т. д.);
- при включении истории приложений и веб-поиска, данные о действиях в браузере будут сохраняться и использоваться для персонализации сервисов Google.
Включать синхронизацию Chrome стоит только на своих устройствах. На общедоступном компьютере используйте гостевой режим.
Как включить панель закладок в Google Chrome
Не удобно каждый раз искать, где содержатся ссылки в Хроме, но есть и лучший способ – отобразить панель закладок.
Пошаговое руководство:
- Открываем меню браузера.
- Наводим указатель мыши на закладки и с выпадающего списка выбираем «Показывать панель закладок».
То же самое можем сделать путем нажатия комбинации Ctrl + Shift + B.
Размещение закладок Google Chrome
Все закладки Google Chrome размещены в директории пользователя системы Windows. В системах Windows 7 и 8 данная папка находится по адресу «Пуск» — «Компьютер» — «Локальный диск C:» — «Пользователи» — «Имя вашего пользователя». После этого вам потребуется дополнительно перейти в директорию AppData – Local – Google – Chrome – User Data – Default. В данном разделе хранятся документы, в которых присутствуют все файлы, содержащие параметры закладок.
В ОС Windows XP данная директория представлена в другой папке, для доступа к которой откройте «Мой компьютер» — «Локальный диск C:» — Documents and Settings – «Имя пользователя» — Local Settings – Application Data – Google – Chrome – User Data – Default.
Если вы не можете посмотреть данные директории, значит их отображение отключено у вас в системе. Для доступа к файлам закладок вам потребуется включить показ скрытых папок в настройках системы. Для этого откройте любую папку в Windows и нажмите на вкладку «Сервис» меню верхней панели окна «Проводника». В появившемся контекстном меню вызовите «Параметры папок» («Свойства папки» в Windows XP). Перейдите во вкладку «Вид» и спуститесь в нижнюю часть списка параметров, где вы сможете найти опцию «Показать скрытые файлы». После этого нажмите «Ок» для применения настроек.
Файл, хранящий параметры закладок браузера, называется Bookmark.
Как перенести закладки с Google Chrome
В браузере есть специальная функция для переноса закладок между браузерами – экспорт и импорт. И все-таки удобнее пользоваться синхронизацией, которая все сделает автоматически. Подключить ее можем в первом блоке меню настроек браузера.
Как вручную перенести ссылки:
- Нажимаем сочетание Ctrl + Shift + O.
- Справа от поисковой строки жмем на три точки.
- Выбираем «Экспорт закладок».
- Указываем имя и папку, а затем жмем на кнопку «Сохранить».
- Открываем другой браузер, куда нужно добавить файлы и повторяем пункты 1 и 2.
- Жмем на кнопку «Импортировать закладки», через проводник выбираем ранее созданный файл и кликаем на клавишу «Открыть».
Еще можем просто скопировать со старого браузера файл bookmarks и вставить с заменой в новый веб-обозреватель от Google.
Это вся необходимая информация, чтобы найти, где хранятся закладки в браузере Google Chrome. При чем мы показали способы взаимодействия с избранным как через интерфейс браузера Гугл, так и только с помощью проводника Windows.
О закладках в Гугл Хром
Google Chrome – это простой и практичный в использовании браузер. Он выделяется понятным и не перегруженным интерфейсом, среди основных своих конкурентов. Одним из главных элементов любого обозревателя выступают закладки. Они помогают быстро наладить работу в интернете, получить доступ к нужным сайтам и каждый раз не тратить время на поиски важных веб-страниц. Закладки в Google Chrome могут храниться на верхней панели, в отдельном меню, в папках или отображаться в виде визуальных окон.
Создать закладку может любой пользователь, сделать это очень просто, так же как и получить к ней быстрый доступ.
Особенностью работы Гугл Хрома является возможность синхронизировать настройки, данные и закладки в браузере с другими устройствами. То есть, если вы войдете под своей учетной записью Gmail на компьютере и на смартфоне или на другом компьютере и все параметры программы будут перенесены, а том числе и ранее сохраненные закладки браузера Google Chrome. Теперь остается только вопрос – где хранятся закладки?