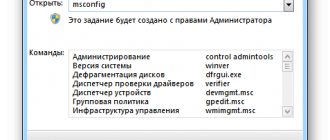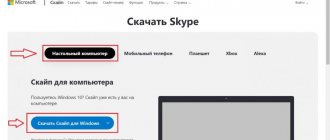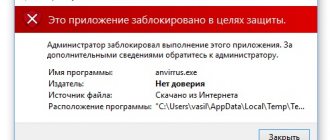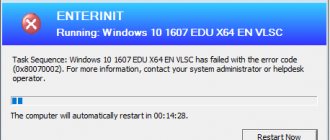В процессе использования системы Windows, она начинает намного дольше загружаться, чем раньше. Есть несколько причин, по которым, система начинает со временем дольше загружаться – ошибки Windows, износ оборудования, мало свободного пространства и другие. Но основная причина – кроме системы загружаются и сторонние программы, которые значительно загружают вход в систему. В данной статье мы рассмотрим автозапуск программ в Windows 7, и других версиях, зачем он нужен, где найти и как убрать автозапуск программ windows 7, 8, 10 и программы, которые позволят получить больше, чем системные утилиты.
Где находится автозагрузка Windows 7
У пользователя возникают вопросы о том, где автозагрузка расположена в Windows 7, как убрать автозагрузку программ Windows 7. Существует несколько вариантов автозагрузки, настраиваемых в разных местах:
- Папка «Автозагрузка».
- Записи в системном реестре Windows.
- В редакторе локальной групповой политики.
- Задания в Планировщике заданий.
В зависимости от ситуации, пользователю бывает нужно добавить программу в автозагрузку Windows 7, или, наоборот, удалить из автозагрузки лишнее приложение.
При помощи утилиты msinfo32.exe посмотрите на список автоматически загружаемых программ на компьютере. Вот один из способов получить необходимую информацию:
- Войдите в меню «Пуск», нажмите на «Все программы».
- Откройте папку «Стандартные», а затем папку «Служебные».
- Запустите приложение «Сведения о системе».
- В окне «Сведения о системе» откройте раздел «Программная среда», нажмите на «Автоматически загружаемые программы».
Изменение автозапуска через «Пуск»
Шаг 1. Войдите в меню «Пуск» и наведите курсор на вкладку «Все программы».
Входим в меню «Пуск» и наводим курсор на вкладку «Все программы»
Шаг 2. Найдите пункт «Автозагрузка» щелкните по его правой кнопкой мыши и выберите «Открыть».
Находим пункт «Автозагрузка»
Шаг 3. В появившемся окне удалите ненужные ярлыки и создайте нужные.
Удаляем ненужные ярлыки и создаем нужные
Важно! Обратите внимание, данный метод позволяет быстро перевести программный продукт в режим автоматической загрузки, но отображает не все сервисы реально загружаемые одновременно с операционной системой.
Как отключить автозагрузку программ Windows 7
Для того, чтобы удалить программу из автозагрузки Windows 7, можно использовать следующие способы:
- Отключение элемента автозагрузки в системном средстве «Конфигурации системы».
- Удаление ярлыка программы из папки «Автозагрузка» вручную.
- В Редакторе реестра.
- В Редакторе локальной групповой политики.
- В Планировщике заданий.
- В настройках самой программы.
- При помощи сторонней программы.
В настройках большинства приложений имеются параметры для включения или отключения автозапуска данной программы в операционной системе Windows.
Как добавить программу в автозагрузку Windows 7
Иногда, пользователям необходимо добавить программу в автозагрузку Windows 7, чтобы это приложение запускалось сразу после старта системы. Решить этот вопрос помогут следующие методы:
- Добавление ярлыка программы в папку «Автозагрузка» вручную.
- Изменение параметров системного реестра.
- Изменение настроек в редакторе локальной групповой политики.
- Создание задания в Планировщике заданий.
- Включение соответствующей опции в настройках данной программы.
Самый простой способ: проверить настройки программы, которую требуется добавить в автозагрузку. В большинстве случаев, там имеется параметр, предназначенный для регулирования запуска программы. Для активации параметра потребуется поставить флажок, напротив соответствующего пункта.
Прочитайте статью на моем сайте о том, как создать задачу в Планировщике заданий. С помощью созданного задания, нужная программа станет запускаться в ОС по заданным параметрам.
Простой способ для добавления приложения в автозагрузку: перенос в соответствующую папку ярлыка программы. Для этого, выполните следующие действия:
- В Проводнике Windows включите отображение скрытых папок и файлов, а затем пройдите по следующему пути для текущего пользователя ПК:
C:\Users\имя_пользователя\AppData\Roaming\Microsoft\Windows\Start Menu\Programs\Startup
- Скопируйте или перетащите ярлык приложения в папку «Автозагрузка».
Папка автозагрузки Windows 7 для всех пользователей ОС находится по пути:
C:\Users\Default\Microsoft\Windows\Start Menu\Programs\Startup
После завершения добавления или удаления нужной программы, отключите в Проводнике отображение скрытых папок.
Подобным способом можно удалять программы из автозагрузки. Имейте в виду, что в папке «Автозагрузка» находятся ярлыки не всех программы, находящихся в автозагрузке.
Способ 5: CCleaner
Сам пользуюсь этой программой, так как она позволяет чистить компьютер от всякого мусора. Но что самое главное – есть официальная бесплатная «FREE» версия, которой хватит для обычного пользователя. Также в ней есть возможность отключить автозапуск для некоторых программ и приложений.
Скачиваем, устанавливаем программу. После запуска выбираем раздел «Инструменты» – «Запуск» (Автозагрузка). Чтобы посмотреть только включенные программы, нужно нажать на первый столбец «Включено» – после этого вы увидите сортировку только активных приложений. Чтобы деактивировать ПО – выберите нужное и далее нажмите «Выключить» или «Удалить».
ПРИМЕЧАНИЕ! Минус программы CCleaner в том, что она также сразу загружается в автозагрузку – убрать её оттуда можно с помощью «msconfig».
Как отключить автозапуск программ в Windows 7 средством системы
Сначала нужно узнать, как посмотреть автозагрузку Windows 7 в конфигурации системы. Для этого, необходимо выполнить следующие действия:
- Нажмите одновременно на клавиши «Win» + «R».
- В диалоговое окно «Выполнить» введите команду «msconfig» (без кавычек), нажмите на кнопку «ОК».
- В окне «Конфигурация системы» откройте вкладку «Автозагрузка».
- Снимите флажок напротив программы, которую не следует запускать вместе со стартом операционной системы.
Приложение предоставляет следующие сведения:
- Элемент автозагрузки — название программы.
- Производитель — разработчик данного приложения.
- Команда — путь на ПК до исполняемого файла программы.
- Расположение — раздел реестра с расположением команды.
- Дата отключения — дата отключения автозагрузки данного приложения, если оно когда-либо отключалось.
- Нажмите на кнопку «ОК», перезагрузите компьютер.
Изменение автозагрузки через утилиту MSconfig
Шаг 1. Для вызова утилиты через меню «Пуск» в строке «Найти программы и файлы» нужно ввести команду MSconfig и щелкнуть мышью по ярлыку.
Вводим команду MSconfig
Шаг 2. Запустите утилиту. В открывшемся окне «Конфигурация системы» переключитесь во вкладку «Автозагрузка».
Переключаемся во вкладку «Автозагрузка»
Шаг 3. Отметьте нужные элементы галочками.
На заметку! Обратите внимание, данный способ отобразил гораздо больше сервисов, по сравнению с первым. Дело в том, что утилита MSconfig работает напрямую с реестром Windows, и отображает все ключи автозапуска, в то время как папка «Автозагрузка» отображает лишь те сервисы, которые были добавлены Вами в ручном режиме.
Как зайти в автозагрузку Windows 7 в редакторе реестра
Пользователь имеет возможности для просмотра и редактирования запуска программ, помещенных в автозагрузку при помощи редактора реестра.
Пройдите следующие шаги:
- Нажмите на клавиши «Win» + «R».
- В окне «Выполнить» введите команду «regedit» (без кавычек), а затем нажмите на клавишу «Enter».
- В окне «Редактор реестра» пройдите по следующему пути для текущего пользователя:
HKEY_CURRENT_USER\Software\Microsoft\Windows\CurrentVersion\Run
- Путь для всех пользователей компьютера:
HKEY_LOCAL_MACHINE\SOFTWARE\Microsoft\Windows\CurrentVersion\Run
Здесь можно удалять или добавлять записи.
Как открыть автозагрузку в Windows 7 с помощью CCleaner
При помощи бесплатной программы CCleaner пользователь может легко убрать лишнее из автозагрузки Windows 7.
Вам также может быть интересно:
- Автозагрузка Windows 10: как добавить или удалить программу из автозагрузки
- Поддержка Windows 7 окончена: что делать
Выполните следующие шаги:
- Запустите на компьютере программу CCleaner.
- В главном окне приложения откройте вкладку «Инструменты».
- В разделе «Запуск» откройте вкладку «Windows».
- Выделите программу, а затем нажмите на кнопку «Выключить» или «Включить», для изменения порядка запуска приложения в автозагрузке.
В окне CCleaner отображается информация о имеющихся приложениях, находящихся в автозапуске:
- Включено — «Да» или «Нет».
- Ключ — ключ реестра.
- Программа — название программы.
- Издатель — сведения о производителе приложения.
- Файл — расположение файла на диске компьютера.
Вместо CCleaner можно использовать другую подобную программу, предназначенную для оптимизации работы системы.
Изменение автозагрузки через стороннее программное обеспечение
Для регулировки автозагрузки можно использовать CCleaner. Данная программа полностью бесплатна.
Шаг 1. Запустите CCleaner.
На заметку! При выборе программы Вы можете скачать полную версию (требует установки) или портативную (работает без установки).
Запускаем CCleaner
Шаг 2. Переключитесь на вкладку «Сервис».
Переключаемся на вкладку «Сервис»
Шаг 3. Раскройте меню «Автозагрузка». Для выключения или удаления элемента следует выделить его щелчком левой кнопки мыши и выбрать соответствующую опцию.
Раскрываем меню «Автозагрузка»
Важно! В программе версии 5.33.6162 была найдена уязвимость, и внедрен вредоносный код, собирающий данные и отправляющий их на сторонний сервер. Команда разработчиков заметила это спустя 15 дней, после релиза. Пользуйтесь только проверенными версиями!
Видео — Как зайти в автозагрузку на Windows 7
Управление автозагрузкой в Autoruns
Опытные пользователи могут воспользоваться бесплатной программой AutoRuns, которую разработал сотрудник Microsoft Марк Руссинович.
Программа показывает все возможные места, откуда может выполнятся автозагрузка в Windows. Этот мощный инструмент позволяет держать все элементы автозапуска под полным контролем.
Подробнее об использовании Autoruns читайте здесь.