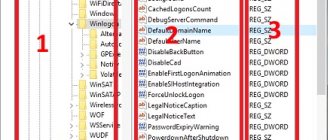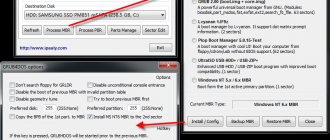The Windows Registry is a database of operating system settings that contains information and settings for all computer components: PC hardware, software, system parameters. In many cases, when working on a computer, the user needs to open the Windows registry to make operating system settings, change OS settings or installed applications.
The system registry, or Windows registry, contains all the necessary data to manage system settings and settings. The normal functioning of the Windows operating system depends on the state of the registry.
After making modifications to the registry settings, the configuration and settings of the system or programs installed on the computer are changed. To make changes or correct some settings, you must enter the operating system registry. The question arises: how to open the registry editor on a computer? How to enter the Windows registry?
The Windows operating system has a special Registry Editor application (regedit.exe) for working with registry data. The system's built-in tool, the Registry Editor program, is well suited for working with registry branches (the registry has a tree form). Individual registry files have different locations in the operating system. Therefore, to make changes to the system registry, you should launch the Windows Registry Editor on your computer.
Incorrect or incorrect modification of registry settings can lead to problems with the operating system. Because of this, the user will have to perform a system restore or reinstall Windows. Before editing the registry, take steps to restore the system's functionality in case of unsuccessful actions: make a backup copy of the registry, create a system restore point, back up the system partition.
How to open the Registry Editor in different versions of the Windows operating system? There are several universal ways to enter the Windows Registry Editor in the same way in all versions of the operating system. In the article, we will further examine how to enter the Windows 10 registry, how to enter the Windows 8.1 (Windows 8) registry, and how to open the Windows 7 registry editor for each system.
You can open the Registry Editor in Windows in the same way for different versions of the operating system using 5 methods:
- Login using the Run dialog box
- running the "regedit" file from the "Windows" folder in Explorer
- opening using command line or Windows PowerShell
- find the application using search on the taskbar or from the Start menu
- launching the registry editor using a pre-created shortcut
First, let's look at universal methods applicable to different versions of Windows, and then look separately at additional methods for Windows 10, Windows 8.1, Windows 8, Windows 7.
How to access the system registry from the Run dialog box
Using the Run dialog box to launch the Registry Editor works in all modern versions of the operating system: Windows 10, Windows 8.1, Windows 8, Windows 7, Windows Vista, Windows XP.
On a Windows operating system, follow these steps:
- Press the “Win” + “R” keys on your keyboard at the same time.
- In the “Run” window, in the “Open” field, enter the expression: “regedit” (without quotes), and then click on the “OK” button.
After this, the Registry Editor application window will open on your computer.
How to setup?
The Windows Registry is the most important database in this operating system. Through it you can edit the work of almost any program. To work in it, there is a special editor that opens registry files and provides them in a convenient representation - in the form of so-called branches. You can see how it looks in practice in the picture above. How to open the Windows registry editor - Regedit.exe, if it is not in the list of programs? In fact, it launches - it couldn’t be simpler.
1 way. Relevant for Windows 7. Click the Start button and type the word in the search bar - regedit . The search results should display the desired “Regedit” shortcut.
Great! Click on the icon and the Windows Registry Editor will launch. If you are not working under Administrator, then you will need to right-click on the shortcut and select the “Run as Administrator” menu item.
In Windows 10 it looks like this:
Method 2. This option is more convenient for Windows 8 and 8.1, since there is no normal Start button. On the keyboard, press the key combination Win+R. The Run window will open:
In it we type the word regedit and press the OK button. By the way, this was done on the ancient Windows 2000 and the slightly newer Windows XP.
3 way. Command line. Another classic way to open the Regedit editor is to launch it from a command line with administrator rights. To do this, click the Start button and enter the word “Command”. In the results found, right-click on the found system console icon and select “Run as Administrator” from the context menu. A black window like this will appear:
write the command “regedit” and press the Enter key.
4 way. Through the conductor. You just need to go to the system partition where the operating system is installed and open the Windows folder. It will contain the file regedit.exe. We launch it and voila - the registry will open!
Attention! If suddenly, when you try to launch, the editor does not open and CCleaner, RegCelaner, etc. programs do not work, then read the article Editing the registry is prohibited by the system administrator. Most often, this happens after the virus has worked and should be taken seriously.
Interesting on the topic:
- Backup Windows 10 registry in a couple of minutes
- How to start Windows 10 Command Prompt mode
- How to run a shortcut as Administrator automatically
- VPN error 809 in Windows 7,8,10
- Error 0x80240438 on Windows 10
- How to transfer Windows system from HDD to SSD
How to enter the registry on a computer from the Windows folder
Another way to enter the registry editor is to launch the application directly from the Windows system folder on the computer. This method can be used in Windows 10, Windows 8.1, Windows 8, Windows 7, Windows Vista, Windows XP.
The only caveat: you need to be careful in your actions, as you will enter the folder with the operating system. Be careful what you do.
Follow these sequential steps:
- Open File Explorer on your computer.
- Enter the “C:” drive, open the “Windows” folder.
- Find and then double-click the left mouse button on the “regedit” application.
The system Registry Editor will open on your computer.
Recovering the administrator password using the registry
For an example showing what tasks can be performed in the registry, consider the following problem. Let's assume that you have forgotten your administrator profile password. No problem! It can be changed using the registry. To do this we need a Windows 7 installation disk.
- Boot from the installation disk. After copying the new data, we will be asked to select a language. Leave everything as it is and click “Next”.
- In the new window, select “System Restore”, after which the computer will search for installed operating systems.
- A window may appear with the text “Problems detected in the boot options.” Ignore and select the operating system and click “Next”.
- In the next window, select the lowest option “Command Line”
- At the command line, type the command we already know, regedit, and press Enter.
- In the editor, select HKEY_LOCAL_MACHINE
- Then, in the File menu, select “Load hive”.
- Go to the folder C:\Windows\System32\config (the letter may differ from the usual C). We are interested in the SYSTEM.
- Enter any section name. For example: 888.
- Go to the HKEY_LOCAL_MACHINE\888\Setup section. Click twice on the parameter:
- CmdLine, enter cmd.exe and click OK
SetupType, replace 0 with 2 and click OK.
- Now you need to save the new settings. To do this, select section 888, then in the “File” menu click “Unload Hive”.
- Close the editor and command line. Click reboot, remembering to remove the boot disk.
- When Windows 7 starts, the command line will appear, which is what we actually need. To reset the account password, enter: net users_ account name_password.
In this example, the password for the Adm7 account was simply changed to tL942G8dWp. To see the names of the accounts located on your computer, enter net users.
As a result of the above manipulations, it should look like this:
Create a shortcut to launch Windows Registry Editor
If the user is not ready to take several steps each time to launch a system application, you can make this task easier. To do this, you need to create a shortcut that will launch the Registry Editor on your computer.
Follow these steps:
- Launch the file manager Windows Explorer.
- Open Local Drive "C:".
- Enter the "Windows" folder.
- Find the "regedit" application, right-click on it.
- From the context menu, first select "Send to" and then "Desktop (create shortcut)."
- A shortcut to launch the Registry Editor system tool will appear on your computer desktop.
Now, you can easily open the Registry Editor by double-clicking the left mouse button on the application shortcut.
Registry in operating systems
To demonstrate the importance of the registry, we need to talk about some simple statistics. During the launch of the OS, about a thousand calls are made here, and within one day the number can reach 10,000 or even more. It is enough to launch a program, set settings or perform other actions for the information in the registry to be edited.
Quite often you can hear the question about the location of files. The Windows registry is located in the C\Windows\System32\config directory. Here C is indicated as the drive, but for your device the situation may be different. It all depends on where exactly the system is installed.
If we consider the most popular OS Windows 7, then the registry files are located in special places. This moment requires special attention:
- " HKEY_LOCAL_MACHINE\HARDWARE ". The specified branch will be created based on which peripheral equipment is connected. The process is dynamic.
- “ HKEY_LOCAL_MACHINE\BCD00000000 ” uses a special file “%SystemRoot%\Boot\BCD” for its creation.
- " HKEY_LOCAL_MACHINE\SYSTEM ". To create the specified branch, the document “%SystemRoot%\System32\config\SYSTEM” is used.
- " HKEY_LOCAL_MACHINE\SOFTWARE ". Creation occurs based on the document “%SystemRoot%\System32\config\SOFTWARE”.
- " HKEY_LOCAL_MACHINE\SECURITY ". The branch stores device security settings and is created from the document “%SystemRoot%\System32\config\SECURITY”.
- " HKEY_LOCAL_MACHINE\SAM ". For creation, information from the document located at “%SystemRoot%\System32\config\SAM” is used.
- " HKEY_USERS\DEFAULT ". The registry branch is created using the document “%SystemRoot%\System32\config\DEFAULT”.
- Registry branches " HKEY_USERS\S-1-5-18 ", " HKEY_USERS\S-1-5-19 " and " HKEY_USERS\S-1-5-20 ". To create them, the document NTUSER.DAT is used, which is located in various directories. These are "%SystemRoot%\System32\config\systemprofile\", "%SystemRoot%\System32\config\systemprofile\" and "%SystemRoot%\ServiceProfiles\NetworkService\".
- " HKEY_USERS\ ". For the purpose of formation, the document “%USERPROFILE%\NTUSER.DAT” is used.
- " HKEY_USERS\_Classes ". In this case, the formation is carried out while using the document “%USERPROFILE%\AppData\Local\Microsoft\Windows\UsrClass.dat”.
The registry has separate files that deserve attention - these are backup copies. They are necessary in case of system recovery. These documents are located in the directory “%SystemRoot%\System32\config\RegBack”. If we consider the default situation, a copy will be created once every 10 days. You can configure a similar process - frequency and start time. The user part of the registry is located in the document %userprofile%\ntuser.dat.
When it comes to the registry of 32-bit and 64-bit operating systems, there are certain features. In the first case, all folders are single. For 64 bits, division into 32 and, directly, 64 bit sections is provided.
To gain access, you can use several methods and you need to consider the most popular among them.
Through the Run utility
This option can be called the most attractive, since it combines simplicity and convenience. You must act in accordance with the recommendations:
- Press the Win+R key combination or launch the Run utility in another way.
- Enter regedit and click confirm. It is extremely important that such an action is carried out on behalf of the administrator.
By searching through the Start menu
There may be certain differences when working with different operating systems. For example, Windows 8 lacks the classic Start menu. In any case, you need to access the search bar. You need to enter regedit into it and run the given program.
Through Windows Explorer
The task is to find a specific file in the system folder C\Windows (previously we talked about the possibility of using a different drive letter, depending on where the OS is installed). We are interested in regedit. You need to find it in the general list and run it.
The Windows registry includes 5 branches. Each of them provides for storing information of a specific type. These sections may not be modified. They cannot be moved, renamed or deleted. It is required to describe each of the branches and indicate their features:
- HKEY_CLASSES_ROOT (HKCR) . Data about numerous extensions is stored here, which allows the system to work with files of various types. If any information is missing, you can always make additional changes to expand the capabilities.
- HKEY_CURRENT_USER (HKCU) . The specified branch contains account information. This includes various settings and personalization elements.
- HKEY_LOCAL_MACHINE (HKLM) . All data about connected devices and drivers is located here. Most importantly, there is information related to loading the OS.
- HKEY_USERS (HKU) . Here is the complete list of users for a specific device.
- HKEY_CURRENT_CONFIG (HKCC) . Provides information about the hardware that the device uses during OS startup. As practice shows, there is little information here and almost all of it is a copy from other sections.
When working with the Windows registry, HKEY_CURRENT_USER and HKEY_LOCAL_MACHINE are of interest. Here are most of the settings that need to be changed.
It is necessary to pay attention to such a component as parameters. They allow you to make changes to various aspects of the system. There are several types of parameters:
- Binary. It is most widely used and is used in all sections. When issued in the registry editor, the 16x format is used.
- Dword. A value with a length of 4 bytes is used. Necessary for storing parameters of drivers and various programs.
- Expandable data string. The main difference from the string parameter is that the length is not clearly fixed.
- Multiline. More than one line is used. Quite often used when it is necessary to store tabular data.
- String. A string of text that has a fixed length.
- Qword. The information is specified as a 64-bit integer.
- Link. A symbolic link in Unicode format is used.
How to open the registry in Windows 10
Let's see how to enter the Windows 10 registry in a different way, using search. First, we will find the application on the computer and then launch the system tool.
To open the Registry Editor in Windows 10, do the following:
- On the Taskbar, click on the search icon, or left-click on the Start menu.
- Enter the expression “regedit” (without quotes) on your keyboard, and then execute the command.
The Windows 10 Registry Editor is open and ready to make changes to the appropriate sections.
Option number 4: Open the Windows registry through the “Run” command
What's different about this way of launching Registry Editor? The speed of task completion, since to start the program it is enough to perform only 3 steps:
- simultaneously press two keys on the keyboard and R;
- In the “Run” window that appears, find the search line and type the word regedit into it:
- Now for the desired program to load, all that remains is to confirm your choice. To do this, either left-click the OK value in the Run window, or press the Enter key on the keyboard. In any case, the required Registry Editor window will open.
In general, this option for launching the registry is suitable for use on computers with any operating system from Microsoft. However, on computers running Windows XP, you can also take advantage of its internal interface to do this.
In this case, use any of the methods described above to open the “Start” menu, find the “Run” item and click on this tab with the left mouse button. After this, the same standard Windows utility “Run” will open. Now all that remains is to enter the value regedit in the empty search field and click OK. As a result, the registry editor will start and be ready to work - everything is very simple.
Thus, finding and launching the Windows registry (regedit program, registry editor) is quite easy. You just need to choose one option you like from the 4 described above and feel free to start making the system settings you need.
How to enter the registry in Windows 8.1 (Windows 
Windows 8.1 (original version) and Windows 8 do not have a Start menu, so some users find it difficult to find the application they need on their PC.
Windows 8.1 Update 1 has a built-in Start menu, so you can search for Registry Editor on your computer this way:
- Right-click on the Start menu.
- Select "Find".
- In the Search field, enter "regedit" (without quotes).
- Launch the application.
Another universal method for Windows 8.1 and Windows 8:
- Move your mouse cursor down from the top right edge of the screen.
- In the sidebar that opens, click on the “Search” icon.
- In the search field, enter the expression: "regedit".
- Run the command.
As a result, Windows 8.1 Registry Editor (Windows) will start on the computer.
will start on the computer.
Editing the registry. Export Import
Before us is a window for editing the Windows 7 registry:
- On the left side there are sections.
- On the right are the parameters.
- At the bottom is the status bar, which displays the path to the parameter.
When working with registry settings, you need to be extremely careful and careful, because the registry is the nervous system of Windows. Therefore, before changing any settings, it is recommended to create a copy of the registry.
Right-click on the “Computer” section - Export - set a name, check the export range (should be “Entire Registry”) and specify the folder - click save.
After the above steps, a file with the .reg extension will appear. Now, if you mess up changing settings, the registry can always be returned to its original state.
To do this, click “File” – Import... - look for the Registry.reg we saved earlier and click “Open”. All parameters will return to the time the copy was created.
How to open the registry in Windows 7
Now we will try to enter the Windows 7 registry. In the seven, in addition to the universal methods described above, there is one more way to enter the registry editor.
In the Windows 7 operating system, to open the Registry Editor, do the following:
- Go to the Start menu.
- In the "Search files and programs" field, enter "regedit" (without the quotes).
- Launch the Registry Editor application.
What is a registry
The Windows registry is a structured database that stores settings and information used by the operating system, drivers, services, and programs.
The registry consists of sections (look like folders in the editor), parameters (or keys) and their values (shown on the right side of the registry editor).
To launch the Registry Editor, on any version of Windows (from XP), you can press the Windows key + R and type regedit in the Run window.
When you launch the editor for the first time, on the left side you will see the root sections, which would be a good idea to navigate:
- HKEY_CLASSES_ROOT section is used to store and manage file associations . In fact, this section is a link to HKEY_LOCAL_MACHINE/Software/Classes
- HKEY_CURRENT_ USER the user under whose name the system was logged in. Most of the parameters of installed programs are also stored here. Is a link to the user section in HKEY_USERS.
- HKEY_ LOCAL_ MACHINE - this section stores settings for the OS and programs in general, for all users.
- HKEY_ USERS - stores settings for all users of the system.
- HKEY_CURRENT_CONFIG - contains parameters of all installed equipment .
In instructions and guides, section names are often abbreviated to HK + the first letters of the name, for example, you may see this entry: HKLM/Software, which corresponds to HKEY_LOCAL_MACHINE/Software.