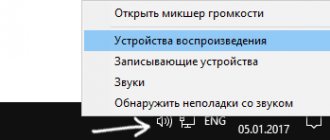Почему появляется сообщение USB-устройство не опознано на Windows
Нередко пользователи при попытке подключить к компьютеру смартфон или другое устройство по ЮСБ видят на экране уведомление: «USB-устройство не опознано». В новых версиях ОС (8, 8.1 и 10) сообщение немного изменено. Оно гласит: «Последнее USB-устройство подключено к этому компьютеру неправильно». В обоих случаях проблема с соединением одна и та же.
Появление подобного сообщения означает, что ПК не может распознать подключенный к нему гаджет. Таким образом, без устранения неполадок перекинуть музыку или видео не получится.
Не факт, что в дальнейшем удастся решить проблему, но в большинстве случаев ситуация приходит в норму после выполнения нескольких действий. Для ликвидации неполадок пользователь должен понять, почему возникла проблема с подключением по ЮСБ.
Основные причины появления данного сообщения:
- В работе компьютера произошел сбой, то есть подключенный смартфон вполне исправен и может быть синхронизирован с другим ПК.
- USB-кабель находится в неисправном состоянии и не способен передавать устойчивый сигнал.
- Сломался ЮСБ-порт компьютера или ноутбука.
- Драйвера на USB считываются некорректно.
- Версия операционной системы устарела, из-за чего не может совместить оборудование.
Это лишь основные причины возникновения проблемы. Бывает, что после диагностики компьютера, выявляются другие недостатки. Но именно с выделенными ситуациями связано большинство неполадок, которые вызывают появление сообщения о том, что USB-устройство не опознано. Чтобы узнать причину, ставшей поводом для отображения пугающего уведомления, необходимо проверить работоспособность USB-интерфейсов.
Во-первых, нужно убедиться в правильности соединения девайсов. Возможно, кабель вставлен не до конца или не совсем корректно. Во-вторых, следует обратить внимание на исправность порта. В-третьих, необходимо проверить ОС и ЮСБ-драйвера на наличие обновлений. Выполнение этих пунктов поможет определить причину возникновения проблемы, чтобы в дальнейшем исправить ситуацию.
Первые действия при ошибке «Устройство USB не опознано»
Появление проблемы при подключении стороннего устройства зачастую выводит пользователей из себя. Но в этот момент нужно успокоиться, так как чаще всего ошибка устраняется всего лишь одним действием. Правда, если заранее не определить причину возникновения проблем, придется по порядку выполнять действия из представленного алгоритма.
Переподключение устройства в тот же порт
Владелец ПК может даже не подозревать о том, что при подключении он попросту некорректно вставил шнур. К тому же много проблем не поддаются объяснениям в условиях работы исправного оборудования.
Первое действие, которое должен совершить пользователь при появлении на экране сообщения «USB-устройство не опознано» – отсоединить подключаемый гаджет от компьютера.
После этого необходимо проверить, нет ли на кабеле ЮСБ видимых повреждений. Того же внимания заслуживает порт, установленный на компьютере. В случае если не замечены проблемы с физическими носителями, следует вновь подключить смартфон или другой гаджет к компьютеру с использованием того же шнура и порта.
Как бы смешно это не выглядело, но минимум в половине случаев проблема решается. Данный факт свидетельствует о том, что при первом соединении оборудование было подключено неправильно или в один из разъемов попала пыль.
Использование другого порта
Переподключение в тот же разъем не увенчалось успехом? Тогда нужно попробовать другой порт, благо на компьютерах их обычно не менее 3-х штук. Разъемы формата ЮСБ располагаются в непосредственной близости друг к другу. На системном блоке стоит присмотреться как на лицевую, так и на заднюю панель. В случае с ноутбуком выходы USB располагаются слева и справа от клавиатуры.
Вынимая кабель из разъема, после подключения к которому на экране выскакивает ошибка, нужно еще раз проверить его на наличие повреждений. Те же действия необходимо провернуть с портом для повторной синхронизации. Чтобы решить проблему, иногда приходится использовать все имеющиеся разъемы ЮСБ.
Если в итоге один из портов позволил компьютеру успешно считать устройство, значит все остальные выходы являются неисправными. Разъемы лучше всего заменить, обратившись в сервисный центр.
Использование другого кабеля
Наличие видимых дефектов – самый простой способ определить неисправность оборудование. Но часто бывает так, что внешне целый кабель оказывается в один момент неработоспособным.
Скорее всего, шнур USB неисправен, потому что:
- Он не является комплектным.
- Со временем износился кабель.
- Разъемы деформировались или засорились.
Человек должен еще раз проверить исправность шнура: нет ли царапин на нем, не засорен ли разъем ЮСБ. Случается, что после банального продувания выхода проблема решается. Но нельзя сказать, что так происходит всегда.
Всегда при подключении к ПК рекомендуется использовать комплектный кабель. Они изготавливаются на одном заводе со смартфоном или другой техникой, которая для подключения задействует интерфейс USB.
Если все-таки никакие дефекты обнаружить не удалось, необходимо воспользоваться другим кабелем. Они продаются во всех магазинах цифровой техники, поэтому в том, чтобы найти подходящий шнур, не должно возникнуть проблем.
Перезагрузка компьютера
Еще один способ, который на первый взгляд кажется не самым действенным. Но, если в появлении ошибки виновата работа системы, она может решиться обычной перезагрузкой компьютера.
В этой ситуации важно произвести отключение и повторный запуск правильно. Не стоит использовать кнопку питания или извлечение вилки из розетки. Необходимо нажать на кнопку «Пуск» и выбрать параметр «Перезагрузка». После завершения операции следует еще раз попробовать подключить внешнее устройство к ПК.
Причины и методы решения
Если у вас действительно сломалась флешка, то починить её будет практически невозможно
. Чтобы проверить, поломана ли она, достаточно вставить её в USB-разъём и подождать реакции компьютера, если не было слышно никакого звука и само USB-устройство не начало светиться — оно
сломано
.
Однако процесс поиска и загрузки драйверов должен быть инициирован администратором вручную. Что бы вы сделали в этом случае? Просто выключите компьютер обычным способом и отключите электропитание на минуту или две. Если вы не можете этого сделать, у вас нет выбора, кроме как отключить кнопку питания. Если вышеуказанный трюк не работает, вы можете попробовать эту опцию.
- Повторите для каждого устройства.
- После завершения перезагрузите компьютер.
Обычно это связано с аппаратной проблемой. Чтобы решить эту проблему, выполните следующие действия. Это подтвердит, что это не вызвано другим устройством, подключенным к док-станции. Чтобы открыть диспетчер устройств, выполните следующие действия.
Её можно попытаться отремонтировать
отнеся в сервисный центр, там специалисты могут спаять контакты. Но благоразумно относить её туда только в том случае если на флешке у вас хранятся очень важные файлы и документы, т.к. процедура ремонта стоит недёшево и гораздо проще будет
купить
новую.
Но не стоит сразу же спешить нести её в сервисный центр. Возможно, разъём
флеш-устройства засорился. Такое тоже бывает. Для исправления достаточно взять ватную палочку и, окунув в спирт,
протереть контакты
.
Если устройства не показаны, выполните следующие действия, чтобы попытаться установить устройство в диспетчере устройств. Если устройство отображается, чтобы убедиться, что он запущен правильно. Просто следуйте ниже-предлагаемым методам и решениям для решения этой проблемы сейчас.
Если все эти 3 быстрых исправления не могут решить вашу проблему, не беспокойтесь. Когда это произойдет, на вашем компьютере. В этом случае вы не сможете открыть свое устройство или получить доступ к своим данным. В разных ситуациях ошибка сопровождается разными сообщениями.
Иногда случается, что компьютер присваивает
вашему устройству букву другого устройства, то есть меняет его местонахождение.
Чтобы исправить эту неисправность — необходимо зайти в Пуск
–
Выполнить
– и ввести команду
diskmgmt.msc
Откроется диспетчер управления
дисками.
Распространенные ошибки и решения
Перейдите на вкладку «Управление питанием» и снимите флажок «Разрешить компьютеру отключить это устройство, чтобы сохранить параметр питания». Откройте диспетчер устройств. Теперь найдите и разверните контроллеры универсальной последовательной шины. Если ни один из них не работает для вас, попробуйте стороннее программное обеспечение для извлечения ваших данных.
После его завершения автоматически начнется глубокое сканирование, чтобы найти больше файлов. После сканирования просмотрите и выберите файлы, которые хотите восстановить. Не беспокойтесь, это возможно и, в некоторых случаях, довольно легко исправить. Вот 3 решения для вас. Возможно, вам не придется их пробовать, просто проведите свой путь вниз и найдите, как он работает для вас.
Здесь необходимо найти
своё устройство, кликнуть по нему правой клавишей мыши и выбрать «
изменить букву диска
или путь к диску…».
Выберите уникальную букву
которая ещё не занята ни одним вашим устройством.
Если же предыдущий шаг не помог
, следует в этом же меню, кликнув правой клавишей мыши по флеш-устрйству выбрать «
Форматировать
», далее следует провести форматирование, предварительно заменив NTFS на FAT 32. Выбрав
другую
файловую систему проблема может уйти.
Посмотрите, есть ли желтый восклицательный знак перед вашим контроллером хоста. Если вы не видите такое устройство под контроллерами универсальной последовательной шины, проверьте, можете ли вы видеть его в разделе Другие устройства. Если у вас несколько хост-контроллеров с желтыми восклицательными знаками спереди, повторите эти процедуры несколько раз.
Доверяй, но проверяй
Если у вас нет времени, терпения или навыков работы с компьютером для обновления драйверов вручную, вы можете сделать это автоматически. Вам не нужно точно знать, в какой системе работает ваш компьютер, вам не нужно рисковать загрузкой и установкой неправильного драйвера, и вам не нужно беспокоиться о том, чтобы совершить ошибку при установке. Тем более раздражает, что это часто не признается.
Проблемы с драйверами
считаются самыми простыми. Если ваш компьютер не может обнаружить устройство из-за отсутствия поддержки драйверов, следует
удалить
драйвера, а затем
перезапустить
устройство.
Если проблемы подключения связаны с поломкой гнезда
, можно попробовать вставить флешку в другой
разъем
или
устройство
, если она
заработала
— дело в гнезде.
Эта небольшая ошибка уже может быть причиной проблемы. Если кабель оптически правильно, проверьте источник питания. Если ток питания прерван, они не обнаружены. Отсоедините шнур питания от электрической розетки, проверьте его и снова подключите. При необходимости включите и выключите устройство.
Просто позвоните, опишите проблему, получите помощь
Если это является причиной, проверьте следующее: Удалите устройство, которое не обнаружено. Если он затем распознается, это проблема текущего распределения. Сертифицированные специалисты помогут вам немедленно по телефону и дистанционному обслуживанию — даже вечером и в выходные дни. Специалисты помогут вам! Ниже перечислены наиболее распространенные источники ошибок, а также советы для решения.
Иногда случаются ситуации, когда не работают передние разъемы. В этом случае необходимо снять крышку и подобраться к материнской плате
.
Если у вас всё так же, как на изображении — вызовите мастера, у вас не подключен
передний разъем USB.
Нет решения в поле зрения? — Мы поможем вам!
Это позволяет определить, связана ли проблема с устройством или компьютером. В результате должны быть проведены исследования по программному и аппаратным средствам. Выполните следующие шаги для простого решения. Если вы используете программы с заусенцами, Для этой цели эти записи должны быть скорректированы для пути к устройству. Но будьте осторожны: сделанные здесь изменения могут иметь далеко идущие последствия для всей системы. В этом случае также необходимо отображать затененные устройства. . Или даже ваш окончательный тезис, чьи долги завтра, но есть ли еще какие-то изменения?
В одиночку пытаться соединить контакты не стоит, ведь мельчайшая ошибка может привести к поломке
компьютера.
Иногда проблема заключается в том, что USB просто не функционирует
. Исправить это можно зайдя в
BIOS
. Для этого надо при включении компьютера быстро нажимать одну из клавиш «
F2
», «
F11
» либо «
DEL
», у каждого компьютера по-разному.
По мере устранения проблем с помощью поддержки удаленного обслуживания вы получаете немедленную поддержку компьютера и сможете быстро получить доступ к своим данным. В редких случаях, когда мы не можем помочь в дистанционном обслуживании, мы будем рады предоставить вам быстрый и несложный сервис на месте.
Причины и методы решения
Поэтому не стесняйтесь обращаться к нам прямо сейчас! Прежде чем пытаться решить свои проблемы, вы можете связаться с нами и получить быструю и надежную компьютерную поддержку! Эксперты могут помочь вам очень дешево, потому что наши эксперты работают по всей Германии, и дорогие транспортные расходы теряются.
После этого следует перейти в Advanced —
USBConfiguration
.
Убедитесь, что возле USB 2.0
Controller
будет [
Enabled
].
Мы рассмотрели все ключевые решения проблем. Существуют и другие проблемы, но методы, которые изложены в данной статье, способны решить их все.
Можете ли вы помочь с моей проблемой?
Сравните себя, мы поможем вам уже 1885 руб, еще 10 минут стоит всего 579 руб. Проблемы с компьютером очень разные, и в целом мы не можем ответить на это заранее. Просто позвоните и опишите вашу проблему. При необходимости мы также можем отправить техников в ваш дом.
Необязательная информации в настоящее время
Наши специалисты были выбраны и имеют большой опыт поддержки компьютерных проблем. Они не подключены к анонимному колл-центру, но управляются нами лично и лично. Вы будете напрямую связаны с нашими специалистами. Это означает, что внешняя мышь, например, не может быть использована. Возможно, в следующий раз палка больше не читается. Если вы хотите, вы должны убедиться, что программное обеспечение для передачи данных установлено для мобильного телефона, и дисплей разблокирован на мобильном телефоне.
Типа «Одно из подключенных USB-устройств работает неправильно» самостоятельно. Они знают свой компьютер до мельчайших деталей, поэтому вопросов о том, как исправить ту или иную ошибку, не возникает. А вот неопытным пользователям в этом вопросе в разы труднее. Некоторым не помогают даже советы из Интернета, поскольку знаний и опыта слишком мало.
Некоторые драйверы всегда обновляются, поэтому внешнее устройство работает лучше или быстрее. Поэтому посетите веб-сайт производителя и найдите последние драйверы для вашего внешнего устройства. Это тем более раздражает, что внезапно к нему не может быть обращен небольшой носитель. Причины дефекта могут быть многообразными.
Когда это произойдет, хороший совет стоит дорого. Наконец, существует множество причин проблемы и часто столько решений. Новое не означает, что это должно быть новое устройство. Здесь, к сожалению, у вас плохие карты. Однако это может быть достигнуто только путем замены материнской платы или плагина.
Решаем проблему через диспетчер устройств
Если ошибку до сих пор не удалось устранить ошибку, единственным из оставшихся вариантов является решение проблемы через диспетчер устройств. Интерфейс этой предустановленной программы позволяет обновлять и откатывать драйвера, что обычно исправляет ситуацию.
Есть 2 способа открыть диспетчер устройств:
- Нажать одновременно клавиши Win+R и в появившемся окне ввести значение devmgmt.msc.
- Нажать кнопку «Пуск», правой кнопкой мыши кликнуть на «Мой компьютер» и открыть свойства. Перейти во вкладку «Оборудование» и выбрать «Диспетчер устройств».
Теперь перед пользователем открыт весь список подключенных к компьютеру устройств. Это может быть видеокарта, звуковое оборудование, а также контроллеры USB. Таким образом, для решения проблемы среди всех устройств нужно найти контроллеры ЮСБ, которые обозначают все оборудование, подключенное при помощи данного интерфейса.
Открыв в диспетчере устройств вкладку «Контроллеры USB», можно увидеть все используемые выходы. Первое, на что следует обратить внимание – наличие или отсутствие пункта «Неизвестное устройство». Как правило, так называются проблемные гаджеты, из-за которых возникает ошибка. Также в списке оборудования подключенный гаджет иногда отображается корректно.
Для исправления ситуации следует кликнуть правой кнопкой мыши по устройству во вкладке «Контроллеры ЮСБ», которое не может распознать компьютер. Проверить пункт «Драйвер», где предусмотрены опции «Обновить» и «Откатить». Если первая доступна для нажатия, то необходимо установить новую версию драйвера нажатием левой кнопки.
После обновления драйвера устройство должно корректно распознаваться компьютером и подключаться без проблем. Но если пункт «Обновить» отсутствует или подобное решение не помогло, следует проверить раздел «Управление электропитанием» в свойствах оборудования. Появление ошибки может возникать из-за того, что стоит галочка напротив графы «Разрешить отключение этого устройства для экономии энергии». После снятия отметки проблема должна решиться.
Способ 3: отключить быстрый запуск в Windows 10
Существуют возможности, что из-за функции быстрого запуска USB может не распознаваться ПК с Windows 10. Это может быть большой проблемой для вас, особенно если вы используете USB для хранения некоторых важных документов. Так что первым шагом было бы отключить его. Вот как отключить быстрый запуск в Windows 10:
- Прежде всего, щелкните правой кнопкой мыши на кнопке «Пуск» и выберите «Параметры электропитания».
- Перейдите в раздел «Питание и спящий режим » и нажмите ссылку «Дополнительные параметры питания».
- В окне «Параметры электропитания» нажмите ссылку «Действие кнопок питания», расположенную в верхней левой части окна.
- Затем в окне «Системные настройки» нажмите ссылку «Изменить настройки, которые в данный момент недоступны».
- Теперь в разделе «Настройки выключения» снимите флажок «Включить быстрый запуск (рекомендуется)» и нажмите кнопку «Сохранить изменения».
После того, как вы отключили функцию быстрого запуска Windows 10, просто перезагрузите компьютер. Теперь есть вероятность, что ваш компьютер будет немного медленным при запуске, но все USB-устройства хранения должны быть правильно распознаны.
Проблема из-за устройств с USB 3.0
ЮСБ 3.0 – современный интерфейс, используемый для подключения внешних устройств к ПК. Он обеспечивает быструю передачу данных, но зачастую пользователи ноутбуков сталкиваются с ошибкой при попытке синхронизации двух типов оборудования.
Причина возникновения проблемы обычно заключается в том, что компьютер автоматически ограничивает разъем, пытаясь сэкономить электроэнергию. В таком случае рекомендуется выполнить несколько шагов:
- Зажать на клавиатуре комбинацию Win+X.
- В появившемся окне открыть «Панель управления».
- Кликнуть на пункт с электропитанием.
- Выбрать используемую схему.
- В списке опций остановиться на параметрах ЮСБ и кликнуть по пункту «Параметр временного отключения USB-порта».
- Выставить значения «Запретить» во всех случаях.
Выполнение этого алгоритма полностью решает проблему, если она заключалась в автоматическом отключении порта. В иной ситуации требуется поиск других способов, чтобы подключить внешнее устройство к ПК.
Совет #9: Что делать, если USB 3.0 не опознаётся в Windows 8
Хотя теоретически этот формат поддерживается ОС уже очень давно, на деле у пользователя могут возникнуть сложности с инициализацией и последующими подключениями, связанные именно с применением скоростного USB-соединения. К счастью, выход есть; заключается он в следующем:
- Снова оказавшись в окошке настройки электропитания (этот пункт — проблемный для Windows 8 в целом, а не только в отношении периферийного оборудования), вы запрещаете временное отключение флеш-носителей: в их число входят все устройства, включая мыши и жёсткие диски. Найти нужную опцию вы сможете во вкладке «Параметры USB».
- Как и во всех предыдущих примерах, после применения внесённых корректив перезапускаете ПК и лишь после проверяете результат.
Вот самые простые варианты исправления ошибки — использовать их может юзер с любой степенью подготовки. Пробуйте, не отчаивайтесь — вероятно, один из советов поможет!
Что делать, если ошибка продолжает появляться
Представленные способы решения проблемы в 90% случаев разрешают ситуацию. Если ошибка вызвана неисправностью портов, то их следует заменить. Это можно сделать самостоятельно или в сервисе. Также специалисты, занимающиеся техническим обслуживанием, могут попытаться решить проблему с подключением самостоятельно. Необходимо обратиться в одну из фирм города, подробно описав ситуацию.
Но работа сотрудников сервисных центров стоит денег. Ни один специалист не выполнит ее бесплатно. Поэтому хотя бы на некоторое время можно рассмотреть другие способы подключения внешнего устройства к ПК. Речь в данном случае идет о смартфонах или планшетов. Подобные устройства сами являются мини-компьютерами, поэтому предполагают ряд средств для подключения к полноценному ПК.