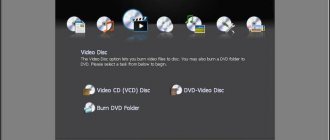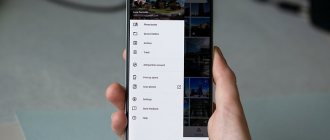Графический редактор Picasa
Picasa – популярный графический редактор и органайзер, просмотрщик изображений. Разработан компанией Lifescape и выкуплен компанией Google в 2004 году. Операционные системы, на которых работает Picasa, — Windows, MAC OS X и Linux. Распространяется бесплатно и поддерживает не только английский, но и русский язык.
Программа имеет встроенное, так называемое пасхальное яйцо. Если нажать на клавиши Ctrl + Shift + Y, на экране появятся плюшевые мишки Тедди.
Основные возможности
Основные возможности программы, на которые стоит обратить внимание тем, кто желает узнать, как пользоваться Picasa:
- редактирование фото;
- автопросмотр изображений как в обычном, так и в полноэкранном режиме;
- возможность загрузки изображений в компьютер с помощью сканера или камеры;
- индексация фотографий на жестком диске в автоматическом режиме;
- создание коллажей;
- создание слайд-шоу из фотографий;
- отправка фото по электронной почте или их автоматическая публикация в блогах;
- присвоение изображениям ключевых слов и ярлыков.
⇡#Загрузка фотографий в веб-альбомы из Picasa
Добавлять снимки в веб-альбомы можно как по одному, так и сразу целыми папками. Для этого достаточно щелкнуть правой кнопкой мыши по папке или по выделенным снимкам и выбрать команду «Добавить в Веб-альбомы Picasa».
После этого нужно будет снова ввести данные своей учетной записи Google. Если вы работаете на домашнем компьютере, имеет смысл позволить программе запомнить данные для входа в веб-альбомы. Благодаря этому при каждом запуске Picasa вход на сервис будет выполняться автоматически, и программа сможет синхронизировать данные (конечно, если соответствующая опция будет включена).
По умолчанию программа создает альбомы на основе папок, в которых хранятся фотографии, но при желании можно создать дополнительные альбомы и переместить снимки в них. Каждый альбом может иметь название (по умолчанию оно совпадает с названием папки) и описание. Альбомы могут быть общедоступными (тогда они доступны для просмотра всеми желающими), частными (фотографии сможет посмотреть лишь владелец, а также те люди, которые знают точную ссылку на альбом), с ограниченным доступом (для просмотра таких альбомов потребуется войти на сайт Picasa Web Albums под своей учетной записью).
Фотографии могут загружаться в исходном разрешении, а также автоматически уменьшаться до 1600, 1024 или 640 пикселов по ширине. Загружая снимки, вы сразу же сможете увидеть, сколько места на фотохостинге еще доступно.
После того, как снимки буду добавлены в веб-альбомы, в окне Picasa они будут помечены зеленой стрелкой.
Если потребуется быстро удалить фотографию из Интернета, это можно сделать при помощи команды «Блокировать добавление», которую можно найти в контекстном меню. Эту же команду можно использовать для того, чтобы при добавлении в веб-альбомы целой папки определенное фото не загружалось. Фотографии, загрузка которых была заблокирована, помечаются красной стрелкой.
При создании веб-альбомов Picasa загружает в Интернет не только сами снимки, но и другую информацию, например, добавленные пользователем описания к фотографиям. Позже описания можно изменять как в программе, так и на странице управления альбомом в браузере.
Если вы планируете добавлять в альбом новые снимки, а также изменять информацию о них в программе, возможно, имеет смысл воспользоваться функцией синхронизации. В этом случае Picasa будет автоматически загружать в веб-альбомы новые фотографии, которые будут появляться в отслеживаемых папках на жестком диске, а также обновлять сведения о них. Снимки, для которых включена синхронизация, помечаются в Picasa синим значком.
После того, как альбом с фотографиями будет загружен в Интернет, при его выборе в Picasa появится кнопка «Добавление в общие», при нажатии на которую откроется меню с различными командами. С их помощью можно включать и отключать синхронизацию, изменять тип веб-альбома (например, с частного на общедоступный) и разрешение загруженных в него снимков, копировать ссылку на альбом в буфер обмена и удалять его из Интернета.
Работа с изображениями
Мы рассмотрели основные возможности и недостатки Picasa. Что это за программа, мы также выяснили. Пора поговорить о том, как с ней работать.
Для работы с изображением и последующим его редактированием необходимо найти его в галерее с помощью проводника и открыть. Обрабатывать фото можно с помощью окна редактора «Панели инструментов коррекции изображения».
С помощью кнопок на панели меню можно выполнить следующие действия:
- Удалить эффект красных глаз. Для этого достаточно выделить нужную вам фотографию и нажать на кнопку «Красные глаза».
- Функция кадрирования поможет обрезать лишние элементы. Выделите на фото нужную область и нажмите на кнопку «Применить». Программа удалит все, что было за границами выделенной области.
- Выравнивание относительно сетки. Применяется в том случае, если фото было сделано плохо настроенной камерой.
- Автокоррекция контраста. С помощью функции можно установить наиболее оптимальный уровень контрастности и яркости, не испортив при этом насыщенность цветов.
- Автокоррекция цвета – помогает устранить отклонения в цвете, выравнивает цветовой баланс. При этом параметры контрастности сохраняются.
- Ретуширование. Позволяет удалить с фотографий различные пятна, разводы и прочие дефекты.
- Кнопка «Текст» – позволяет нанести текст поверх изображения.
- Выравнивающее осветление – с помощью кнопки можно добавить свет на передний или задний план, сбалансировать цвет.
Возможности программы
Пикаса сканирует жесткий диск или отдельные папки для обнаружения доступных фотоснимков, из которых можно создать:
- тематические альбомы;
- слайд-шоу для презентаций;
- плакаты (увеличивает оригинал вплоть до 1000% и распечатывает его по равным частям указанного формата);
- видеофильм с музыкальным сопровождением;
- фоновую заставку для рабочего стола
- коллажи.
Программа позволяет добавить одно фото в несколько альбомов или отметить любимые снимки оригинальными метками вроде: праздник, семья, день рождения. Версия 3.9.0, доступная на русском языке, распознает до миллиона снимков без снижения производительности. Чтобы личная коллекция не попалась на глаза посторонним, её можно защитить паролем. До прекращения поддержки софт взаимодействовал с веб-альбомами, автоматически добавляя туда новые работы. Теперь это приходится делать вручную.
Из функций фоторедактора последняя версия получила:
- Набор фильтров для украшения фотокарточек.
- Возможность менять наклон, масштаб, панораму и угол изображений.
- Инструменты для работы с файлами в режиме EXIF.
- Автоматическую коррекцию эффекта «красных глаз», насыщенности, контраста и баланса белого.
- Кисти для ретуширования.
- Поддержку водяных знаков и нанесения надписей.
- Распознавание лиц.
Picasa поддерживает ограниченное число форматов, из которых разрешено пользоваться:
- Изображениями: png, jpg, tif, bmp, psd. Есть совместимость с документами в разрешении RAW. Анимации в формате gif не поддерживаются.
- Видеофайлы: wmv, avi, mov, mpg, asf.
К возможностям редактора относится присвоение снимкам ключевых слов (аналог меток, но для большего числа файлов) и ярлыков. Они отображаются через предпросмотр, он же Picasa Photo Viewer, где карточки можно наблюдать в обычном, полноразмерном виде или запустив автоматическое слайд-шоу. Прямиком через программу, разрешено переносить фотокарточки в другие папки или на подключенные к компьютеру устройства: смартфоны, флеш-карты, внешние жесткие диски или передавать изображения для печати на принтер в любом из доступных форматов.
Одним из вариантов сохранить коллекцию снимков выступает функция архивирования изображений на CD или DVD диск. Из сопутствующих функций выделяется создание CD, с записанным на него слайд-шоу с поздравлением.
Эффекты для обработки фотографии
Знаете ли вы, как пользоваться Picasa для обработки фотографий и добавления различных эффектов? Все довольно просто.
Программа поддерживает 12 основных эффектов, которые можно применить, всего лишь открыв вкладку «Средства обработки изображения». К ним относится:
- Эффект «Увеличить четкость» поможет сделать контуры объектов менее расплывчатыми, повысит резкость фотографии.
- «Сепия» добавит красновато-коричневые оттенки.
- Использовав функцию «Черно-белый», вы сможете преобразовать любое цветное изображение в черно-белое.
- «Тона теплее» — использование данной функции помогает улучшить отображения различных оттенков кожи.
- «Зернистость» помогает улучшить вид фото при печати.
- «Другой оттенок» применяется в том случае, если вы хотите изменить цвет изображения. При этом вы сами выбираете нужный вам оттенок, который будет накладываться поверх оригинала. Работает данная функция не только в Picasa 3, но и в более ранних версиях.
- Кнопка «Насыщенность» предназначена для регулирования насыщенности цвета. Регулируется при помощи ползунка.
- «Мягкий фокус» помогает создать эффект размытости вокруг выбранной точки.
- Эффект «Сияние» позволяет увеличить яркость светлых участков фотографии.
- «Черно-белый фильтр» создает эффект съемки черно-белой фотографии, но с применением цветного фильтра.
- «Черно-белый фокус» также превращает изображение в черно-белое, но при этом оставляет заданную вами круговую область цветной.
- Функция «Выбор тона» включает в себя фильтр с градуированием на основе выбранного вами цвета.
⇡#Создание совместных веб-альбомов в Picasa
Не так давно в Picasa появилась возможность создания совместных веб-альбомов. Это означает, что добавлять фотографии в них может не только владелец, но и другие пользователи, которым это было разрешено. Рассмотрим подробнее, как работает эта возможность.
При создании веб-альбома его владелец должен открыть доступ к нему другим пользователям. Для этого в списке «Открыть доступ для» нужно выбрать контакты, которым будет разрешено работать с альбомом. Picasa подгружает адресную книгу Gmail, поэтому нужных пользователей найти очень просто. После выбора контактов обратите внимание на флажок «Разрешать этим людям добавлять фотографии в альбом». Он уже установлен по умолчанию. Если вы его снимите, выбранные пользователи смогут лишь просматривать альбом, а если оставите, они смогут также загружать в него свои снимки.
Использовать функцию совместных альбомов нужно осторожно: не забывайте, что фотографии, которые загружаются другими людьми в ваши альбомы, отъедают доступное дисковое пространство вашей учетной записи.
Предположим, вы получили возможность загружать фотографии в чужой альбом. Как это делать? В окне добавления фотографий в альбом раскройте список «Отправить в этот альбом» и выберите вариант «Добавить в альбом друга».
После этого укажите имя или электронный адрес человека, открывшего для вас доступ. В Picasa работает автозаполнение адресов на основе контактов Gmail, поэтому в большинстве случаев достаточно лишь начать вводить адрес, чтобы найти нужный контакт. Когда пользователь будет выбран, в этом же окне отобразятся названия альбомов, для которых вам открыт доступ. Выберите нужный и загружайте фотографии так же, как в свой альбом.
Художественные фильтры и эффекты
Также программа содержит вкладку «Другие фильтры и эффекты», где находится 24 различных художественных эффекта, которые можно наложить на готовое изображение.
Мы не будем подробно рассматривать, как пользоваться Picasa при использовании данных функций, а лишь перечислим их. Итак, сюда относятся:
- Инфракрасная пленка.
- Ломография.
- В стиле Holga.
- Эффект HDR.
- Синемаскоп.
- Эффект Ортона.
- 1960-е годы.
- Инвертировать.
- Тепловизор.
- Перекрестная обработка.
- Постеризация.
- Дуплекс.
- Усиление.
- Смягчить.
- Виньетирование.
- Пикселизация.
- Спортивный фокус.
- Карандаш.
- Неон.
- Комиксы.
- Контур.
- Тень.
- Паспарту.
- Polaroid.
Создание коллажей
Последнее, что мы рассмотрим, — как пользоваться Picasa для создания коллажей. Запустить функцию можно с помощью кнопки «Создать коллаж», предварительно выбрав нужные вам фото и изображения.
Основные режимы, в которых можно создавать коллажи:
- беспорядочно разбросанные фото (с рамками и без);
- мозаика (два вида);
- сетка;
- индекс-принт;
- мультиэкспозиция (наложение изображений друг на друга).
В ходе создания коллажа можно менять размер фотографий и их положение в пространстве относительно выбранного угла.