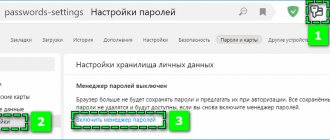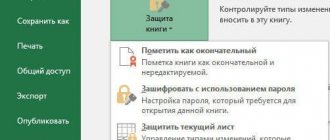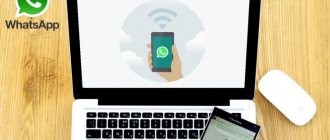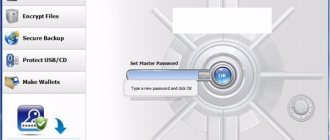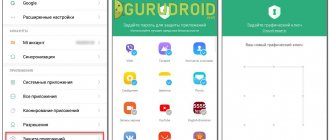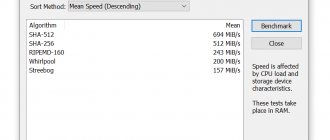BitLocker в Windows
- Кому подойдёт: владельцам ПК с Windows.
- Преимущества: простота использования.
- Недостатки: есть только в максимальных и корпоративных версиях ОС.
Как это работает
Стандартная функция шифрования появилась ещё в Windows Vista. Она позволяет зашифровать содержимое любого диска и обеспечивает доступ к нему только после ввода пароля. Правда, есть один нюанс: BitLocker отсутствует в базовых редакциях Windows.
Как поставить пароль
Найдите BitLocker через поиск и откройте.
Нажмите «Включить BitLocker» напротив нужного диска в списке.
Подождите, пока закончится процесс инициализации.
О, дважды введите кодовую комбинацию и кликните «Далее».
Выберите один из вариантов архивации ключа восстановления и нажмите «Далее».
Укажите желаемое место хранения ключа и кликните «Сохранить».
Снова нажмите «Далее».
Выберите «Шифровать только занятое место», если диск новый, или «Шифровать весь диск» — если он уже содержит файлы. Кликните «Далее».
О и снова нажмите «Далее».
Кликните «Начать шифрование».
Дождитесь окончания процесса. При необходимости его можно приостановить с помощью кнопки «Пауза».
Теперь при подключении флешки будет появляться уведомление о том, что диск зашифрован. Кликните по нему для разблокировки.
Введите в открывшемся окошке пароль и нажмите «Разблокировать».
Теперь флешка появится в «Проводнике».
Использование системных средств
При использовании флешки могут возникать различные ситуации, когда установка и использование специальных утилит бывают затруднительными или невозможными. И здесь приходят на помощь системные возможности ОС Windows.
Способ 1: BitLocker
Если у Вас установлена Windows 7 и выше, системой предусмотрено шифрование накопителей и их разделов с помощью стандартного инструмента BitLocker.
Запустить данный инструмент можно двумя способами:
Меню «Пуск – Панель управления – Шифрование диска BitLocker
Мой компьютер – Съемный диск – Включить BitLocker
- Итак, запуск БитЛокера сопровождается синхронизацией,
после которой пользователю предлагается выбрать способ снятия блокировки диска паролем, или с использованием смарт-карты.
- При этом, можно также вывести меню «Справка и поддержка» и более детально ознакомиться с возможностями утилиты. Однако, мы устанавливаем «галочку» и вводим пароль, жмем «Далее» для дальнейшей работы.
- В следующем сообщении пользователю предлагается выбрать способ сохранения ключа (его можно сохранить в файле или напечатать).
- Выбираем «Сохранить ключ восстановления в файле» и получаем окно для выбора папки сохранения ключа.
- Сохраняем ключ и получаем текстовый файл с соответствующим названием в указанной для сохранения папке.
- При этом, в текстовом файле имеется ключ восстановления и идентификатор.
- Однако, вернемся непосредственно к программе и выполним следующий шаг. Кнопка «Далее» приводит нас к шифрованию диска.
- Жмем «Начать шифрование» и ждем окончания процесса.
- Пожалуй стоит отметить, что шифрование занимает довольно продолжительное время и оно напрямую зависит от объема данных. Однако система выдает сообщение об окончании.
- Необходимо проверить итоговый результат. Если открыть «Мой компьютер», можно увидеть довольно необычную иконку флешки, которая означает, что носитель запаролен.
- Если флешка подключается к компьютеру, система выдает сообщение с требованием ввести пароль.
- При этом, можно о, если это личный ПК пользователя и им гарантированно не воспользуются посторонние. После ввода пароля появляется окно автозапуска и съемным носителем можно пользоваться в обычном режиме.
Стоит отметить, что данное средство является довольно простым в использовании и справиться с шифрованием флешки сможет даже неопытный пользователь. К тому же БитЛокер не требует скачивания и установки, а это значит, что им можно свободно воспользоваться в любой ситуации.
Способ 2: блокировка архиватором
Если на флешке хранится много разных файлов и проставить пароль к каждому будет слишком долго или невозможно, то их можно переместить в один архив и поставить пароль сразу на весь архив. Данный способ является более удобным и надёжным, т.к. вы можете все данные на носители завернуть в один архив, поставить на него пароль и извлекать нужные файлы при необходимости (с большинством файлов можно работать, не извлекая их из архива).
Чтобы поставить пароль на архив, следуйте данной инструкции:
- На флешке выделите все необходимые файлы и нажмите по ним правой кнопкой мыши. Найдите в выпавшем меню пункт “Добавить в архив”.
- Появится окошко с настройками архива. На главной странице, во вкладке “Общее”, необходимо придумать имя для архива и выбрать расширение. Лучше всего выбирайте zip-формат, т.к. для открытия rar-архивов на другом компьютере должен быть соответствующий архиватор.
- Далее перейдите во вкладку “Дополнительно”. Там вы сможете более детально настроить параметры записи и шифрования, делайте это по своему желанию. Для установки пароля в правой части экрана найдите кнопку “Установить пароль”. Иногда данная кнопка находится во вкладке «Общее».
- Теперь придумайте пароль и введите его в два поля. В обоих полях пароли должны совпадать. Можно также включить отображение символов, при вводе пароля.
Это быстрый способ запаролить большие объёмы информации на Flash-носителе, но если вы забудете или потеряете пароль, восстановить доступ к архиву будет крайне сложно.
Кроме вышеобозначенных методов и программных средств, конечно же существует довольно большое количество разнообразного софта, который устанавливается на компьютер, флешку или другие носители, имеет различную эффективность и уровень сложности работы, благодаря чему каждый пользователь может выбрать наиболее приемлемое решение для обеспечения безопасности личных данных.
Пароль на архив
- Кому подойдёт: тем, кто не хочет сильно заморачиваться.
- Преимущества: работает в любых ОС.
- Недостатки: компромиссный вариант.
Как это работает
Не совсем полноценное решение, которое тем не менее имеет право на жизнь и вполне действенно для небольшого количества файлов. Вместо шифрования всего диска можно использовать возможность установки пароля на архив, которая есть в любом архиваторе, например WinRAR. В этом случае архивируется папка с нужными файлами, которые извлекаются только при вводе кодовой комбинации. По окончании работы снова создаётся запароленный архив, а исходная папка с файлами удаляется.
Как поставить пароль
Выделите папку, на которую нужно установить пароль, и вызовите контекстное меню.
Выберите пункт «Добавить в архив».
Укажите желаемые параметры архивирования и кликните «Установить пароль».
Дважды введите пароль и нажмите «Ок».
Ещё раз кликните «Ок».
Дождитесь завершения архивации.
Теперь при попытке извлечения файлов нужно будет ввести заданный ранее пароль. Просмотреть содержимое архива можно без кода доступа.
Установка пароля на sd-карту на Android
Поставить пароль на диск можно как с помощью встроенных ресурсов, так и установив специальные программы.
Чтобы запаролить карту памяти на Android устройстве, нажмите «Меню» — «Настройки» — «Местоположение и защита устройства» — «Хранилище регистрационных данных» — «Установить пароль».
Если вы хотите зашифровать не всю карту, а отдельные файлы, то установите программу. Самые популярные приложения в данной категории – Folder Lock и LOCKit.
Каждое приложение из списка регулярно обновляется и улучшается, чтобы расширить возможности защиты устройства и сделать использование еще более удобным.
«Дисковая утилита» в macOS
- Кому подойдёт: пользователям Mac.
- Преимущества: фирменное решение Apple, простота использования.
- Недостатки: нельзя применить для флешки с файлами, только для отформатированного устройства.
Как это работает
Начиная с High Sierra в macOS появилась возможность форматирования дисков в файловую систему APFS, которая позволяет использовать шифрование и, соответственно, открывает доступ к содержимому диска только после ввода пароля. Это стандартная функция, поэтому она отличается высокой стабильностью и простотой.
Как поставить пароль
Откройте «Дисковую утилиту» через Spotlight или из папки «Программы» → «Утилиты». Кликните по иконке «Вид» и выберите «Показывать все устройства».
Выделите диск в списке справа, нажмите «Стереть» и в пункте «Схема разделов» выберите «Схема разделов GUID».
Теперь в выпадающем меню «Формат» укажите «APFS (зашифрованный)».
Задайте пароль, добавьте подсказку и нажмите «Выбрать».
При необходимости измените имя диска и кликните «Стереть».
Подождите, пока применятся все изменения.
По окончании процесса нажмите «Готово».
Теперь всякий раз при подключении флешки к Mac будет появляться предложение ввести код для разблокировки. Набирайте пароль и жмите «Снять защиту».
После этого диск появится в Finder.
Защита флешки с помощью VeraCrypt
Среди пользователей существует мнение, что BitLocker обеспечивает не столь эффективную защиту как специальные сторонние программы. Если вы тоже так считаете и хотите найти другой способ поставить пароль на флешку, воспользуйтесь VeraCrypt – мощной бесплатной программой для шифрования данных в Windows, созданной на базе прекратившего своё существование проекта TrueCrypt. Первым делом заходим на сайт разработчика, скачиваем программу и устанавливаем её на компьютер. По умолчанию в VeraCrypt используется английский язык, посему после запуска сразу заходим в настройки (Settings – Language) и меняем язык интерфейса на русский.
Теперь подключаем флешку и приступаем к делу. В меню VeraCrypt «Сервис» выбираем «Мастер создания томов».
В окне мастера вам будет предложено выбрать вариант защиты. Если флешку необходимо зашифровать полностью, следует выбрать опцию «Зашифровать несистемный раздел/диск». Можно также зашифровать часть флешки, выбрав «Создать зашифрованный файловый контейнер», что мы сейчас и продемонстрируем. Выбираем соответствующий пункт, а потом жмем «Далее».
В следующем окне устанавливаем переключатель в положение «Обычный том VeraCrypt».
Далее в окне «Размещение тома» указываем путь к файлу-контейнеру на флешке.
Понятно, что у нас его нет, но так и должно быть. Создаём его на месте в окне Проводника, имя и расширение файлу можно дать абсолютно любое. В нашем примере файл называется data.db.
Жмём «Далее».
Настройки шифрования оставляем по умолчанию, затем указываем желаемый размер контейнера и придумываем пароль.
Теперь, наконец, приступаем к форматированию и разметке тома, ознакомившись перед этим с пометкой «ВАЖНО» и выполнив все указанные в ней рекомендации.
В результате на флешке будет создан файл, который невозможно прочитать ни одной программой.
Чтобы сохранить в него данные, его нужно смонтировать. Для этого возвращаемся в главное окно VeraCrypt, выделяем любую свободную букву, жмём «Файл», указываем путь к созданному ранее контейнеру и нажимаем кнопку «Смонтировать».
Программа тут же запросит пароль доступа.
После того как вы введете пароль и нажмёте «OK», в разделе «Этот компьютер» появится виртуальный том, а по сути – зашифрованная область файловой системы вашей флешки. Работать с ним можно как с любым другим разделом, когда же работа будет завершена, останется только размонтировать его нажатием одноимённой кнопки в главном окне VeraCrypt.
Воспользоваться флешкой с зашифрованным контейнером можно только на компьютерах с установленным VeraCrypt. Если вы хотите иметь возможность работать с накопителем на ПК без VeraCrypt, необходимо будет загрузить файлы программы на флешку с помощью функции настройки переносного диска.
Утилита «Диски» в Linux
- Кому подойдёт: владельцам ПК с Linux.
- Преимущества: простота использования.
- Недостатки: нельзя применить для флешки с файлами, только для отформатированного устройства.
Как это работает
В современных дистрибутивах Linux есть аналог BitLocker и шифрование дисков в APFS. Функция работает таким же образом: после настройки флешку можно будет просмотреть только после ввода пароля. Важно его не забыть, поскольку зашифрованный диск без него не получится отформатировать. Само собой, после установки пароля флешка будет работать только с Linux, а в других ОС не распознается.
Как поставить пароль
Откройте через поиск стандартную утилиту «Диски».
Выберите свою флешку в боковом меню и нажмите знак минуса для удаления раздела. Имейте в виду, что всё содержимое будет уничтожено! При необходимости сначала сохраните важные файлы.
Нажмите «Удалить» для подтверждения.
Теперь создайте новый раздел, кликнув знак плюс.
Укажите объём раздела и нажмите «Далее».
Выберите тип «Внутренний диск для использования только с системами Linux (Ext4)» и поставьте галочку напротив пункта «Защищённый паролем том (LUKS)». Нажмите «Далее».
Задайте пароль и повторите его, а затем кликните «Создать».
Теперь при подключении флешки система будет предлагать ввести кодовую комбинацию для разблокировки диска.
Выбор метода защиты данных
В наше время существует огромное количество всевозможного софта, специализирующегося на защите информации, ведь помимо «независимых» программ, практически каждый производитель флеш-накопителей имеет и собственные решения, которые отличаются определенными особенностями.
Способ 1: USB Safeguard
ЮСБ Сэйфгуард – портативная утилита, не требующая установки на компьютер.
Для того, чтобы ее запустить, нужно предварительно «сбросить» на флешку. При этом, с запуском программы, она «требует» переформатирования дискового пространства флешки в NTFS.
- Утилита автоматически перезапускается и пользователю предлагается ознакомиться с лицензией и согласиться с ее условиями.
- После того, как нажата кнопка «I Agree», появляется окно, требующее ввода пароля, его подтверждения и подсказки.
- Вводим пароль, жмем «ОК» и получаем сообщение о том, что пароль успешно установлен.
- Теперь рабочее окно флешки выглядит таким образом:
- А для того, чтобы войти в приложение, которое отображается, нужно ввести пароль.
- После того, как введен пароль и нажата кнопка «Open», пользователю открывается непосредственно защищенный раздел, в котором можно сохранять информацию.
- При этом, каждый повторный запуск флешки требует аналогичных манипуляций со вводом пароля и пользователь может вызвать подсказку в том случае, если забудет его.
По итогам использования программы, можно отметить, что она достаточно удобна для регулярного использования, не занимает много места на флешке, что позволяет «забивать» память носителя практически «до отказа». Единственной сложностью может стать английский интерфейс, который вызовет некоторые затруднения у пользователей, не имеющих достаточного опыта в пользовании ПК или хотя бы базовых знаний английского.
Способ 2: Lim Block Folder
Данная программа предназначается для защиты паролем отдельных папок, которые могут размещаться на флешках и других съемных носителях. Лим Блок позволяет отдельно шифровать каждую папку и задавать для них разные пароли. Кроме того, для большей безопасности, можно установить отдельный пароль непосредственно на программу, чтобы у посторонних не было возможности ею воспользоваться.
- Итак, начало работы «встречает» пользователя непосредственно рабочим полем, где можно выбирать различные действия, как например, поставить пароль на запуск утилиты.
- Однако, нам нужно зашифровать папку с данными, находящимися на флешке, а потому жмем соседнюю кнопку с изображением папки и получаем возможность выбора конкретной папки, для которой требуется шифрование.
- После выбора, папка отображается в рабочем поле, а также становится активной иконка в левой части окна.
- После клика на «Замок» появляется окно с полями для ввода и подтверждения пароля,
- А после ввода комбинации программа запрашивает необходимость установки подсказки.
- После всех манипуляций в рабочем поле все так же отображается искомая папка, однако становится активной иконка, расположенная ниже, посредством использования которой можно снять пароль.
- При проверке содержимого съемного диска выясняется, что запароленная папка никак не отображается в числе других (даже если включить отображение скрытых файлов).
То есть, если до начала работы с программой, на флешке присутствовали три папки с файлами,
то после всех манипуляций мы получаем, попросту говоря, «секретную» папку, которую невозможно обнаружить постороннему пользователю.
По итогу работы утилиты можно сделать вывод, что она быстро и качественно справляется со всеми задачами, а также обеспечивает надежную защиту зашифрованных файлов. При этом, она имеет простой и доступный интерфейс, разобраться с которым под силу даже новичку.
Способ 3: блокировка офисных данных
Если на носителе находятся документы Word, Excel, презентация PowerPoint, то доступ к ним можно оградить при помощи установки пароля для документов. Главный минус этого способа заключается в том, что вам потребуется устанавливать пароль для каждого файла вручную, а если их на флешке много, то это займёт много времени.
Рассмотрим процесс блокировки какого-либо файла Microsoft Office:
- Перед тем, как скинуть документ на отдельный носитель, перейдите в раздел “Файл”, а затем выберите “Сохранить как…”.
- В окне, где вас попросят указать место сохранения и желаемое расширение для файла, слева от кнопки “Сохранить” должен быть выпадающий список “Сервис”. В нём найдите пункт “Общие параметры”.
- Далее открывается окно, где вам нужно задать пароль. Придумайте его и подтвердите, затем примените изменения и сохраните файл.
Таким образом даже если кто-то получит доступ к носителю, просмотреть или внести изменения в документы он не сможет. Однако без особых проблем сможет просмотреть другие, незащищённые файлы.
Способ 4: блокировка при помощи телефона
Этот способ подойдёт только для карт памяти и только для владельцев смартфонов под управлением Android или iOS последних версий. Важно заметить, что для блокировки карт необходимо также, чтобы сам телефон был защищён каким-либо паролем, который вы можете установить через “Настройки”, перейдя в раздел “Безопасность”, а после в “Блокировка экрана”.
Важно отметить, что данный способ работает не на всех телефонах, а интерфейс настроек может немного различаться в зависимости от модели смартфона. Инструкция:
- Перейдите в “Настройки” и найдите в меню либо вкладку “Безопасность”, либо “Местоположение и защита устройства” (название зависит от модели телефона).
- Далее найдите пункт “Хранилище регистрационных данных” и в нём должна быть кнопка “Установить пароль”.
- Задайте пароль и подтвердите действие.
Приложение VeraCrypt
- Кому подойдёт: тем, кому нужна максимальная совместимость.
- Преимущества: работа в любых ОС.
- Недостатки: относительная сложность.
Как это работает
Одно из самых популярных бесплатных приложений для шифрования дисков VeraCrypt позволяет предусмотреть множество различных настроек блокировки. Оно умеет создавать отдельные защищённые контейнеры и полностью шифровать выбранные диски. Для разблокировки и подключения такого диска к файловой системе потребуется ввод пароля. При этом, благодаря наличию версий для различных платформ, флешку можно будет заблокировать на одном компьютере, а прочитать — на любом другом с инсталлированным VeraCrypt.
Как поставить пароль
Скачайте приложение по этой ссылке и установите. Откройте VeraCrypt и нажмите Create Volume.
Выберите вариант Create a volume within a partition/drive и кликните Next.
Далее отметьте Standard VeraCrypt volume и нажмите Next.
Введите для продолжения пароль от учётной записи (пользователя или администратора) и кликните OK.
Найдите в списке свою флешку, ориентируясь по размеру и имени, а затем нажмите OK.
Ещё раз кликните Next.
Подтвердите выбранные настройки нажатием на кнопку Yes.
Снова кликните Yes для подтверждения форматирования диска. Имейте в виду, что все файлы на нём будут удалены!
Выберите алгоритм шифрования. Можно оставить AES, который предлагается по умолчанию. Далее нажмите Next.
Введите пароль для разблокировки флешки и кликните Next.
Выберите первый вариант, если не собираетесь хранить на флешке файлы более 4 ГБ, или второй — если планируете. Снова нажмите Next.
Поставьте галочку напротив пункта Quick format для быстрого форматирования и кликните Next.
Подвигайте мышкой внутри окна программы, пока не заполнится прогресс‑бар, и нажмите Format.
Кликните Yes, чтобы подтвердить удаление содержимого диска.
По окончании процесса нажмите OK.
Теперь кликните Exit для выхода из интерфейса создания дисков. Всё готово.
Для разблокировки флешки откройте VeraCrypt и нажмите Select Device.
Найдите диск в списке и кликните OK.
В главном окне приложения нажмите кнопку Mount.
Введите пароль для разблокировки флешки и кликните OK. Теперь она подключится к системе и появится в файловом менеджере.
По окончании работы с флешкой запустите VeraCrypt, выделите диск и нажмите Dismount для отключения.
Сторонние приложения
Программистами было выпущено немало самых разных программ, которые позволяют организовать качественную защиту данных на флеш-накопителях. Вот лишь некоторые из них:
Rohos Mini Drive
При помощи этой компактной и бесплатной утилиты можно эффективно запаролить определенный раздел на накопителе. Увы, но целиком накопитель «запереть» с ее помощью невозможно. Особенностью этой утилиты является то, что она создает на флешке специальный раздел, куда записывает защищенные данные. Бесплатная версия Rohos Mini Drive может работать с 8 гигабайтами информации.
Далее рассмотрим функционал программы более подробно:
- После запуска программы нажмите «Зашифровать USB диск»
- Rohos Mini Drive самостоятельно идентифицирует флешку. Выберите пункт: «Параметры диска».
- Далее задайте размер и букву диска. Файловую систему лучше выбрать как у флешки. Жмете ОК для подтверждения выбранных параметров.
- На этом этапе введите два раза пароль и нажмите «Создать диск».
- Теперь на вашей флешке появится сектор защищенный паролем. Для получения доступа к этому сектору нужно запустить один из файлов: запустите файл «Rohos mini.exe», если утилита установлена на данном компьютере или «Rohos Disk Portable.exe» если этой утилиты на компьютере нет.
- После запуска программы вам останется лишь ввести пароль и нажать «ОК».
- Защищенный диск появится в списке жестких дисков. На него вы сможете перенести самые ценные данные.
Чтобы скрыть наш секретный диск (в нашем примере диск R) находим в трее значек программы Rohos, кликаем на него правой кнопкой мыши и выключаем диск.
Чтобы обезопасить себя на тот случай, если вы забудете пароль, рекомендуем создать файл для сброса пароля. Для этого необходимо сделать следующее:
- Откройте диск Rohos, и выберите пункт «Создать резервную копию».
- Выберите пункт «Файл для сброса пароля».
- Далее в открывшемся окне введите пароль, который вы создавали при создании диска, нажмите «Создать файл» и выберите место для его сохранения на вашем компьютере.
USB Flash Security
Еще одна бесплатная программа, простая в освоении, с минимальным количеством настроек. Тем не менее, она позволяет эффективно защитить данные на флешке через пароль.
Для скачивания этой утилиты переходим на сайт: https://kashu-sd.co.jp/en и скачиваем программу нажав на кнопку: «Download Free edition (up to 4GB,v4.1.13.19)»
После запуска программа сама определит ёмкость флешки ее объем и файловую систему. Вам останется только нажать на кнопку «Install»
Далее появится предупреждение, что во время операции на флешке все данные будут уничтожены, поэтому заранее перенесите их на свой компьютер. Конечно, это создаст определенные неудобства при работе с флешкой, но такова особенность работы этой программы.
Далее нужно ввести пароль и подтверждение пароля. В поле «Hint» можно записать подсказку на тот случай, если вы забудете пароль. Затем жмете «ОК».
Снова появится окно с предупреждением, что диск будет отформатирован и все данные удалены. Нужно поставить галочку и нажать кнопку «Begin the installation».
Теперь ваша флешка будет отображаться в разделе: «Устройства со съемными носителями»
Открыв флешку вы найдете файл «UsbEnter.exe», который нужно запустить.
В появившемся окне нужно ввести пароль и нажать «ОК».
Теперь ваша флешка обрела статус секретной, и вы можете скидывать на нее соответствующие файлы.
Как поставить пароль на флешку 8 Гб, 16 Гб, 32 Гб
Нет особой разницы, какой объем имеет ваш накопитель. В любом случае вы можете воспользоваться одним из приведенных советов:
- если ваш накопитель не больше 2-х Гб, тогда вы можете воспользоваться пробной версией USBSafeguard, RohosMiniDrive, либо воспользоваться тем же BitLocker, также вы можете заархивировать файлы.
- если накопитель имеет большие объемы, например 8, 16 или 32 Гб, то рекомендуем либо приобрести лицензию USBSafeguard, либо воспользоваться тем же BitLocker, если у вас Windows, либо использовать бесплатную программу для шифрования данных TrueCrypt.
Использование зашифрованной флешки
Если после шифрования флешки вы зайдёте в «Мой компьютер» и посмотрите на эту флешку, вы увидите, что она разспознаётся как неотформатированная флешка.
Для всех остальных программ флешка будет распознаваться как неотформатированная
Если вы попытаетесь просмотреть содержимое зашифрованной флешки, Проводник предложит вам отформатировать её.
Использовать зашифрованную флешку без ввода пароля бессмысленно
Для того, чтобы пользоваться зашифрованной флешкой, перейдите в главное окно программы VeraCrypt. Затем выберите свободную букву для монтирования флешки и нажмите кнопку «Устройство…»
Выберите букву диска для подключения расшифрованной флешки
Откроется меню со списком доступных накопителей. Выберите зашифрованную флешку и нажмите «ОК».
В списке устройств выберите флеш-накопитель
Вы возвратитесь снова в главное меню программы. Нажмите кнопку «Смонтировать»
После выбора флешки нажмите «Смонтировать»
Теперь введите пароль для расшифрования данных на флешке.
Введите пароль для расшифрования флешки
После того, как вы ввели пароль, подтвердите свой ввод нажатием на кнопку «ОК».
Нажмите «ОК»
После того, как вы ввели правильный пароль, вы увидите появившийся локальный диск. На этом диске будут находиться все ваши данные, к которым вы будете иметь доступ до тех пор, пока флешка остаётся смонтированной.
Расшифрованный том успешно смонтирован
Появится локальный диск с вашими данными
После окончания работы с зашифрованными данными на флешке, выберите флешку в списке устройств и нажмите кнопку «Размонтировать». После этого никто не прочитает ваши данные, не зная пароля.
Нажмите «Размонтировать»
После того, как вы размонтировали флешку, пропадёт локальный диск и никто не сможет прочитать ваши зашифрованные данные.
После размонтирования флешка будет снова нераспознанной
Обратите внимание: всегда размонтируйте том VeraCrypt, прежде чем физически извлечь флеш-накопитель из компьютера. Иначе зашифрованные данные на флешке могут повредиться и весь том будет непригодным для расшифрования.
Всегда размонтируйте том VeraCrypt перед извлечением флешки из компьютера
В случае, если вы вставили зашифрованную флешку в компьютер, Windows может предложить вам отформатировать флеш-накопитель. Не нужно этого делать, так как в этом случае вы потеряете свои зашифрованные данные!
Не нужно соглашаться на форматирование флешки средствами Windows