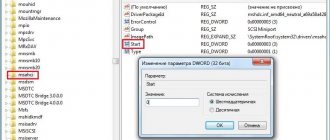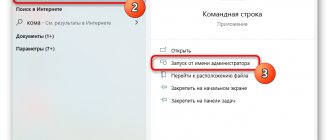Как известно, многих пользователей, особо не сведущих в системных процессах Windows, появление непонятных модулей в том же «Диспетчере задач», если не пугает, то озадачивает, достаточно сильно. Одним из таких процессов является igfxtray.exe. Что это такое, из рядовых юзеров мало кто себе представляет. В большинстве случаев, исходя из совершенно непонятной многим аббревиатуры в названии исполняемого файла процесса, которая выглядит весьма подозрительно, пользователи начинают предполагать, что перед ними вирусный процесс, несмотря даже на то, что на системные ресурсы он как раз особого влияния и не оказывает. Посему предлагается разобраться с этим компонентом, рассмотрев, что это такое, для чего нужно, и как отключить данный модуль, если его использование пользователем не востребовано.
Процесс igfxtray.exe: что это в автозагрузке и в Диспетчере задач» Windows?
Как уже понятно, наблюдать появление данного процесса, представленного в виде специального модуля, можно не только в автозагрузке, а в некоторых других системных инструментах, к которым относится и «Диспетчер задач», и системный реестр, и редактор групповых политик. Только в «Диспетчере задач» он показан в полном виде, то есть исполняемому файлу EXE-формата соответствует одноименный процесс, для которого выдается описание того, чем он является. Сокращение в названии тем и отпугивает пользователей, что большинство процессов имеет более или менее вразумительные имена файлов, а вот вирусные апплеты зачастую и представлены, как бессмысленные наборы литер. Но в данном случае всех пользователей можно обнадежить: процесс igfxtray.exe (igfxtray module) вирусной угрозой не является, поскольку относится к средствам отображения значка управления панели управления графикой встроенными видеочипами Intel класса Video-on-Board), вмонтированными в материнские платы, который показывается в системном трее.
Используется такая иконка для осуществления быстрого доступа к основным настройкам и параметрам видеокарты. Собственно, и само сокращение в полном виде выглядит, как Intel Graphics Tray). Это и есть запускаемый вместе с системой процесс igfxtray.exe. Что это такое немного понятно. Но давайте посмотрим, насколько целесообразно держать его активным в системе.
Что это за процесс igfxtray module
Igfxtray – это совершенно легальный процесс, сам по себе не относящийся к системным. Однако он напрямую связан с немаловажным звеном компьютера, а именно – видеочипсетов, так как, по сути, Igfxtray module создается драйверами Intel 81x.
Некоторые пользователи знают, что это Igfxtray процесс позволяет получить пару дополнительных, и может, для кого-то полезных функций, а именно:
- Быстро и без излишних движений менять расширение экрана;
- Менять глубину цвета, а также другие параметры конечного вывода картинки;
- Настроить в полной мере графический контроллер.
На этом функции этого процесса Igfxtray в автозагрузке заканчиваются. Отмечу, что обыкновенный пользователь использует их достаточно редко (если не сказать «никогда»). Почему? Просто незачем, ведь обычно параметры экрана не стоит настраивать вручную, максимум — после экстренных происшествий, которые попросту могли сбить стандартные настройки. И уже тем более каждый раз держать в оперативной памяти процесс, который в ответе за эту функцию – дело невыгодное для ресурсов системы.
Нужен ли модуль igfxtray.exe?
По большому счету, в активации данного модуля особо смысла нет, поскольку получить доступ к основным параметрам видеочипа можно совершенно элементарно, если обратиться к пункту графических характеристик, который находится в меню ПКМ, вызываемом на свободном пространстве «Рабочего стола». Его запуск при старте системы предусмотрен скорее для удобства доступа к опциям и настройкам – не более того. Как было указано выше, особого влияния на загрузку вычислительных ресурсов центрального процессора и использование оперативной памяти он не оказывает, и отключить его можно совершенно элементарно.
Можно ли останавливать и каковы последствия
Данный процесс является настройщиком графики для графических процессоров Intel. Официальное приложение полностью безопасное и не является системным, поэтому его остановка не приведет ни к каким последствиям. Например, при завершении системного процесса компьютер перезагрузится. Чтобы убрать igfxtray.exe из автозагрузки требуется:
- Нажать комбинацию клавиш Ctrl+Alt+Del.
- Откроется специальное окно, где требуется выбрать пункт «Диспетчер задач».
- Далее перейти в параметры «Автозагрузки».
- Найти Igfxtray . Кликнуть по нему правой кнопкой мыши (ПКМ).
- Нажать на пункт «Отключить»
Альтернативный способ – нажать на свободное место на рабочем столе ПКМ. В открывшемся окне найти меню «Параметры графики», а далее перейти в «Значок системной панели задач» и активировать команду «Выключить».
Дополнительно можно убрать igfxtray из автозагрузки при помощи сторонних программ. Например, CCleaner – программа обладает удобным пользовательским интерфейсом, где имеется отдельное меню для взаимодействия с программами работающими на ПК.
NAT в роутере и на сервере – что это такое и где используется
Как удалить igfxtray.exe из раздела автостарта стандартным методом?
Итак, давайте посмотрим, как отключить программу, чтобы она вместе с операционной системой не стартовала. Стандартным методом деактивации любого апплета, запускаемого с системой является использование конфигуратора, в котором имеется соответствующий раздел автозагрузки. В системах Windows седьмой версии и ниже он вызывается через консоль «Выполнить» вводом команды msconfig. В восьмой и десятой модификациях такую методику использовать тоже можно, однако вкладка автозагрузки в них перенесена в «Диспетчер задач», куда и будет произведено перенаправление, поэтому лучше его использовать сразу.
Суть отключения состоит в том, чтобы просто снять галочку с процесса или нажать кнопку деактивации, после чего в обязательном порядке потребуется перезагрузка Windows. Соответствующее уведомление в Windows 7 и ниже выдано будет немедленно, но в системах рангом выше оно не появляется и как бы подразумевается само собой разумеющимся.
Igfxtray.exe безопасный или это вирус или вредоносная программа?
Первое, что поможет вам определить, является ли тот или иной файл законным процессом Windows или вирусом, это местоположение самого исполняемого файла. Например, для igfxtray.exe его путь будет примерно таким: C: \ Program Files \ Intel Corporation \ Intel® Common User Interface \ igfxtray.exe
Чтобы определить его путь, откройте диспетчер задач, перейдите в «Просмотр» -> «Выбрать столбцы» и выберите «Имя пути к изображению», чтобы добавить столбец местоположения в диспетчер задач. Если вы найдете здесь подозрительный каталог, возможно, будет хорошей идеей продолжить изучение этого процесса.
Другой инструмент, который иногда может помочь вам обнаружить плохие процессы, — это Microsoft Process Explorer. Запустите программу (она не требует установки) и активируйте «Проверить легенды» в разделе «Параметры». Теперь перейдите в View -> Select Columns и добавьте «Verified Signer» в качестве одного из столбцов.
Если статус процесса «Подтвержденный подписчик» указан как «Невозможно проверить», вам следует взглянуть на процесс. Не все хорошие процессы Windows имеют ярлык проверенной подписи, но ни один из них не имеет плохих.
Наиболее важные факты о igfxtray.exe:
- Имя: igfxtray.exe
- Программного обеспечения: Общий пользовательский интерфейс Intel®
- Издатель: Intel Corporation
- Ожидаемое местоположение: C: \ Program Files \ Intel Corporation \ Общий пользовательский интерфейс Intel® \ подпапке
- Ожидаемый полный путь: C: \ Program Files \ Intel Corporation \ Общий пользовательский интерфейс Intel® \ igfxtray.exe
- SHA1: 1D7CDA19C1089E932F390F2E05B8A06C1BC7A93D
- SHA256:
- MD5: CFADBF9DEDBE6553929D443F9C16D178
- Известно, что до 155648 размер байт в большинстве Windows;
Если у вас возникли какие-либо трудности с этим исполняемым файлом, вам следует определить, заслуживает ли он доверия, перед удалением igfxtray.exe. Для этого найдите этот процесс в диспетчере задач.
Найти его местоположение и сравнить размер и т. Д. С приведенными выше фактами
Если вы подозреваете, что можете быть заражены вирусом, вы должны немедленно попытаться это исправить. Чтобы удалить вирус igfxtray.exe, необходимо , Обратите внимание, что не все инструменты могут обнаружить все типы вредоносных программ, поэтому вам может потребоваться попробовать несколько вариантов, прежде чем вы добьетесь успеха.
Кроме того, функциональность вируса может сама влиять на удаление igfxtray.exe. В этом случае вы должны включить Безопасный режим с поддержкой сети — безопасная среда, которая отключает большинство процессов и загружает только самые необходимые службы и драйверы. Когда вы можете запустить программу безопасности и полный анализ системы.
Деактивация процесса в системном реестре
Но что это? Igfxtray.exe в системном трее присутствует, но в разделе автозагрузке его нет? Как же деактивировать модуль в такой ситуации. Тут можно предложить изменить параметры групповых политик или воспользоваться системным реестром. Оба редактора дублируют друг друга, но реестр имеет более высокий приоритет к применению настроек, поэтому рассмотрим именно его.
Редактор вызывается через меню «Выполнить» командой regedit.
После этого, чтобы долго не переходить по разделам, лучше сразу воспользоваться поиском (Ctrl + F) и найти папки Run (нам нужны только те две, рядом с которыми есть каталоги RunOnce). Отключение состоит только в том, чтобы просто удалить ключ, соответствующий запускаемому процессу, а затем, как и в случае с конфигуратором, произвести рестарт системы.
Распространенные сообщения об ошибках в igfxtray.exe
Наиболее распространенные ошибки igfxtray.exe, которые могут возникнуть:
• «Ошибка приложения igfxtray.exe.» • «Ошибка igfxtray.exe.» • «Возникла ошибка в приложении igfxtray.exe. Приложение будет закрыто. Приносим извинения за неудобства.» • «igfxtray.exe не является приложением Win32». • «igfxtray.exe не запущен». • «igfxtray.exe не найден». • «Не удается найти igfxtray.exe.» • «Ошибка запуска программы: igfxtray.exe.» • «Неверный путь к приложению: igfxtray.exe».
Эти сообщения об ошибках .exe могут появляться во время установки программы, во время выполнения связанной с ней программы, общего пользовательского интерфейса Intel®, при запуске или завершении работы Windows, или даже во время установки операционной системы Windows. Отслеживание момента появления ошибки igfxtray.exe является важной информацией, когда дело доходит до устранения неполадок.
Небольшой трюк при отключении процесса
Но и это еще не все, что касается отключения процесса igfxtray.exe. Что это за модуль, понятно, но ведь ему, как и любой другой программе, в системе соответствует исполняемый апплет (файл). Некоторые специалисты рекомендуют пойти на хитрость, особенно если апплет по каким-либо причинам не отключается.
Сначала вызовите и «Проводник», и «Диспетчер задач», а в файловом менеджере найдите соответствующий файл, расположенный в каталоге System32. Теперь завершите процесс в «Диспетчере», после чего быстро переименуйте искомый файл в «Проводнике», указав, например, имя igfxtray_.exe. Почему требуются такие действия? Да, только потому, что процесс может самопроизвольно запуститься заново, а при переименовании файла этого не произойдет.
Вообще, если уж на то пошло, можно удалить эту панель полностью, используя для этого программы-деинсталляторы вроде iObit Uninstaller. У некоторых пользователей могут возникнуть вопросы по поводу того, что настройки графического ускорителя станут недоступными. Ничего страшного. В них нет ничего такого особенного, что нельзя было бы продублировать в стандартных опциях Windows.
Отключение и проверка
Если в дальнейшем планируется продолжать использовать программу, то лучшим решением будет временное её отключение. Это можно сделать, открыв меню «Пуск» и введя в поисковой строке «Автозагрузка». В представленном списке будет располагаться упомянутый процесс, который потребуется удалить из него. Также целесообразно прекратить работу процесса в «Диспетчере задач».
Благодаря таким простым манипуляциям, можно сохранить работоспособность программы при необходимости, однако избежать потребления её ресурсов ПК. Иногда могут возникнуть сомнения, не является ли процесс вирусом, особенно если он использует повышенный приоритет. Поскольку подобная вероятность существует всегда, следует проверить расположение запущенного файла. Сделать это можно в диспетчере, щелкнув правой кнопкой и нажав «Открыть расположение». Если адрес igfx отличается от C:\Windows\system32, то файл определенно вредоносный и устройство требует детальной проверки антивирусом.
Как проверить, не является ли процесс igfxtray.exe вирусом
К сожалению, в последнее время большое количество вирусов маскируются под системные процессы. Может оказаться вирусом также и процесс igfxtray.exe. Если он вызывает у вас подозрения, например, запускается, но в панели задач отсутствует соответствующая утилита, то следует проверить, действительно ли программа разработана компанией Intel. Для этого:
- Перейдите в «Диспетчер устройств» (нажав правой кнопкой мыши на «Пуск» и выбрав соответствующий пункт во всплывающем меню) и раскройте список видеоадаптеров;
- Далее нажмите правой кнопкой мыши на адаптер от Intel и перейдите в свойства элемента;
- Сверху переключите вкладку на «Подробно» и обратите внимание на графы «Авторские права» и «Исходное имя файла».
Как остановить
Теперь давайте разбираться, как удалить IgfxTray из автозагрузки. Для этого существуют сразу несколько способов, последовательность каждого из которых мы более подробно разберем ниже.
Внимание: все предоставленные примеры показаны на базе операционной системы Microsoft Windows 10. Однако в более младших ОС все делается примерно таким же образом.
Через диспетчер задач
Первый и самый простой способ остановки процесса, о котором мы сегодня говорим, это использование диспетчера задач. Для того чтобы с его помощью удалить ненужную запись, когда она уже работает, делаем так:
- Сначала мы делаем правый клик мышью по пустому месту панели задач Windows и из контекстного меню выбираем пункт запуска диспетчера задач.
- Переходим на вкладку «Процессы» и делаем правый клик мышью по интересующему нас пункту.
- Из контекстного меню выбираем ссылку «Снять задачу».
Давайте рассмотрим еще один, более действенной, способ.
Используем монитор ресурсов
В некоторых ситуациях процесс, который мы хотим отключить, не поддается варианту, предусматривающему использованию диспетчера задач. Если и вы столкнулись с таким случаем, обратитесь за помощью к монитору ресурсов:
- Сначала запускаем диспетчер задач точно так, как это описано в предыдущем способе.
- Переключаемся на вкладку «Производительность», а затем в самом низу жмем по ссылке «Открыть монитор ресурсов».
- В открывшемся окне переключаемся на вкладку «ЦП» после чего вводим имя интересующего нас процесса в поле, обозначенное цифрой «2». Ждем несколько секунд до появления поисковой выдачи, а затем делаем правый клик на процессе, который был обнаружен. Из появившегося контекстного меню выбираем единственный пункт, предусматривающий завершение процесса.
Сразу после этого процесс, который нам не нужен, будет завершен. Однако чтобы он автоматически не запустился при следующем включении компьютера, давайте рассмотрим, как удалить причину и убрать IgfxTray.exe Module из автозагрузки.