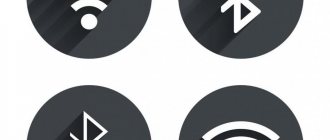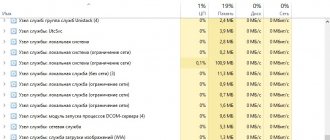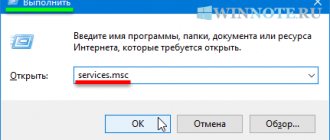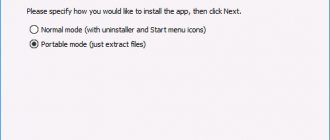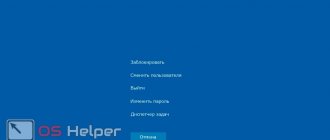Как получить помощь от Microsoft в случае проблем с Windows 10
Обычно, когда начинающий пользователь сталкивается с какой-либо компьютерной проблемой, он набирает номер своего более продвинутого знакомого или родственника и пытается получить помощь от него в телефонном режиме. Понять из сбивчивых объяснений суть проблемы и подсказать вразумительное решение таким образом бывает довольно затруднительно.
Однако совсем не обязательно постоянно напрягать своих друзей-программистов, чтобы получить оперативную и, самое главное, квалифицированную помощь. Ведь существует бесплатная техническая поддержка компании Microsoft. Они эту систему разрабатывали, они нам её продали, вот пусть и разбираются, правда?
Для того чтобы связаться со службой поддержки, в операционной системе Windows 10 нужно выполнить следующие действия. Однако сразу хочу вас предупредить, что общаться придётся на английском языке, так что дальнейший текст пригодится только тем, кто может хотя бы примерно выразить суть своего обращения на этом языке.
1. Щёлкните по иконке поиска в панели задач и начните вводить слово «поддержка». На третьей или четвёртой букве в результатах поиска появится приложение «Обратитесь в службу технической поддержки».
2. Запустите это приложение. В нём вы увидите перечень разделов для уточнения категории вашей проблемы.
- My device — проблемы с аппаратной частью. Ваш вопрос будет переадресован производителю устройства. В некоторых случаях этот пункт может отсутствовать.
- Accounts & billing — помощь при проблемах с входом в систему, учётной записью, платежами и так далее.
- Services & apps — вопросы, связанные с работой системы и стандартных приложений.
3. Выберите подходящий вам раздел. На следующих этапах вам будут предложены ещё один или два уточняющих вопроса, чтобы направить вас к нужному специалисту.
4. В результате рано или поздно вы увидите экран, предлагающий выбрать удобный вам способ общения. Опция быстрого вызова в настоящее время не работает, отложенный звонок тоже подвисает при выборе даты, а вот чат с сотрудником службы технической поддержки вполне доступен. Общение происходит в режиме реального времени и практически без задержек.
Данный способ может выручить вас в сложных ситуациях, когда помощь получить больше неоткуда. Сюда же можно обращаться для уточнения каких-либо спорных вопросов или советов относительно Windows и программного обеспечения от Microsoft. Ведь кому ещё, как не сотрудникам компании, можно доверять в качестве авторитетного источника информации.
Жаль, что служба поддержки в Windows 10 не локализована, это значительно снижает её полезность для многих наших читателей. Однако будем надеяться, что значительное количество обращений, в том числе благодаря этой статье, подтолкнёт Microsoft к устранению этого недостатка.
Способы получения справки
Если при работе на компьютере вы столкнулись с какой-либо проблемой, то, скорее всего, захотите получить помощь от официальной службы поддержки Microsoft. Найти ответы на большую часть вопросов можно через системное приложение «Советы».
Если вы не знаете, как это сделать, то используйте F1 или сочетание F1 + Win . После этого в браузере откроется вкладка с самыми популярными запросами пользователей. Выберите любой, чтобы получить помощь или воспользуйтесь поиском, чтобы найти решение для конкретной проблемы.
Если горячие клавиши не работают, то открыть центр справки и поддержки можно следующим образом:
- Откройте меню «Пуск» и введите в поиске: «Панель управления». В самой верхней части списка выберите и запустите классическое приложение либо найдите его через список в директории «Служебные».
- Запустится новое окно. Здесь вы можете попробовать найти ответ на интересующий вас вопрос или изменить параметры системы. Чтобы открыть Центр справки и поддержки, нам понадобится пустое поле «Поиск». Оно в верхнем правом углу.
- Введите здесь любой запрос. Появится сообщение, что Windows не удалось найти элементы, удовлетворяющие условия поиска. Кликните на синюю надпись, чтобы запустить центр справки.
- После перехода по ссылке в браузере откроется новая вкладка, где вы сможете получить справку и поддержку. Для получения информации необходимо подключение к сети Интернет.
На странице присутствует удобная навигация и все популярные вопросы пользователей распределены по категориям. Для более комфортной работы с ресурсом есть поиск по ключевым словам.
Как получить справку в Windows 10: поисковая система
Как уже понятно, стандартная методика, присутствовавшая в прошлых версиях системы, в десятой модификации не работает. Собственно, сам справочный раздел стал более интерактивным и не содержит файлов помощи на жестком диске (когда-то раньше использовались так называемые Help-файлы).
Именно отсутствие справочной системы как таковой у большинства пользователей и вызывает достаточно серьезные трудности в вопросе о том, как получить справку в Windows 10.
Но есть несколько методов. В самом простом случае нужно обратиться к поиску, вызвав его меню нажатием на значок лупы, расположенный слева внизу на панели быстрого доступа, или вызвав раздел через правый клик на кнопке «Пуск». В поисковом поле нужно просто ввести интересующий вопрос, а система сама найдет наиболее подходящее соответствие запросу. Но это слишком общий вариант, поскольку в большинстве случаев показывается не информация в виде какого-то пособия, а обращение к соответствующим настройкам самой системы.
Использование раздела предварительного ознакомления
В случае, когда требуется получение справки в Windows 10, так сказать, в более полном варианте, где были бы описаны, например, нововведения или вопросы использования тех или иных функций или параметров, следует использовать другую методику.
Доступ к справочной системе можно получить через стандартное меню «Пуск», в котором выбирается так называемое доверенное приложение «Магазина Windows» под названием «Начало работы» (Get Started). Также найти его можно через вышеуказанную поисковую строку.
Здесь будут показаны основные разделы, касающиеся возможностей системы или последних новостей, с ней связанных. Но если среди отображаемых вкладок ничего подходящего по интересующему пользователя вопросу не нашлось, снова можно воспользоваться поиском, но уже в самом приложении. Для этого слева на панели имеется все та же кнопка со значком лупы, на которую нужно нажать и ввести запрос, после чего в окне программы будут отображены наиболее подходящие результаты. Тут, кстати, удобство работы состоит в том, что можно обратиться и к обзору статей, и к просмотру видео. Но, увы, в плане обработки поисковых запросов эта система тоже оказывается далеко не самой лучшей, и в большинстве случаев при создании запроса вроде «Как сделать то-то и то-то?» ответа на свой вопрос вы не получите.
Использование быстрых запросов
Наконец, вопрос о том, как получить справку в Windows 10, может быть решен и на уровне компьютерного сообщества. Иными словами, запрос будет отсылаться не в службы Microsoft, а другим пользователям системы, в данный момент находящимся в сети.
Для доступа в меню «Пуск» выбираем раздел быстрой помощи или снова находим его через поисковую систему, после чего, собственно, в чем и состоит неудобство такого метода, придется вводить 6-значный код безопасности, предоставленный корпорацией, для продолжения. После его ввода и можно будет сформировать запрос. Не очень удобно, но иногда достаточно эффективно. Правда, предлагаемые решения могут достаточно сильно отличаться от общепринятых методов устранения той или иной проблемы.
Поиск в справочной системе Windows
Если не удалось получить справку путем просмотра содержания, воспользуйтесь возможностями поисковой системы. Достаточно ввести ключевые слова, относящиеся к требуемой информации, например “мышь” или “устройство ввода”, и нужные сведения отобразятся на экране. Но сначала откройте диалоговое окно Справка и поддержка, как описано выше.
В поле Поиск в справке введите искомый термин. На экране появятся результаты поиска.
Если вы подключены к Интернету, по умолчанию Windows будет искать справочные сведения в Интернете. Если же вы предпочитаете локальную справку, которая находится на диске вашего компьютера, щелкните на ссылке Справка в Интернете, находящейся в правом нижнем углу, и выберите параметр Локальная справка.
Просмотрите найденные результаты, щелкая на них мышью. После щелчка на этих ссылках на экране отображаются различные разновидности справки.
- Инструкции, например использование мыши.
- Советы по устранению возникающих проблем.
Некоторые справочные статьи содержат информацию общего характера, например Советы по поиску в Интернете. Если с первого раза нужную информацию найти не удалось, введите в поле Поиск в справке другой термин и повторите поиск.
Если вы не смогли найти нужные сведения с помощью поля поиска, щелкните на кнопке Справка, находящейся в правом верхнем углу окна Справка и поддержка (маленький голубой значок в виде книги). На экране появится перечень основных разделов справки, названия которых помогут вам выбрать дальнейшее направление поиска.
Поделиться.
Еще по теме:
- Как установить Windows на компьютер Собранный настольный компьютер или ноутбук — это еще не полноценная система, с которой можно работать. На каждое подобное устройство, имеющее все аппаратные составляющие, необходимо […]
- Что такое Microsoft Store? Microsoft Store был запущен в качестве основного магазина приложений в Windows 8, но быстро стал основной платформой для распространения всех видов контента и для Windows 10. Microsoft […]
- Удаленный помощник Windows Удаленный помощник в Windows помогает компьютерным неофитам в трудную минуту. Просто обратитесь к нему, и опытный пользователь, находящийся за тысячи километров от вас, сможет подключиться […]
- Настройка звука на компьютере Подсоедините колонки к компьютеру, подключив их к соответствующему разъему (чаще всего обозначенному символом небольшого мегафона или колонок) на компьютере, ноутбуке или мониторе. В […]
- Как установить и настроить экранную заставку Раньше, во времена громоздких ЭЛТ мониторов, экранная заставка выполняла функцию хранителя экрана монитора в то время, когда картинка на экране долго не менялась. В таких мониторах не […]