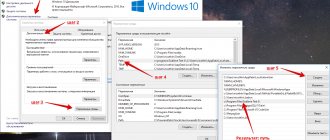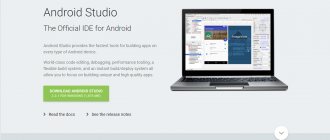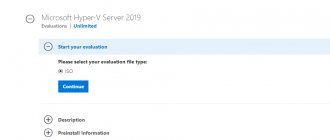Windows 10 — это гораздо больше, чем простая ОС, созданная для домашних компьютеров. Несмотря на то, что он может работать исключительно хорошо в этой роли, его выпуски Enterprise и Professional являются полноценными наборами управления предприятием.
Чтобы задействовать всю мощь Window 10 и начать удаленное управление другими компьютерами в сети, вам потребуется использовать функцию «Active Directory — пользователи и компьютеры» (ADUC). Давайте покопаемся и посмотрим, как это включить.
Версии Windows 10
Чтобы включить Active Directory-пользователи и компьютеры на ПК с Windows 10, сначала необходимо установить RSAT — средства удаленного администрирования сервера. Если вы используете более старую версию Windows 10, то есть 1803 или ниже, вам нужно будет загрузить файлы RSAT из центра загрузки Microsoft.
С другой стороны, во всех версиях Windows 10, начиная с выпуска 10 октября 2020 года, RSAT включен как «Функция по требованию». Вам не нужно загружать инструменты, а только устанавливать и включать их. Обратите внимание, что только выпуски Enterprise и Professional поддерживают RSAT и Active Directory.
RSAT for Windows 10 v1809
In Windows 10 v1809, RSAT can be now downloaded and installed through the Settings app or with the following PowerShell one-liner. Code:
Get-WindowsCapability -Online | Where-Object { $_.Name -like «RSAT*» -and $_.State -eq «NotPresent» } | Add-WindowsCapability -Online
Settings
>
Apps
>
Manage Optional Features
>
Add a feature
Пример вывода информации об установленных в системе средствах удаленного администрирования (требуются права администратора):В русской версии
Windows 10 1809
, чтобы установить
RSAT
, нужно перейти в раздел
Параметры
->
Приложения
->
Приложения и возможности
->
Управление дополнительными компонентами
->
Добавить компонент
.
Profile
bga68
Latest Month
| January 2020 | ||||||
| S | M | T | W | T | F | S |
| 1 | 2 | 3 | 4 | |||
| 5 | 6 | 7 | 8 | 9 | 10 | 11 |
| 12 | 13 | 14 | 15 | 16 | 17 | 18 |
| 19 | 20 | 21 | 22 | 23 | 24 | 25 |
| 26 | 27 | 28 | 29 | 30 | 31 |
View All Archives
Tags
View my Tags page
Установите RSAT для версий 1809 и выше
Выполните следующие действия, чтобы включить RSAT в Windows 10.
- Щелкните правой кнопкой мыши значок «Windows» в левом нижнем углу экрана.
- Выберите опцию «Настройки» из всплывающего меню.
- Когда откроется окно настроек, вы должны выбрать вкладку «Приложения» из списка.
- Затем нажмите на ссылку «Управление дополнительными функциями» в правой части окна настроек. Он находится в разделе «Приложения Особенности ».
- Нажмите на значок «+ Добавить функцию».
- Windows покажет список доступных дополнений. Прокрутите вниз и выберите из списка надстройку «RSAT: доменные службы Active Directory и облегченные инструменты каталога».
- Нажмите кнопку «Установить».
- После завершения установки RSAT должен появиться в разделе «Администрирование» меню «Пуск».
Создание контроллера домена Active Directory Domain Services
В статье описан процесс установки Active Directory, настройки контроллера домена и создание пользователей AD на VPS с операционной системой семейства Windows Server.
Услуги 1cloud
Виртуальный сервер на базе Windows
- Лицензия включена в стоимость
- Тестирование 3-5 дней
- Безлимитный трафик
Подробнее >>
Что это такое?
Доменные службы Active Directory (AD DS) — это реализация службы каталогов Microsoft, которая предоставляет централизованные службы проверки подлинности и авторизации. AD DS в Windows Server предоставляет мощную службу каталогов для централизованного хранения и управления безопасностью, например пользователями, группами и компьютерами, а также обеспечивает централизованный и безопасный доступ к сетевым ресурсам. Active Directory Domain Services используется для организации локальных вычислительных сетей.
Подготовка Windows Server и конфигурация сети
Создание и конфигурация сети
Для начала в панели управления необходимо создать необходимые для сети серверы и один из них будет контроллером домена.
Важно: для работы с Active Directory необходимо при заказе сервера в панели управления отметить галочкой поле “выполнить системную подготовку Windows”.
После создания необходимо объединить все машины в единую частную сеть через панель управления в разделе “Частные сети”, в результате чего они получат локальные IP-адреса.
Настройка сетевого адаптера контроллера домена
Для начала подключитесь к виртуальному серверу по протоколу RDP.
О том как настроить сетевой адаптер написано в нашей инструкции.
Укажите локальный IP-адрес, маску подсети и шлюз по умолчанию из раздела Сети панели управления. В качестве предпочитаемого DNS-сервера укажите IP-адрес шлюза по умолчанию. Сохраните настройки.
Установка Active Directory Domain Service
Откройте Диспетчер серверов
и выберете пункт «
Add roles and features
».
В качестве типа установки укажите Role-based or feature-based installation
.
Выберете ваш сервер из пула.
В следующем окне отметьте Active Directory Domain Services (Доменные службы Active Directory)
.
Добавьте компоненты.
Установите все отмеченные компоненты на VPS с помощью кнопки Установить
.
Настройка
В поиске введите dcpromo
и откройте одноименную утилиту.
В открывшемся окне нажмите Ok.
После этого откройте Диспетчер серверов
, в вертикальном меню у вас появится вкладка
AD DS
.
В горизонтальном меню нажмите на восклицательный знак и выберете Promote this server to a domain controller (Повысить роль этого сервера до уровня контроллера)
.
В появившемся окне настроек выберите Добавить новый лес
(т.к. действия выполняются впервые) и введите ваше доменное имя.
Примечания: — Имя корневого домена леса не может быть однокомпонентным (например, он должен быть «company.local» вместо «company»); — Домен должен быть уникальным; — Рекомендуем использовать уникальное имя домена из списка локальных (напр. company.local) во избежание конфликтов разрешения имен DNS в случае идентичных имен. — учетная запись, с которой делают настройки, должна входить в группу администраторов.
На следующем шаге введите и подтвердите пароль для режима восстановления служб каталогов.
На этом шаге просто нажмите Next
.
Укажите удобное имя домена NetBIOS.
Укажите пути до базы данных AD DS, файлов журналов и папки SYSVOL. Рекомендуем оставить значения по умолчанию.
Проверьте настроенные параметры.
Дождитесь проверки предварительных требований после чего нажмите Установить
. После установки сервер будет перезагружен.
Создание учетных записей
Для создания новых учетных записей и администраторов откройте оснастку Active Directory Users and Computers
, для этого откройте Диспетчер серверов и перейдите в раздел AD DS. В контекстном меню сервера выберете соответствующую оснастку.
В новом окне разверните дерево вашего домена и найдите каталог с пользователями Users. Правой кнопкой мыши нажмите на каталог и выберете Создать -> Пользователь
.
Для нового пользователя задайте личные данные и имя входа.
Далее введите пароль, который должен быть достаточно сложным и содержать буквы разного регистра и цифры. Дополнительные опции выберите на свое усмотрение.
Создайте нового пользователя.
Чтобы пользователь мог управлять службами Active Directory, его необходимо добавить в группу Domain Admins
. Для этого с помощью правой кнопки мыши откройте свойства пользователя и перейдите во вкладку
Member Of
. Нажмите кнопку
Add
для добавления в группу.
Выполните поиск группы Domain Admins
с помощью кнопки
Check Names
. Нажмите OK.
Сохраните изменения кнопкой Apply
.
Теперь созданный пользователь сможет подключиться к контроллеру домена.
Рекомендуем сразу убедиться, что для публичного сетевого адаптера включен Firewall, а для доменной/частной сетей — отключен.
P. S. Другие инструкции:
- Структура хранилища Active Directory
- Проблемы при подключении по RDP
- Как отключить Конфигурацию усиленной безопасности Internet Explorer в Windows Server 2012
- Настройка сетевого адаптера в Windows
Установите RSAT для версий 1803 и ниже
Установка RSAT и включение Active Directory в более старой версии Windows 10 занимает немного больше времени. Имейте в виду, что ограничение для редакций Enterprise и Professional по-прежнему действует. Давайте посмотрим, как включить Active Directory в версиях 1803 и ниже.
- Запустите браузер вашего компьютера.
- Перейдите в Центр загрузки Microsoft и найдите Средства удаленного администрирования сервера для Windows 10.
- Нажмите кнопку «Скачать».
- Выберите последнюю версию, чтобы обеспечить максимальную совместимость.
- Нажмите кнопку «Далее» и дождитесь завершения загрузки.
- Затем нажмите клавишу «Win» на клавиатуре.
- Поиск панели управления.
- На панели управления нажмите на вкладку «Программы».
- Далее выберите «Программы и компоненты».
- Нажмите «Включить или отключить функции Windows».
- Разверните раздел «Инструменты удаленного администрирования сервера» в меню.
- Далее выберите «Инструменты администрирования ролей».
- Выберите «Инструменты AD LDS и AD DS».
- Установите флажок «Инструменты AD DS».
- Нажмите кнопку «ОК».
Параметр «Администрирование» теперь должен появиться в меню «Пуск». Вы должны найти там все инструменты Active Directory, и вы можете использовать и изменять их через это меню.
Установка RSAT в Windows 10
Установите скачанный файл, дважды щелкнув по нему
Или установите msu файл RSAT из командной строки в «тихом» режиме:
wusa.exe c:\Install\WindowsTH-RSAT_TP5_Update-x64.msu /quiet /norestart
После окончания установки RSAT нужно перезагрузить компьютер.
Осталось активировать необходимый функционал RSAT. Для этого:
- Щелкните ПКМ по кнопке Start и выберите ControlPanel (Панель управления)
- Выберите Programs and Features (Программы и компоненты)
- В левой панели нажмите кнопку Turn Windows features on or off
- В дереве компонентов разверните Remote Server Administration Tools-> Role Administration Tools -> AD DS and AD LDS Tools
- Отметьте раздел ADDSTools и нажмите OK.
Установка оснастки ADUC также может быть выполнена из командой строки. Последовательно выполните 3 команды:
dism /online /enable-feature /featurename:RSATClient-Roles-AD dism /online /enable-feature /featurename:RSATClient-Roles-AD-DS dism /online /enable-feature /featurename:RSATClient-Roles-AD-DS-SnapIns
После установки оснасток управления, в разделе
Administrative Tools панели управления появится ссылка на консоль Active Directory Users and Computers.
Теперь можно запустить оснастку ADUC и подключится к любому контроллеру домена. Если данный компьютер состоит в домене Active Directory, консоль подключится к контролеру домена, на основании текущего Logon сервера.
Поиск проблемы
В большинстве случаев установка RSAT проходит без проблем. Однако есть две проблемы, с которыми вы можете столкнуться.
Первый — невозможность установить RSAT. Если это произойдет, убедитесь, что брандмауэр Windows включен. RSAT использует стандартный бэкэнд Windows Update и требует, чтобы брандмауэр был запущен и работал. Если он выключен, включите его и попробуйте снова установить RSAT.
Вторая проблема может возникнуть после установки. Некоторые пользователи пропускают вкладки или испытывают другие проблемы. Единственное решение проблем после установки — удалить и установить RSAT заново.
Если у вас есть проблемы с ADUC, вы должны проверить, правильно ли подключен его ярлык. Это должно привести к% SystemRoot% \ system32 \ dsa.msc. Если это не так, переустановите программу.
Сбор данных
Общие ресурсы
В среде Active Directory часто используются сетевые папки и файловые серверы. Эти команды отобразят список общих ресурсов на локальном хосте, список сетевых компьютеров и список шар на удаленном компьютере:
> net share > net view > net view COMPUTER_NAME /all
Но что делать, если политика безопасности запрещает использовать сетевые команды? В этом случае нас выручит wmic. Список общих ресурсов на локальном хосте и список общих ресурсов на удаленном компьютере можно посмотреть с помощью команд
> wmic share get /format:list > wmic /node: COMPUTER_NAME share get
Полезный инструмент для поиска данных — PowerView. Он автоматически обнаруживает сетевые ресурсы и файловые серверы с помощью команд Find-DomainShare и Get-DomainFileServer.
Кстати, PowerView встроен в фреймворк PowerShell Empire и представлен двумя модулями:
- situational_awareness/network/powerview/share_finder;
- situational_awareness/network/powerview/get_fileserver.
Продолжение доступно только участникам
Вариант 1. Присоединись к сообществу «Xakep.ru», чтобы читать все материалы на сайте
Членство в сообществе в течение указанного срока откроет тебе доступ ко ВСЕМ материалам «Хакера», позволит скачивать выпуски в PDF, отключит рекламу на сайте и увеличит личную накопительную скидку! Подробнее
Для чего вы можете использовать Active Directory — пользователи и компьютеры?
Надстройка «Active Directory — пользователи и компьютеры» может покрыть большинство задач и обязанностей администратора AD. У него есть свои ограничения — например, он не может управлять объектами групповой политики.
Но вы можете использовать его для сброса паролей, редактирования членства в группах, разблокировки пользователей и многого другого. Вот некоторые основные инструменты в вашем распоряжении, когда вы включаете ADUC на вашем компьютере.
- Active Directory Домены и трасты. С помощью этого инструмента вы можете управлять функциональными уровнями леса, UPN (основными именами пользователей), функциональными уровнями нескольких доменов. Это также позволяет управлять доверием между лесами и доменами.
- Центр администрирования Active Directory. В этом разделе ADUC вы можете управлять своей историей PowerShell, политиками паролей и корзиной AD.
- Сайты и службы Active Directory. Этот инструмент дает вам контроль и понимание сайтов и услуг. Это позволяет планировать репликацию и определять топологию AD.
Как установить AdminPack на Windows 10
Прочитано: 2 952
Т.к. уже обычно в качестве рабочей системы в организациях где я работаю основная операционная система — это Windows 10 Pro. И вот чтобы со своего рабочего места подключаться/использовать оснастки взаимодействия с Active Directory приходится ставить пакет AdminPack. Сейчас я хочу задокумментировать шаги посредством которых можно получить удобную в плане системного администрирования среду рабочего места со всем необходимым.
Задача: Пройти по шагам установки AdminPack на Windows 10
У меня есть система:
Windows 10 Pro Rus (Version 10.0.17134.112)
Чтобы узнать какой это OS Build следует ознакомиться с документом:
https://docs.microsoft.com/en-us/windows/release-information/
Для себя составил небольшую таблицу напоминалку.
| Windows | Version | OS Build |
| 10 | 1507 | 10240 |
| 10 | 1511 | 10586 |
| 10 | 1607 | 14393 |
| 10 | 1703 | 15063 |
| 10 | 1709 | 16299 |
| 10 | 1803 | 17134 |
| 10 | 1809 | 17763 |
| 10 | 1903 | 18362 |
Из данной таблицы вижу, что у меня Windows 10 Version 1803, значит пакет RSAT: WindowsTH-RSAT_WS_1803-x64.msu (95Mb) = KB2693643
Далее для установки понадобятся права администратора на системе и через правый клик мышью по скачанному msu файлу выбираю «Запуск от имени администратора» тем самым инициализирую установку. В моем случае установщик отрапортавал, что не может установить обновление KB2693643 не указав почему, прикольно!!!
Разбираюсь.
См. логи: C:\Windows\WindowsUpdate.txt, содержимое файла представлено строками:
| 1 2 3 4 5 | «Windows Update logs are now generated using ETW (Event Tracing for Windows). Please run the Get-WindowsUpdateLog PowerShell command to convert ETW traces into a readable WindowsUpdate.log. For more information, please visit https://go.microsoft.com/fwlink/?LinkId=518345» |
Сделал как велено:
Win + X → Windows PowerShell (администратор)
| 1 | PS C:\Windows\system32> Get-WindowsUpdateLog |
и после снова инициализирую установку WindowsTH-RSAT_WS_1803-x64.msu, только теперь установка выполняется, по окончании установки необходимо выполнить перезагрузку, нажимаю «Перезагрузить сейчас»
Затем нужно включить компоненты RSAT:
Win + R — control.exe — Просмотр: Мелкие значки — Система — Включение или отключение компонентов Windows, точнее не «Система», а «Программы и компоненты» — «Включение или отключение компонентов Windows», но увы все оказалось не так, как было в Windows 7, сами оснастки сами были добавлены к уже существующим в разделе «Администрирование». Какие это оснастки:
- Active Directory — домены и доверие
- Active Directory — сайты и службы
- Пользователи и компьютеры Active Directory
- Управление групповой политикой
- и т. д.
Итого я пошагово себе разобрал, как поставить утилиты из пакета AdminPack в Windows 10, небольшие отличия по сравнению с Windows 7 присутствуют. На этом я прощаюсь, с уважением автор блога Олло Александр aka ekzorchik.