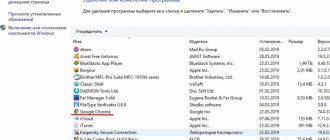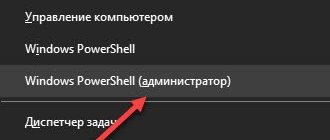Очень полезно знать, как восстановить вкладки в Гугл Хром: не нужно искать адреса часто используемых интернет-ресурсов, заново набирать их, вспоминать, какие страницы были открыты несколько недель назад. Пары кликов мышкой вполне достаточно для возобновления предыдущей сессии.
Комбинация клавиш «Ctrl+Shift+T»
Самый простой способ, как восстановить закрытые вкладки в Google Chrome после перезагрузки, – это использование «Ctrl + Shift + T». Их прожимают одновременно. Буква должна быть на английской раскладке.
После активации команды браузер станет открывать все закрытые ранее окна. Единственный недостаток метода заключается в том, что сочетание реанимирует все сайты, а не какой-то конкретный ресурс. Если системе придется восстановить вкладки предыдущего сеанса в Chrome в количестве более 10 штук, готовьтесь к тому, что программа «задумается».
Восстановление через контекстное меню
Как восстановить вкладки в Гугл Хром, если они только что были закрыты, при помощи контекстного меню:
- перевести курсор на пустую неактивную вкладку;
- щелкнуть правую клавишу;
- в появившемся списке выбрать «Открыть закрытую вкладку».
В итоге вновь откроется недавно скрытая страница. Она появится на прежнем месте, между теми вкладками, между которыми она и была.
Как восстановить браузер Google Chrome
Под восстановлением Гугл Хром пользователи могут подразумевать множество различных действий. Часто речь идет о восстановлении данных и случайно закрытых вкладок, иногда под этим подразумевают устранение проблем и сбоев в работе программы, вызванных действиями вредоносных скриптов или повторную установку браузера после удаления. В данной статье описывается, как восстановить обозреватель Гугл Хром.
Закрытые вкладки
Если вы случайно закрыли нужную вкладку, в Гугл Хром существуют специальные инструменты, с помощью которых можно ее восстановить. Самый быстрый метод – воспользоваться сочетанием горячих клавиш Control + Shift + T (в русской раскладке клавиатуры это «Е»). Таким образом, вы вновь откроете последнюю закрытую страничку. При повторном нажатии вы откроете предыдущую страницу.
Второй способ возобновить сессию – воспользоваться историей Google Chrome:
- Кликните по значку с изображением трех горизонтальных штрихов справа от адресной строки Хром, чтобы вызвать панель быстрого доступа.
- С ниспадающем меню необходимо навести курсор на пункт «History» («История»).
- Перед вами откроется список последних сайтов, с которыми вы недавно работали.
- Если данного перечня недостаточно, вы можете нажать на гиперссылку «История» («History»), чтобы перейти к полной версии.
- Откроется новая страница, содержащая информацию обо всех когда-либо посещенных вами сайтах после установки браузера.
Вы можете открывать любой из них простым нажатием.
Файл Last Session
Если во время вашей работы в Гугл Хром программа зависла, то информация могла не успеть сохраниться в историю посещений. В этом случае ы можете восстановить некорректно завершенную сессию вручную, в обход стандартных интерфейсов Гугл. Ни в коем случае не запускайте Хром повторно после подобной аварии! Если вы откроете обозреватель, данный способ станет для вас недоступен. Просто выполните несколько указанных в инструкции действий:
- Запустите Проводник Windows (программа «Мой компьютер»).
- В расположенном в верхней части окна меню кликните по вкладке «Упорядочить».
- Откройте раздел с названием «Параметры папок».
- Перейдите в раздел «Вид» с помощью соответствующей закладки.
- В представленном перечне параметров отыщите «Скрытые файлы» и установите отметку напротив значения «Показывать».
- Нажмите «Применить» и закройте окно.
- Зайдите в свой системный диск (обычно, это диск C).
- Теперь вам необходимо открыть служебную директорию Google Chrome. Последовательно открывайте указанные каталоги: «Пользователи», «*User*» (под словом *User* здесь подразумевается зарегистрированное в операционной системе имя пользователя), «AppData», «Local», «Google», «Chrome», «Default».
- Удалите файл с названием «Current Session».
- Создайте вторую копию файла «Last Session» и переименуйте ее в «Current Session».
- После успешно выполненной операции замены запустите Google Chrome.
Не бойтесь что-либо повредить таким образом – эти служебные файлы автоматически восстанавливаются после удалений.
Синхронизация
Если вы хотите, чтобы после удаления и повторной установки Гугл Хром восстановить все ваши персональные данные – стоит воспользоваться функцией синхронизации с сервером.
Суть сервиса достаточно проста – вы регистрируетесь и авторизуетесь в системе, после чего все ваши настройки сохраняются на сервере Гугл. После переустановки веб-обозревателя, данные с сервера будут автоматически загружены на ваш персональный компьютер, что полностью восстанови функционал и внешний вид браузера.
Для того, чтобы воспользоваться сервисом, вам понадобиться зарегистрироваться почтовый ящик Google. Чтобы сделать это, следуйте инструкции:
- Запустите браузер.
- Перейдите по ссылке https://mail.google.com/.
- Щелкните по кнопке «Зарегистрироваться».
- Укажите свои персональные данные, введите капчу и нажмите «Ok».
- Теперь необходимо вызвать панель управления Chrome с помощью соответствующей кнопки.
- Перейдите во вкладку «Settings» («Опции»).
- Интересующий вас раздел носит название «Sign in» («Войти»).
- Кликните по кнопке входа, укажите адрес почты и свой пароль.
- Теперь, когда вы вошли в систему, откройте раздел «Advanced sync setting» («Дополнительные настройки синхронизации»).
- Поставьте галки напротив тех параметров, которые вы хотите сохранять и нажмите «Ok».
Теперь, если ваш браузер пострадает от действий вирусных программ, вы легко сможете восстановить всю утерянную с компьютера личную информацию.
Удаление некорректной Google Chrome
Если в результате системных сбоев или после заражения вирусами ваш обозреватель стал плохо работать (подвисать, самопроизвольно выключаться, часто выдавать ошибки, долго грузиться) его стоит переустановить.
В первую очередь, необходимо удалить зараженную или сломанную версию:
- С помощью клавиши Win или специальной кнопки в левом конце панели быстрого доступа вызовите меню «Пуск».
- Откройте «Панель Управления».
- Выберите раздел, который называется «Программы».
- Запустите утилиту «Удаление программы».
- В представленном списке установленного программного обеспечения вам нужно отыскать Google Chrome и выделить его с помощью клика мыши.
- Щелкните по кнопке «Удалить», которая появится над перечнем.
- Если напротив параметра «Также удалить данные о работе» будет устоять галка – снимите ее.
Подождите немного, пока Windows Install Wizard (Мастер Установки программ) сотрет приложение с вашего компьютера.
Установка новой версии
После успешного удаления поврежденного приложения вы можете приступать к установке актуальной версии. Также этот раздел руководства пригодится пользователям, у которых браузер просто пропал с компьютера.
- Запустите любой обозреватель.
- Перейдите на страничку загрузки браузера https://www.google.ru/chrome/browser/desktop/.
- Кликните по синей кнопке «Скачать».
- Откройте загруженный exe-файл.
- Подождите, пока загрузчик докачает все служебные файлы и библиотеки программы.
- По завершении процесса обозреватель будет запущен автоматически.
- Перейдите на страницу настроек и авторизуйтесь в системе.
После вышеописанных действий будет проведена синхронизация, и все утерянные данные восстановятся.
Статья была полезна? Поддержите проект — поделитесь в соцсетях: 4,87
Источник: https://moybrauzer.ru/google-chrome/kak-vosstanovit-gugl-xrom.html
Восстановление вкладки с помощью истории в браузере
Случайно закрытую страницу реанимируют из истории. Как восстановить вкладки в Гугл Хром этим способом:
- сверху справа нажмите троеточие;
- в меню выберите «История»;
- активируйте «Недавно закрытые», если следует поднять все сайты, использовавшиеся во время предыдущей сессии. Либо укажите ресурс, что был удален одним из последних.
Как узнать, какая версия Google Chrome установлена
Восстановить вкладки предыдущего сеанса в Chrome поможет переход по пути «Троеточие — История — История» или сочетание «Ctrl + H». Буква должна быть латинской. Команда откроет перечень сайтов, которыми пользовались в последнее время. Можно найти ресурсы, которыми пользовались даже месяц назад.
Если активировать ссылку с нужным адресом, то появится соответствующая страничка.
Если у Вас остались вопросы или есть жалобы — сообщите нам
Задать вопрос
Как восстановить закрытую вкладку
Видео — восстанавливаем закрытую вкладку
Шаг 1. Запустите браузер Хром.
Шаг 2. Откройте историю посещений, как ее найти смотрите на скриншоте ниже, или нажмите Ctrl+H.
Заходим в меню браузера Google Chrom и выбираем вкладку «История»
Шаг 3. Выберите необходимую вкладку в истории посещений и восстановите ее.
Выбираем необходимую вкладку в истории, что бы восстановить ее
Примечание! Восстановить вкладки последнего сеанса в режиме Инкогнито таким способом не получится. Подробнее об этом будет рассмотрено ниже.
Это может быть проблематично, если вам необходимо восстановить абсолютно все вкладки последнего сеанса. В этом случае, вы можете воспользоваться следующим способом.
Настройка восстановления вкладок в браузере Хром
Указанные способы стоит запомнить, так как восстановить закрытые вкладки в Google Chrome после перезагрузки или выключения можно точно также, как если бы пользователь сам отключил их. Но можно настроить браузер так, чтобы он не только запоминал последний сеанс, но при открытии программы поднимал последние страницы пользователя.
Чтобы быстро загружать такие сайты, нужно:
- активировать кнопку с 3 точками, что расположена сверху справа;
- выбрать «Настройки»;
- перейти в категорию «Запуск Chrome»;
- поставить точку напротив строки «Ранее открытые вкладки».
Если хочется видеть определенную коллекцию ресурсов, активируют «Заданные страницы». Потом либо вручную формируют перечень сайтов, либо программа зафиксирует активные порталы и впоследствии при загрузке браузера будет открывать именно их.
Потом при запуске Chrome станет восстанавливать сайты, открытые во время последней сессии, или станет спрашивать, нужно ли это делать.
Задать указанные настройки стоит сразу, едва начав работу на компьютере, так как восстановить закрытые вкладки в Google Chrome после перезагрузки, особенно экстренной, например, когда отключилось электропитание, легче всего именно через автозагрузку. А опция сработает только после того, как она будет зафиксирована в настройках.