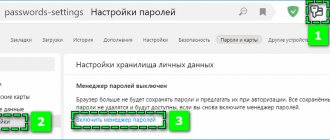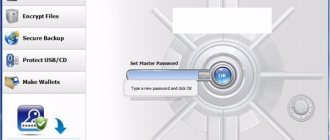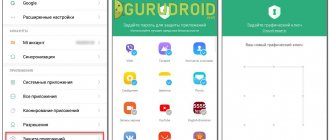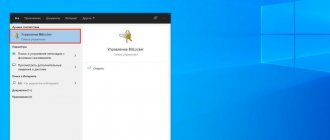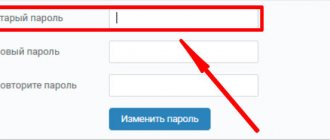Для ограничения доступа или для защиты документа, требуется установить пароль на файл Excel. Наиболее надежный способ защиты файла: шифрование всей книги Excel. Защита Excel паролем позволит сохранить в безопасности важные данные.
Microsoft Excel — популярная программа для работы с электронными таблицами, входящая в состав офисного пакета Microsoft Office. Программа Excel широко используется отдельными лицами и на предприятиях для работы.
Работа в Excel подчас бывает трудоемкой, на составление таблиц тратится много времени. Поэтому имеет смысл защитить свой труд от случайного или преднамеренного воздействия, особенно, если доступ к книге Excel имеют посторонние лица. Из-за исправления или редактирования, внесенного в важный документ, можно потерять данные собранные за несколько часов или дней работы.
В программе доступны гибкие настройки для защиты всего или отдельных элементов файла Excel:
- Защита книги — защита структуры и окон.
- Защита листа — защита листа и содержимого ячеек (подробно настраивается под конкретные потребности).
- Доступ к книге — управление доступом к книге для пользователей компьютера.
- Защита документа паролем — установка пароля для открытия документа.
Все другие пароли в Excel, кроме пароля на открытие документа, не зашифрованы, поэтому существуют возможности для их удаления. Например, есть способы снять защиту с листа Excel.
В этой инструкции мы разберем, как установить пароль на Excel файл для защиты всего документа (книги). Нам необходимо защитить Excel паролем для ограничения доступа к файлу, поэтому мы установим в Excel пароль на открытие файла. Другой пользователь без знания пароля не сможет открыть книгу Excel, наши данные будут надежно защищены.
Внимание! Запомните и в надежном месте пароль для открытия документа Excel. Восстановить пароль будет невозможно.
В статье мы рассмотрим шифрование файлов Excel с помощью пароля в программах: Microsoft Excel 2020, Microsoft Excel 2013, Microsoft Excel 2010, Microsoft Excel 2007, Microsoft Excel 2003.
Как поставить пароль на Excel файл в Microsoft Excel 2016
В приложении MS Excel 2020 можно установить пароль на открытие файла для защиты книги от посторонних лиц.
Выполните следующие действия:
- В открытой книге Excel войдите в меню «Файл».
- Во вкладке «Сведения» нажмите на кнопку «Защита книги». В выпадающем меню откроются следующие настройки для защиты документа:
- Пометить как окончательный — пометка книги как окончательной и нередактируемой
- Зашифровать с использованием пароля — установка пароля для открытия данной книги
- Защитить текущий лист — управление разрешениями для внесения изменений в текущий лист книги
- Защитить структуру книги — предотвращение изменений структуры книги
- Добавить цифровую подпись — добавление невидимой цифровой подписи
- Нажмите на пункт «Зашифровать с использованием пароля».
- В окне «Шифрование документа» введите пароль в соответствующее поле.
- В окне «Подтверждение пароля» подтвердите введенный ранее пароль.
После установки пароля на открытие документа, раздел «Защита книги» во вкладке «Сведения» окрасится в желтый цвет.
- Закройте файл Excel, в окне с предупреждением нажмите на кнопку «Сохранить».
При попытке открыть файл Excel, откроется окно для ввода пароля. Для открытия доступа к файлу, необходимо ввести пароль от зашифрованной книги.
Как поставить пароль для защиты книги Exel?
Третья форма защиты электронных таблиц, где Вы можете обеспечить сохранность книги Excel, в целом. Установив пароль Вы запретите другим пользователям выполнять какие-либо манипуляции с листами, т.е. перемещать, добавлять, удалять, переименовывать и скрывать. Для того, чтобы воспользоваться данной системой защиты:
- Создаем новую или открываем существующую книгу Exel.
- Переходим в категорию «Рецензирование», нажимаем «Защитить книгу» и выбираем пункт «Защита структуры и окон»:
- Открывается окно настроек, где предлагается выбрать защиту на структуру или же окна. Заблокировать изменения можно с паролем, либо же без него. Если же в первом случае — Вы гарантировано защитите документ от любых действий пользователя, то во-втором случая только от непреднамеренных, т. к. любой желающий сможет снять данную защиту при необходимости:
- Убедится в том, работают ли меры безопасности довольно просто — нажмите правой кнопкой мыши на любом из открытых листов и Вы увидите, что команды для изменения книги: удалить, вставить, переименовать, копировать, скрыть, отобразить — недоступны:
- Снять защиту, т. е. пароль, также просто, как и установить — выполняем аналогичные действия, как во втором пункте данного раздела и видим окно «Снять защиту книги»:
Как удалить пароль на открытие книги Microsoft Excel 2016
Если файл Excel не нужно более защищать с помощью шифрования, следует снять пароль с книги Excel.
Снять пароль с Excel 2020 можно следующим образом:
- Откройте книгу Excel.
- Введите пароль для открытия документа.
- Войдите в меню «Файл», во вкладке «Сведения» нажмите на кнопку «Защита книги».
- Выберите «Зашифровать с использованием пароля».
- В окне «Шифрование документа», в поле «Пароль» удалите ранее установленный пароль, а затем нажмите на кнопку «ОК».
- Закройте книгу Excel, согласитесь с изменениями в файле.
Как защитить ячейки Excel от внесения изменений
Защитить ячейку Excel можно несколькими методами: воспользоваться меню «Файл», чтобы заблокировать отдельные ячейки или же вкладкой «Рецензирование». Также есть возможность заблокировать конкретный диапазон или одну ячейку. Каждый человек может выбрать тот, который будет наиболее привлекательным именно для него.
Способ 1: использование меню «Файл»
Чтобы воспользоваться меню «Файл» для блокировки ячеек, необходимо выполнять такую последовательность шагов:
- Выделить все ячейки, которые необходимо заблокировать. Есть несколько способов, как можно сделать это: через комбинацию Ctrl + A или же путем нажатия на специальный прямоугольник, который находится на панели координат. В первом случае нужно нажать один раз, если была выделена до этого ячейка, которая находится за пределами таблицы и два раза, если в рамках нее.
1
- После этого путем выполнения правого клика мышью по какому-угодно участку выделенной области, после чего выбираем в появившейся панели пункт «Формат ячеек».
2
- Появится небольшое окно, в котором есть множество вкладок. Нас интересует последняя (с подписью «Защита»). Сначала нам нужно убедиться в том, что не стоит галочка возле пункта «Защищаемая ячейка». После этого нажимаем клавишу «ОК».
3
- Теперь каким-угодно методом (например, с помощью мыши), осуществляем выделение тех ячеек, изменять которые сторонними людьми не следует. В случае с нашим примером таким диапазоном является колонка, где записаны формулы. Далее с помощью правого клика по выделенному участку таблицы вызываем меню, где выбираем тот же самый пункт «Формат ячеек».
4
- Теперь галочку ставим возле этого пункта. Подтверждаем измененные параметры с помощью клавиши ОК.
5
Но выполнения одних лишь действий, приведенных только что, недостаточно. Необходимо сперва защитить сам лист. После того, как это будет сделано, пользователь не сможет редактировать определенные ячейки. Чтобы это сделать, нужно нажать на кнопку «Файл», которая находится в левом верхнем углу последних версий Эксель.
6
Далее появится главное меню программы. Нас интересует раздел «Сведения», в который мы переходим. Там есть множество настроек, одна из которых – «Защитить книгу». При нажатии по этой кнопке появляется большое количество параметров, но нас интересует «Защитить текущий лист».
7
Далее откроется окошко с параметрами. Обязательно убедитесь в том, что стоит флажок возле пункта «Защитить лист и содержимое защищаемых ячеек». Ниже можно выбрать дополнительные параметры, которые выставляются добровольно. Тут можно более гибко настраивать защиту ячеек и документа в целом не только для одного пользователя, но и нескольких. Для защиты нужно обязательно ввести пароль, с помощью которого человек может изменить параметры защиты или снятия блокировки. После введения настроек нужно нажать кнопку «ОК».
Опишем некоторые параметры:
- Выделение заблокированных ячеек. После этого человек без пароля не сможет даже нажать на заблокированную ячейку.
- Выделение незаблокированных ячеек. То же самое, только касается тех ячеек, которые не были заблокированы.
- Форматирование ячеек. Пользователь не имеет возможность изменять внешний вид ячеек.
- Форматирование столбцов.
- Форматирование строк. Что предыдущий, что этот пункт, запрещает изменять внешний вид столбцов или строк в целом.
- Вставку столбцов/строк/гиперссылок. Это три разных пункта, которые означают запрет на добавление новых столбцов или строк или ссылок.
- Удаление столбцов/строк/гиперссылок.
Также можно управлять и некоторыми другими параметрами, чтобы сделать защиту файлов более гибкой.
8
Далее появится ещё одно окно, в котором нужно повторно ввести пароль. Для подтверждения своих действий нужно снова нажать клавишу «ОК».
9
Теперь ячейки надежно защищены от редактирования. Но если появляется необходимость внести изменения все же понадобится, всегда можно ввести пароль и сделать это. Те же ячейки, которые не были ранее заблокированы, любой человек может изменять по своему усмотрению.
Способ 2: применение инструментов вкладки “Рецензирование»
Это ещё один способ защиты ячеек, который ничуть не сложнее предыдущего. Первые пять пунктов предыдущей инструкции вообще идентичны. То есть, нужно убедиться в том, что защита всего листа убрана и осталась исключительно для определенных ячеек.
Затем нужно перейти в группу инструментов «Защита», которая находится на вкладке «Рецензирование», а там нажать кнопку «Защитить лист».
10
Все эти пункты находятся на главной панели сверху окна Excel.
После этого мы увидим окно, которое уже так хорошо нам знакомо. В нем нужно указать необходимые настройки защиты ячеек или листа в целом. Во всем остальном, действия аналогичны тем, которые мы описали раньше: вводить пароль и так далее.
11
Внимание! Если размеры окна Эксель небольшие, то габариты кнопки «Защита» также изменятся. Она станет меньше, а давать конкретные команды можно с помощью всплывающего меню, которое появляется после нажатия на эту кнопку.
12
Как защитить отдельные ячейки в файле Excel
Последовательность действий, которые нужно предпринять, чтобы добавить защиту на конкретные ячейки, принципиально не меняется. Но здесь есть одна проблема. Дело в том, что в стандартный функционал этой программы не заложена такая возможность. Конечно, это не удобно. Какие же действия можно предпринять?
К примеру, у нас есть простой диапазон, который нужно отправить в другие отделы магазина, чтобы те внесли свои данные и отправили их. При этом нельзя, чтобы они имели возможность редактировать другие ячейки. Поэтому их нужно защитить.
Сперва необходимо сделать так, чтобы те ячейки, в которые будут вноситься правки, не были защищены. Для этого выделяем требуемый диапазон. После этого вызываем окно «Формат ячеек» таким же способом, как было описано выше, только при этом выбираем пункт «Защищаемая ячейка».
После этого переходим на пункт «Рецензирование» – «Защитить лист». Далее появится диалог, в котором по умолчанию будут выставлены два флажка. Первый нам нужно убрать. После этого защищаем это окно с помощью пароля, и подтверждаем свои действия нажатием клавиши «ОК».
13
Теперь диапазон D4:D11 открыт для редактирования другими людьми, в то время как те, кто не имеет пароля, не могут внести нужные изменения. Видим, что последовательность действий очень похожа. Просто нужно выделять не весь лист, а конкретный диапазон. То есть, с помощью одной функции можно сделать сразу несколько действий. Очень удобно.
Как защитить все ячейки в файле Excel
Иногда может потребоваться запаролить не только один лишь лист, но и весь файл. Это может быть полезным, например, если много человек может получить доступ к документу. Если ее защитить, то ее по-прежнему можно просматривать, но при этом человек без пароля не имеет права вносить какие-либо изменения.
После защиты всей книги, будут запрещены любые корректировки, включая переименование листов, вставка новых, изменение их местонахождения, изменение содержимого ячеек и так далее.
Что сделать для того, чтобы это стало возможным? Достаточно просто нажать «Защитить книгу» на вкладке «Рецензирование» и ввести соответствующие флажки возле объекта защиты – структуры документа или окон. Далее нужно ввести пароль.
14
Теперь можно проверить все на практике. Если внесение изменений в имя листа невозможно, значит защита сработала. Также можно обнаружить, что все команды окрасились в серый цвет. Это говорит о том же.
Если потребуется снять защиту, то нужно проделать тот же путь, просто снять флажки, которые были поставлены ранее.
Как запаролить файл Excel в Microsoft Excel 2013
Давайте посмотрим, как защитить паролем документ Excel в программе MS Excel 2013.
В Excel 2013 пройдите следующие шаги:
- В открытой книге Excel войдите в меню «Файл».
- Откройте вкладку «Сведения», а затем нажмите на кнопку «Защита книги».
- В контекстном меню выберите «Зашифровать с использованием пароля».
- В окне «Шифрование документа» введите пароль в поле «Пароль», нажмите на кнопку «ОК».
- Подтвердите пароль в следующем окне.
- Во время закрытия документа Excel, подтвердите согласие на изменение файла.
После повторного запуска файла Excel на компьютере, введите пароль для открытия документа.
Как защитить все ячейки листа? Как снять защиту со всех ячеек листа?
Для установки/снятия защиты сразу всех ячеек рабочего листа необходимо выделить все ячейки, кликнув на так называемую нулевую ячейку либо воспользоваться сочетанием горячих клавиш Ctrl+A. Нулевая ячейка — это прямоугольная область, которая находится на пересечении первой строки с первым столбцом (отмечена красной рамкой на изображении ниже).
После того как все ячейки выделены, необходимо вызвать диалоговое окно «Формат ячеек» любым удобным способом (например горячими клавишами Ctrl+1), перейти на вкладку «Защита» и установить (либо снять) флажки в полях «Защищаемая ячейка» и «Скрыть формулы». Опция «Скрыть формулы» позволяет скрывать не только формулы, скрывается любая информация, отображаемая в строке формул.
Как снять защиту Excel в Microsoft Excel 2013
Если больше не нужна защита книги Excel паролем, удалите пароль на открытие документа в MS Excel 2013.
Для снятия защиты паролем в Excel 2013, пройдите следующие шаги:
- Кликните по файлу Excel для его открытия.
- В открывшемся окне «Введите пароль» вставьте пароль для открытия файла.
- Перейдите в меню «Файл», откройте вкладку «Сведения», щелкните по кнопке «Защита книги».
- Нажмите на пункт «Зашифровать с использованием пароля».
- В окне «Шифрование документа» удалите пароль, нажмите на кнопку «ОК».
- Во время закрытия файла Excel, согласитесь на изменения.
Как поставить защиту на файл
Для наглядного примера установим несколько паролей на 1 документ, используя разные виды защиты:
- Выберите опцию: «Файл»-«Сохранить как».
- В появившимся окне щелкните на кнопку «Сервис» и выберите опцию «Общие параметры».
- В следующем появившемся окне задайте разные значения в поля: «Пароль для открытия» и «Пароль для изменения». Также отметьте галочками опции: «Всегда создавать резервную копию» и «Рекомендовать доступ только для чтения».
- Дальше Excel попросит ввести повторно сначала пароль на открытие, а потом пароль на изменение документа. После повторного ввода паролей следует выполнить стандартную процедуру сохранения файла с указанием его имени и выбора папки.
Примечание. В окне «Общие параметры» каждая опция функционирует независимо. Например, можно только задать пароль на открытие документа или только отметить опцию для постоянного резервирования копии документа и т.д.
Описание функций параметров окна «Общие параметры»:
- Всегда создавать резервную копию. При сохранении документа вместе с исходным основным файлом *.xlsx, создается в том же каталоге файл резервной копии с расширением *.xlk. Фактически это полная копия исходного файла со всеми его сохранениями в процессе работы с документом.
- Пароль для открытия файла. Если введен пароль он будет запрашиваться при каждом открытии документа. Пока пользователь не введет правильный пароль – документ не откроется. И не будут доступны данные даже для чтения.
- Пароль для изменения документа. Если документ защищен этим паролем, то он откроется в режиме «только чтение». Данные можно просматривать, но нельзя изменять.
- Рекомендовать доступ только для чтения. Если данная опция включена, то при каждом открытии документа, будет отображаться диалоговое окно с рекомендацией просматривать его в режиме для чтения. Но пользователю будет доступен выбор, в каком режиме открыть документ: в полном доступе или только для чтения.
Примечание. Кнопка «Сервис» и опция «Общие параметры» в диалоговом окне сохранения документа доступна и в других программах входящих в пакет MS Office (Word, PowerPoint и др.). Интерфейс настройки общих параметров немного отличается от Excel, но в целом все интуитивно понятно и подобно.
Как поставить пароль на документ Excel в Microsoft Excel 2010
При работе в MS Excel 2010 можно защитить Excel паролем для ограничения доступа к файлу.
Проделайте следующее в Excel 2010:
- В книге Excel войдите в меню «Файл», откройте раздел «Сведения».
- Щелкните по кнопке «Защитить книгу».
- В открывшемся контекстном меню выберите «Зашифровать паролем».
- В окне «Шифрование содержимого этого файла» введите пароль.
- В окне «Подтверждение пароля» снова введите пароль.
- Закройте документ Excel, сделанные изменения.
Теперь, при открытии книги Excel потребуется вводить пароль.
Установка внешнего пароля на файл Excel
Помимо внутреннего пароля вы можете настроить дополнительную защиту, используя специальные программы для скрытия, защиты паролем и шифрования. Большинство из них бесплатны и очень просты в использовании. Ниже, в таблице, представлены самые популярные программы, помогающие защитить ваши файлы Excel.
| Метод шифрования | Описание |
| Создание зашифрованного архива | Windows XP позволяет создать защищенные паролем ZIP-файлы. В Windows 7 вы можете скачать бесплатную стороннюю программу сжатия файлов. Лучше использовать полностью бесплатный 7-Zip с открытым исходным кодом. Создайте новый файл, добавив в него все конфиденциальные файлы и установите пароль. Все файлы будут зашифрованы |
| Шифрование с TrueCrypt | Создайте контейнер, который будет хранить и защищать файлы на вашем жестком диске. Никто не сможет получить доступ к содержимому папки без пароля |
| FolderGuard | Мощное ПО компьютерной безопасности. Ее можно использовать для контроля над доступом к файлам другим ресурсам системы. Вы можете использовать FGuard для защиты ваших личных документов и папок посредством паролей, чтобы иные пользователи не могли просматривать и изменять их. Вы можете запаролить любую папку вашего компьютера, разрешая лишь авторизованным пользователям просматривать защищенные файлы |
Видео — Защита ячеек и листов в Microsoft Excel
Как запаролить Excel в Microsoft Excel 2003
В программе MS Excel 2003 существует возможность для установки пароля на открытие документа Excel.
В программе Excel 2003 проделайте следующее:
- В открытом документе Excel войдите в меню «Сервис», выберите «Параметры».
- В окне «Параметры» откройте вкладку «Безопасность».
- В поле «Пароль для открытия» введите пароль, а затем нажмите на кнопку «ОК».
- В окне «Подтверждение пароля» введите пароль еще раз.
- Закройте документ, подтвердите изменения в файле Excel.