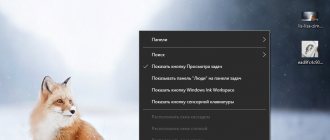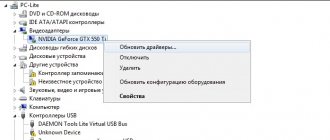Настройки меню Пуск
Как и любой элемент интерфейса Windows, меню Пуск можно «тюнинговать» с помощью меню Параметры Персонализация Пуск. Впрочем, настроек здесь немного: вы можете отключить папки Часто используемых, Недавно установленных приложений в верхней части меню, а также панель Рекомендованных для установки приложений (вот это стоит сделать в первую очередь). Кроме того, настройки меню Пуск позволяют открывать Начальный экран в полноэкранном режиме и выбрать список папок, которые будут отображаться на панели плиток.
Открыть меню Пуск на весь экран
Если вы хотите сделать меню «Пуск» таким же как был в Windows 8, чтобы он открывался на весь экран — зайдите в «Пуск» => «Параметры» => «Персонализация» => с левой стороны выберите «Пуск» => с правой стороны включите функцию «Открывать начальный экран в полноэкранном режиме»
Теперь открывая меню Пуск вы его увидите на весь экран.
Организуйте, редактируйте, удаляйте или добавляйте элементы
Вы можете легко управлять структурой папок меню «Пуск» через Проводник, чтобы редактировать, изменять или даже добавлять новые элементы. Это также дает вам возможность искать новые ярлыки, которые вы создаёте. Конечно, Вы можете делать это, перетаскивая элементы по отдельности (или совместно) в меню «Пуск», но перестановка через «Проводник» намного быстрее, если Вам нужно изменить сразу много пунктов.
Чтобы открыть каталог папок меню «Пуск», вставьте в адресную строку Проводника следующий линк:
%appdata%\Microsoft\Windows\Start Menu
Стоит отметить, что в папке «Пуск» не отображаются универсальные приложения, которые вы установили, поэтому ими нужно управлять непосредственно в окне меню «Пуск».
По большей части вы можете удалить любое приложение, за исключением некоторых встроенных приложений, щелкнув правой кнопкой мыши их в меню «Пуск» и выбрав Удалить.
Как скрыть или отобразить папки в меню Пуск Windows 10?
Меню «Пуск» Windows 10, можно настроить таким образом, чтобы в нём отображались такие папки как Документы, Загрузки, Сеть или Домашняя группа и другие. По умолчанию они не отображаются в меню «Пуск», но их можно добавить парой кликов.
Как отобразить и как выбрать папки для отображения в меню Пуск Windows 10
Если существенных изменений с меню «Пуск» не производилось, то левая колонка будет выглядеть примерно, как изображение ниже. Возможно, будет интересно: «Как закрепить папку на панели задач Windows 10?»
Выполнив несколько действий, можно отобразить дополнительные папки в меню «Пуск». Для этого нужно открыть . Читать о способах открытия настроек в Windows 10. Либо нажмите на в меню .
Следующим шагом нужно выбрать в окне настроек .
Дальше, во вновь появившемся окне, нужно нажать на в колонке слева.
После этого действия, справа можно увидеть ссылку Выберите, какие папки будут отображаться в меню Пуск. По этой ссылки и нужно перейти.
Теперь можно выбрать какие папки должны отображаться. Тут не получится выбрать совершенно любую папку на компьютере, выбор можно сделать только из предложенных вариантов: Проводник, Параметры, Документы, Загрузки, Музыка, Изображения, Видеозаписи, Домашняя группа, Сеть, Личная папка.
Для включения отображения в меню любой из доступной папок, нужно просто установить положение в , а если скрыть, то в положение .
Меню «Пуск» будет выглядеть в зависимости от количества выбранных папок.
Настройка, добавляющая дополнительные папки в меню «Пуск» очень проста и быстра, так же выполняется и скрытие не нужных папок. К сожалению, возможность дополнить список (левую часть меню «Пуск») своими папками отсутствует, но вот в правой части возможно закрепить различные элементы Windows 10.
Изменение размера меню «Пуск»
Вы можете быстро изменить размер меню «Пуск», просто перетаскивая верхний или правый край меню с помощью мыши.
Изменение размера по вертикали работает так, как мы ожидаем. Когда вы изменяете размер по горизонтали, вы можете увеличить меню «Пуск» одним полным столбцом групп значков до четырех столбцов. К сожалению, вы можете уменьшить размер всего меню до ширины одного столбца.
Вы также можете настроить Windows для отображения нескольких дополнительных фрагментов в каждом столбце. Просто выберите «Параметры» → «Персонализация» → «Пуск» и включите опцию Показывать больше плиток в меню «Пуск».
Когда включена опция Показывать больше плиток в меню «Пуск», вы можете увидеть, что столбец плитки расширяется на ширину одной плитки среднего размера.
Обратите внимание: если вы включите опцию «Показывать больше плиток», вы можете изменить размер меню «Пуск» горизонтально, но только до трёх столбцов группы значков вместо четырех.
Закрепление и удаление плиток
Вы можете легко убрать или закрепить плитку приложения в меню «Пуск», щелкнув правой кнопкой мыши по каждой из них и выбрав «Открепить от начального экрана».
Если Вы хотите закрепить какое-то приложение, найдите его в списке приложений в левой части меню «Пуск», щелкните правой кнопкой мыши и выберите «Закрепить на начальном экране».
Как убрать полноэкранный режим меню Пуск в Windows 10
устроены следующим образом: при открытии стартового меню, оно расползается на весь экран. Мы покажем, как осуществить возврат меню пуск из Windows 7. Воспользуетесь данной инструкцией:
Шаг 1.
Заходим в «Персонализацию» системы. Через контекстное меню десктопа (правая кнопка мыши по столу -> последний пункт).
Шаг 2.
Слева сбоку выбираем «Пуск».
Шаг 3.
Как включить начальный экран с плитками в Windows 10
Чтобы вернуться к стандартным системным настройкам по умолчанию и снова отображать плитки, поставьте переключатель в соответствии со значением по умолчанию, следуя описанному выше алгоритму.
Примечание!
Главные проблемы, по которым меню «Пуск» может не открываться в Windows 10. — распространенная причина, вызывающая неполадки — вылет эксплорера.
Изменить размеры плиток
Вы можете изменить размер плиток в меню «Пуск», щелкнув её правой кнопкой мыши, раскрыв меню «Изменить размер» и выбрав нужный размер.
Четыре мелких плитки вписываются в размер средней. Четыре средние плитки вписываются в большую плитку. А широкая плитка – это размер двух соседних средних плиток.
К сожалению, «черепица» может получиться немного странной, поэтому, если у вас нечетное количество мелких плит, вы можете получить пустое пространство.
Отключить обновления в режиме Live Tile
Если все эти мигающие плитки раздражают вас, просто щелкните их правой кнопкой мыши и выберите «Выключить живую плитку».
По большей части, живые плитки бесполезно отвлекают наше внимание, но они могут быты полезными в случае таких плиток, как Погода или Календарь, когда важно иметь доступ к актуальной информации.
Группировка плиток в папки
Вы также можете группировать плитки в меню «Пуск» – при условии, что вы обновили Windows 10 до версии Creators Update. Эти папки работают так же, как папки приложений на смартфоне. Чтобы создать новую папку, просто перетащите любую плитку и опустите её на другую плиту. Затем эти фрагменты будут сгруппированы в папку. Вы можете добавить другие плитки в папку, перетащив их поверх созданной папки.
Когда у Вас уже есть плитки в папке, вам просто нужно щелкнуть папку, чтобы её развернуть. Затем вы можете щелкнуть любую плиту внутри, чтобы запустить приложение. Нажмите стрелку над папкой, чтобы свернуть её снова.
Если вы хотите удалить плитки из папки, просто перетащите их обратно из папки и бросьте непосредственно в меню «Пуск». Вы также можете убрать плитку из меню «Пуск», а затем снова добавить её, если перетаскивание слишком неудобно.
Удалите все живые плитки
Если вам действительно не нравятся плитки в меню «Пуск», вы можете их удалить. Просто щелкните их правой кнопкой мыши, а затем нажмите «Отменить от начала», пока они не исчезнут.
После того, как вы отделите последнюю плитку, вы сможете изменить размер меню «Пуск» горизонтально, захватив правый край и перетащив до тех пор, пока раздел плиток не исчезнет. После этого останется только полуклассический списком приложений.
Изменение цвета меню «Пуск» (и панели задач)
Вы можете легко изменить цвет своего меню «Пуск» и «Панель задач». Откройте «Параметры» → «Персонализация» → «Цвета», чтобы начать работу. Windows позволяет выбрать один цветовой акцент из предварительно созданной группы или вы можете точно настроить цвет акцента, нажав кнопку Дополнительный цвет. Просто нажмите любой цвет, который вы хотите использовать. Вы также можете позволить Windows выбирать цвет акцента на основе текущих фоновых рисунков, выбрав опцию Автоматический выбор главного цвета фона.
После выбора цветового акцента – следующий шаг это выбор мест, где будет использоваться этот цвет. Прокрутите вниз немного до раздела Другие параметры. Вам будет доступно два варианта: «В меню Пуск, на панели задач и в центре уведомлений» и «В заголовках окон». Первый вариант использует цветовой акцент в качестве фона для вашего меню «Пуск», панели задач и центра уведомлений, а также выделяет определенные элементы в этих местах – такие как значки приложений в меню «Пуск». Второй вариант использует цвет акцента для строки заголовка вашего активного окна.
К сожалению, элементы меню «Пуск», «Панели задач» и «Центра уведомлений» объединены в одну группу, и вы не сможете настроить для них разные цвета. Можно немного «поковыряться» в реестре, но полностью задачу это не решит.
На экране персонализации цветов вы также найдете параметр «Эффект прозрачности», чтобы сделать меню «Пуск», панель задач и центр уведомлений прозрачными. Этот параметр не влияет на цвет акцента, если он используется для этих элементов.
И, наконец, вы можете включить темный режим для настроек и приложений.
Как осуществить перезапуск «Проводника» для исправления ошибок в меню «Пуск» в Windows 10
Когда проводник отказывается нормально функционировать, делаем следующее:
Шаг 1.
Открываем «Диспетчер задач»: зажимаем три кнопки: Ctrl+Shift+Esc. Если он имеет упрощенный вид, жмем кнопку «Подробнее».
Шаг 2.
В строке меню «Файл» выбираем «Запустить новую задачу».
Шаг 3.
Открывается окно утилиты «Выполнить».
Шаг 4.
Вводим в текстовое поле запрос explorer.exe, жмите «ОК».
Видео — Как восстановить меню «Пуск» с использованием «Редактора реестра»
В статье мы рассмотрели тему «Кнопка и меню «Пуск» в Windows 10: настройка и решение проблем». Надеемся, наши пошаговые советы оказались полезными, и вы сумели решить проблему.
Как отображаются списки приложений в меню «Пуск»
По умолчанию в меню «Пуск» отображаются некоторые из недавно установленных и наиболее часто используемых приложений с левой стороны, а затем список всех приложений, установленных в вашей системе.
Если вам это не нравится, скройте список новых или часто используемых приложений. Откройте «Параметры» → «Персонализация» → «Пуск». Найдите «Показать список приложений в меню Пуск», «Показать недавно добавленные приложения» и «Показать наиболее часто используемые приложения» и отключите всё, что не хотите видеть в меню «Пуск».
Как удалить ярлыки из меню Пуск в Windows 8 и 8.1?
Меню Пуск в Windows 8 и 8.1 содержит ярлыки на установленные программы, игры, приложения и прочее. Учитывая, что ярлыков может быть очень много, а ориентироваться в интерфейсе Metro с кучей графических элементов (плиток) непросто, напрашивается решение — удалить ненужные неиспользуемые ярлыки.
Очистить меню Пуск от ярлыков очень просто. Открываем сам Пуск и правой кнопкой щелкаем по ненужному ярлыку. Снизу появится строка задач — в ней выбираем самое первое действие: Открепить от начального экрана (то есть удалить из Пуска). После этого ярлык пропадет из меню.
Как удалить ярлыки из меню «Все приложения» в Windows 8/8.1
В Windows 8/8.1 из меню Пуск можно перейти в более полное меню Все приложения (или все программы). Здесь так же по любому ярлыку можно сделать клик правой кнопкой, только удалить не получится — можно закрепить выбранный ярлык в Пуске или открепить.
Чтобы удалить ярлык в меню «Все приложения» необходимо открыть системную папку, где они хранятся. Это следующие: C:\Users\Ваше_Имя_Пользователя\AppData\Roaming\Microsoft\Windows\Start Menu\Programs
C:\ProgramData\Microsoft\Windows\Start Menu\Programs
Какие папки появляются в меню «Пуск»
Параметры «Пользователь», «Настройки» и «Выключение» теперь полускрыты в крошечном столбце слева от меню «Пуск». Нажмите кнопку в левом верхнем углу меню «Пуск», чтобы развернуть этот столбец.
Вы можете увидеть классические варианты с их полными названиями, а также много открытого пространства над ними. Вы можете добавить другие пункты в это пространство.
Откройте «Параметры» → «Персонализация» → «Пуск». Прокрутите страницу до конца и нажмите «Выберите, какие папки будут отображаться в меню Пуск».
Выберите все папки, которые вы хотите отобразить в меню «Пуск».
Добавление и удаление папок в меню Пуск Windows 10
Приветствую вас снова!
В некоторых своих статьях я описывал решения вопросов и предлагал заходить в Параметры Windows 10 с помощью нажатия кнопки Пуск и выбора в меню одноименного пункта. Но недавно мне попался ноутбук с десяткой, на которой не было этого пункта! Я удивился и решил выяснить, как же добавлять и удалять папки в меню Пуск.
В итоге, удалось обнаружить, где настраивается скрытие и отображение папок. Правда, в меню Пуск нельзя разместить любые папки, которые захочется, а только из списка заранее определенных Майкрософтом.
Первым делом, давайте выясним — как зайти в Параметры, если они не отображаются в меню Пуска? Есть два пути. Первый — нажмите «горячие» клавиши Win+i. Второй — нажмите на значок Центра уведомлений и выберите Все параметры, как показано на картинке:
Перед вами откроется окно с параметрами. Заходите в Персонализацию, выбираете пункт слева Пуск и нажимаете ссылку с названием Выберите, какие папки будут отображаться в меню «Пуск».
И здесь представлен полный список папок, у меня их 10. Возможно, у вас будет как-то отличаться, но суть от этого не меняется. Передвиньте ползунок под названием параметра в левую или правую сторону, в зависимости от того, какие хотите оставить, а какие отключить.
Лично я себе включил пункты Личная папка, Параметры и Загрузки. Проводник у меня закреплен на панели задач, доступ к остальным папкам можно получить уже через сам Проводник, они всегда на виду. Пункт Сеть открывает сетевое окружение (если несколько устройств в локальной сети).
Вот так можно изменять папки в меню Пуск. Выбор не слишком большой, как видите. Но если требуется быстрый доступ к любой вашей произвольной папке, то вам рекомендую прочесть статью на тему закрепления папок на панели быстрого доступа.
Получилось добавить/удалить папку из меню Пуск? Поделитесь в комментариях.
Использование полноэкранного меню
Если вам действительно нравятся плитки. Вернитесь во времена Windows 8 – откройте меню «Пуск» в полноэкранном режиме. Перейдите в «Параметры» → «Персонализация» → «Пуск». Включите опцию «Открывать меню Пуск в полноэкранном режиме».
Теперь, всякий раз, когда Вы будете открывать меню «Пуск», вы увидите его во всей полноте славы.
Меню Пуск возвращается
Меню пуск на протяжении долгих лет было неотъемлемой частью интерфейса ОС Windows, но в 2012 году от его использования было решено отказаться в угоду рабочему столу Metro. Не всех устроило такое нововведение, и в свежей версии своей ОС Microsoft решили вернуть его, изрядно доработав.
Споров на тему, нужно ли меню Пуск в 10 версии Windows, было немало, но большинство пользователей высказывалось за необходимость возврата этого элемента интерфейса. Неизвестно, прислушались ли в Microsoft к мнению пользователей, или руководствовались эргономикой, но, так или иначе, доработанное меню Пуск вернулось.
Главным отличием новой реализации этого элемента интерфейса стало объединение классических пунктов меню и живых плиток. Расширились и возможности настройки: теперь каждый может настроить меню Пуск под себя.
Удаление предлагаемых приложений
Поскольку вы использовали меню «Пуск» Windows 10, вы, вероятно, заметили, что иногда в нём появляются предложения установить другие приложения.
Чтобы избавиться от таких рекомендаций, всё, что вам нужно сделать, это перейти в «Параметры» → «Персонализация» → «Пуск» и отключить опцию «Иногда показывать предложения в меню Пуск».
Обратите внимание, что предлагаемые приложения отличаются от предустановленных приложений, таких как Candy Crush, которые вам также, скорее всего, не нужны. Чтобы избавиться от них, вам нужно щелкнуть правой кнопкой мыши каждое из них и удалить.
У Вас есть другие советы по настройке меню «Пуск» Windows 10? Дайте нам знать! И не забывайте: если вам не нравится меню Windows 10 Start, вы можете вернуться ко дням славы Windows 7, заменив меню «Пуск» чем-то вроде Start10 или ClassicShell.