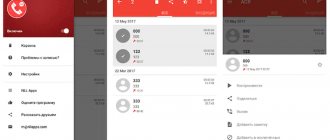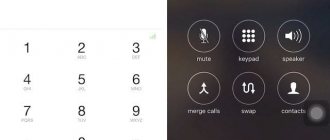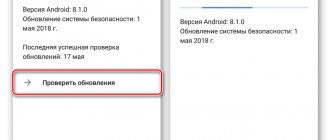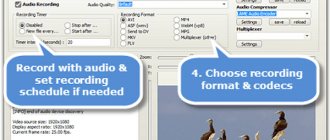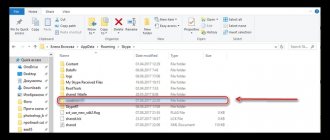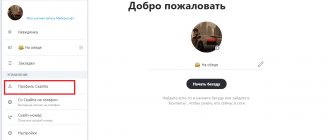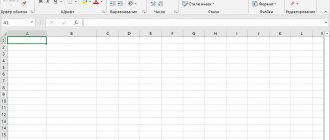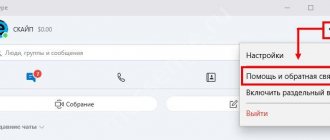Skype Call Recorder
Бесплатно скачать Skype Recorder можно на этом сайте:
https://soft.oszone.net/program/7597/Skype_Call_Recorder
Данный софт предназначен для того, чтобы сохранять беседы и конференции. Skype Call Recorder настроена на запись как входящих, так и исходящих вызовов. Запись включается сама, вам даже не придется нажимать на какую-либо кнопку.
Торрент-файл программы можно скачать здесь:
https://filmoff.net/8599-free-video-call-recorder-for-skype-1.1.1-build-430-torrent.html
Приложение может сохранить даже два и более звонка одновременно. Причем они окажутся в разных файлах, а найти их можно будет очень легко и быстро. Торопитесь скачать Скайп Рекордер, эту незамысловатую и удобную программу. Даже если вы пока не собираетесь ею пользоваться, такая программа никогда не будет лишней. Free Skype Recorder, кстати, не требует настройки. После скачивания можно сразу же приступать к эксплуатации. Free Skype Call Recorder обязательно поможет вам сохранить наиболее важную информацию, которую нельзя забыть. Чаще всего пользователи записывают, конечно, рабочие разговоры.
Free Skype Call Recorder
Free Video Call Recorder
Небольшая бесплатная утилита с минимумом настроек, которая способна записать как аудио, так и видео поток при разговоре в Скайпе. Программа отличается предельно простым интерфейсом и наличием русского языка.
Работать с ней легко сможет даже новичок. Приложение сохраняет ролик в распространенном формате. Так что воспроизвести его силами стандартного проигрывателя не так уж сложно. Перед началом записи необходимо выбрать папку для сохранения.
Free Video Call Recorder имеет несколько режимов записи. Можно сохранить только аудио запись разговора, ролик беседы с конкретным пользователем или видео разговора со всеми участниками группы. Очень удобно.
Установка и настройка
- Для начала нужно . Это совершенно бесплатно.
- После завершения загрузки запускаем файловый менеджер Windows, переходим в каталог с закачками и двойным кликом запускаем файл «FreeVideoCallRecorder_1.2.69.1027_o.exe».
- Теперь в установщике последовательно нажимаем кнопки «Далее» и «Установить». После инсталляции на рабочем столе появится соответствующий значок.
- Запускаем программу и одновременно открываем Скайп. После этого в окне утилиты выбираем режим записи в соответствующей графе.
- Далее выставляем каталог для сохранения записей и нажимаем на кнопку с красным кругом.
- Совершаем звонок в Скайпе.
Запись начнется сразу же после того, как оппонент поднимет трубку. Для прекращения записи достаточно будет кликнуть по кнопке с красным квадратом в окне программы. Как видите, все действительно очень просто.
Evaer Video Recorder for Skype
Video Recorder записывает видео и аудио. Запись получается очень качественной. Сохраняется запись на жесткий диск. Программа проста в эксплуатации и не имеет практически никаких недостатков.
Evaer Video Recorder
Установка и настройка Evaer Video Recorder
Версия Evaer Video Recorder
Evaer Video Recorder for Skype можно скачать здесь:
https://www.rutor.org/torrent/246124
Причем это вам ничего не будет стоить. Evaer Video Recorder for Skype не имеет недостатков.
MX Skype Recorder
Главное окно:
- Таймер
- Папка сохранения
- Индикаторы работы микрофона и динамиков
- Extras / Settings открывает настройки
Установки (Settings) по строкам:
| Вкладка «General» | ||
| 1. | Автозапуск | Нет, в окне, в трее |
| 2. | Горячая клавиша | Можно выбрать |
| 3. | Папка сохранения | По умолчанию My Documents / Recordings, можно выбрать |
| 4. | Программы, доступные для подключения | Skype.exe googlelalk.exe YahooMessenger.exe |
| 5. | Пароль пользователя | |
| 6. | Автозапись | Галочка есть – включена |
| 7. | Показать диалог переименования | Есть галочка – по окончании записи можно переименовать файл |
| 8. | Две строки для диагностики | |
Вкладка «Encoder» доступна только в платном варианте:
- Выбор формата файла
- Формат выходного файла
- Частота
- Качество записи звука со скайпа
- Кодирование в реальном времени
- Запись на две дорожки
iFree Skype Recorder
iFree Skype Recorder – еще одно отличное приложение для записи голоса. С помощью него можно записывать беседы в формате MP3.
Для того чтобы записать беседу, нужно нажать на определенную кнопку. Для завершения записи тоже используется специальная кнопка. Однако есть в этой программе и возможность автоматической записи голоса. В программе iFree Skype Recorder можно найти историю всех сохраненных бесед.
Скачать iFree Skype Recorder можно с этого сайта:
https://work-soft.net/prochie-utility/1038-ifree-skype-recorder.html
iFree Skype Recorder
Записываем беседу в Skype
К большому сожалению, разработчики Microsoft не предусмотрели встроенный рекордер в своем детище. Поэтому для записи беседы можно воспользоваться любым сторонним софтом, созданным для этой цели. Рассмотрим подробно несколько таких программ.
Способ 1: Free Video Call Recorder for Skype
Применяем простой бесплатный видеорекордер от DVD Video Soft.
- При первом запуске программа предупреждает о необходимости извещать собеседника о возможной записи разговора.
- Загружаясь, утилита открывает и Скайп. Проводим необходимые настройки. Выбираем необходимый режим записи.
- Определяем папку для хранения зафиксированной информации.
- Утилита многоязычна, можно включить автозагрузку.
- В меню «Опции» на вкладке «Видео и аудио» устанавливаем нужные характеристики битрейта, формата, разрешения выходного файла. При желании включаем «Автозапись» всех собеседников.
- В окне «Сохранение» выбираем выходную папку и формат имени файла. Заканчиваем настройки кнопкой «OK».
- Нажимаем на квадрат с кружком. Теперь в зависимости от выбранных опций будет производиться запись вашего общения в Skype.
- Для временного приостановления записи жмем еще раз на «Запись», для прекращения — на «Стоп».
- Полученные файлы успешно воспроизводятся в большинстве существующих плееров.
Способ 2: iFree Skype Recorder
Попробуем маленькую, свободно распространяемую надежную программу, «заточенную» именно на аудиофиксацию в Skype.
- После установки находим иконку с молотком и отверткой. Входим в настройки.
- Интерфейс рекордера англоязычный, но это не должно вызвать больших сложностей. На вкладке «General» при желании включаем автозагрузку и свертывание в панель Windows.
- В разделе «Call recording» определяем папку для сохранения файлов и режим записи.
- На странице «MP3 Quality» устанавливаем характеристики звука. Принимаем изменения кнопкой «Apply».
- Для активации записи нажимаем иконку с кругом.
- Пауза и остановка аудиофиксации разговора осуществляется двумя кнопками в верхнем левом углу окна утилиты.
- В окне «History» отображаются все сохраненные беседы. Присутствует функция их прослушивания.
Способ 3: Amolto Call Recorder
Используем условно-бесплатное программное обеспечение с триальным периодом 10 дней.
- После инсталляции находим иконку «Options».
- В появившемся окне переходим по вкладкам и производим настройки по своему усмотрению. Указываем путь сохранения файлов. Нажимаем «Apply».
- Начинаем запись кнопкой «Start recording». Выбираем режим: только аудио или видео со звуком.
- Процесс записи с выбранными параметрами начался. Традиционно используем кнопки паузы и остановки.
- Для просмотра и прослушивания результатов выбираем «Recording History».
Итак, как мы выяснили, записать разговор в Скайп с помощью стороннего ПО совсем просто. Важно не увлекаться слишком этой функцией и действовать с умом. Далеко не все ваши знакомые рады войти в историю.
Call Graph Skype Recorder
Есть еще одна хорошая программа, называется она Call Graph Skype Recorder, скачать ее можно здесь:
https://www.geardownload.com/multimedia/call-graph.html
Приложение примечательно тем, что в нем очень легко разобраться, и при работе даже у неопытных пользователей не возникает никаких трудностей. Ее можно посоветовать начинающим пользователям Скайпа.
Call Graph Skype Recorder
MP3 Skype Recorder
Эта программа схожа с выше описанной. Скачать ее можно так же с официального сайта разработчиков по ссылке https://voipcallrecording.com/:
Размер установщика составляет 5.2 Мб
Так же как и в случае предшественника, установка программы не вызывает трудностей и никакого дополнительного программного обеспечения не устанавливает.
По завершению установки, утилита автоматически запустится и запросит доступ к программе Скайп. По аналогии, разрешаем доступ. Теперь перейдем к интерфейсу программы. Внешне программа выглядит следующим образом:
Для активации функции записи в автоматическом режиме, необходимо нажать на красную круглую кнопку в окне программы. Теперь программа сама будет включать запись во время звонка.
MP3 Skype Recorder отличается тем, что все настройки программы находятся на виду. В случае необходимости изменения настроек, не придется долго искать необходимый пункт, все находится на виду, на главном окне программы.
По окончании звонка, запись останавливается, и появляется окно с соответствующим сообщением. Включить или выключить программу так же можно и в трее, при помощи контекстного меню, там же осуществляется выход из программы.
PrettyMay Call Recorder
PrettyMay Call Recorder записывает беседы в формате WAV и MP3.
Главная особенность приложения в том, что оно имеет автоответчик. А еще с его помощью можно осуществлять рассылку голосовых сообщений.
Эта программа, как и ее многочисленные аналоги, очень проста в эксплуатации. Скачать ее можно отсюда:
https://best-soft.ru/programs/3207.html
PrettyMay Call Recorder
Запись разговора в Skype с MP3 Skype Recorder
Вот еще хорошая программка для записи звука разговора в Skype. Метод использования рекордера мало в чем отличается от описанного выше способа:
- Для начала скачайте утилиту с voipcallrecording.com;
- Запустите файл и выполните установку;
- Зайдите в Skype и дайте MP3 Skype Recorder разрешение на синхронизацию;
- Для начала записи беседы обязательно нажмите на «Turn on recording» (Включить запись) на панели инструментов программы.
Существует еще масса различных вариантов, как за деньги, так и бесплатно помогающих осуществить запись разговора в Skype. Приведу небольшой перечень подобных программ на случай, если вам по той или иной причине не подходят предыдущие:
- Pamela;
- Skylook;
- Free Video Call Recorder;
- iSound;
- Evaer video call recorder;
- Skype MX Recorder.
И напоследок, несколько советов лично от меня. Пользоваться автоматической записью всех звонков стоит только в том случае, если вы мегаделовой человек, и все ваши разговоры просто бесценны для истории. Если же вы простой пользователь, которому иногда по долгу службы или для развлечения необходимо что-то записать по Skype, советую ставить ручное начало записи. Так память вашего компьютера не будет захламлена десятками никому не нужных аудиозаписей, среди которых, к тому же, весьма трудно будет найти необходимый разговор.
Amolto Call Recorder
Программа Amolto Call Recorder тоже сохраняет звонки в Скайпе. Следует отметить, что она занимает много памяти (40 Мбайт).
Однако на этот недостаток можно закрыть глаза, учитывая всю пользу, которую можно извлечь из данного приложения. Оно автоматически записывает каждый звонок, а ее отличие от аналогичных программ заключается в том, что она дает записанным беседам адекватные названия, состоящие из дня, месяца, года и времени, а также данных человека, с которым проводился разговор.
Для скачивания перейдите по ссылке:
https://download.chip.eu/ru/AmoltoCallRecorder_180823375.html
Amolto Call Recorder
Запись разговора в Skype с iFree Skype Recorder
- Скачайте последнюю версию программы с официального сайта www.ifree-recorder.com;
- Запустите файл, что скачался, и пропишите путь установки. Клацните кнопку «Install»;
- Далее нужно установить связь между Skype и записывающей утилитой. Для этого во время первого запуска iFree Skype Recorder необходимо зайти в Skype и вручную подтвердить разрешение на доступ;
- Теперь по умолчанию программа настроена на автоматическую запись абсолютно всех звонков;
- В программе реализовано два режима записи: автоматический (запись начинается и заканчивается вместе с разговором), и ручной (начало и конец записи пользователь может устанавливать сам). Изменить эти настройки можно, перейдя в основном окне программы кнопку «Инструменты». На вкладке «Call Recording» выберите пункт «Automatically record calls» (Записывать звонки автоматически) или «Manually record calls» (Записывать звонки по требованию) в зависимости от нужного вам типа записи;
- На этой же вкладке можно определиться и с типом записи:
- Record both sides (стоит по умолчанию, записывает голоса обеих участников разговора)
- Only record my side ( все звуки с вашей стороны записаны)
- Only record remote side (голос того, кому вы звоните, записан)
- Также доступно еще множество функций:
- Можно изменить папку, в которой хранятся записанные данные;
- Настроить качество получаемых аудиофайлов;
- Выставить автоматический запуск программы при включении компьютера, и многое другое.
Replay Telecorder
Replay Telecorder осуществляет запись вызовов и видео-чатов. Пользоваться этой программой легко: необходимо только запустить Скайп, нажать на кнопку вызова, а затем – на «Запись». Далее программа сделает все сама, автоматически.
Replay Telecorder выгодно отличается от других приложений: качество намного лучше. Вся информация записывается в цифровом виде.
Replay Telecorder
Скачать программу можно здесь:
https://ogoom.com/soft/79540-replay-telecorder-for-skype-1.2.0.4.html