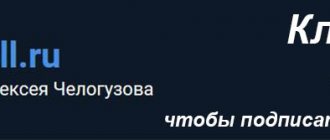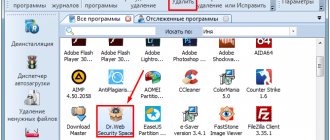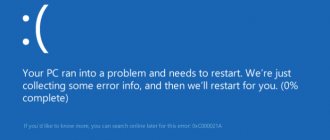Когда нужен сброс параметров Windows 7
У такой потребности есть несколько распространённых причин возникновения:
- серьёзный сбой в работе системы. Иногда виндовс семь окончательно выходит из строя вследствие вирусного заражения ПК либо возникшей ошибки. В сложившейся ситуации вернуть работоспособность ОС можно путём её сброса. Переустанавливать Windows 7 с загрузочной флешки или компакт-диска не обязательно;
- личное желание пользователя. Многие люди неправильно изменяют настройки системы, после чего нарушается стабильность её работы. В таком случае самый эффективный способ восстановить функционирование OC Windows 7 — сбросить её параметры;
- удаление ненужной информации. Иногда проще скинуть действующие настройки операционки, чем переустанавливать её заново;
- продажа компьютера. Перед продажей устройства пользователь обычно выполняет ряд действий по улучшению производительности ПК. Сбрасывание параметров операционки не является исключением.
Внешний вид операционной системы виндовс семь
Обратите внимание! Процесс сброса настроек виндовс семь можно выполнить разными способами.
Что значит, откатить настройки на OC Windows 7
Как сбросить виндовс 10 до заводских настроек
Данный процесс представляет собой возврат операционной системы до настроек заводского уровня. Такой откат выполняется в минимально короткие сроки с сохранением некоторой системной информации. При этом пользователь самостоятельно может выбрать способ восстановления исходных параметров.
Откат настроек Windows 7 до заводского уровня через системное средство
Отмена всех юзерских настроек системы
Благодаря такой возможности пользователь ПК сможет отменить собственные изменения. Данное обстоятельство особенно актуально, если внесённые изменения отрицательно сказались на функционировании того или иного софта, системного средства.
Освобождение от некоторых файлов
Актуально в случае занесения вредоносного ПО. Если пользователь запустил на свой ПК вирус, скачивая программы из Интернета, и его не получается удалить при помощи антивируса.
Обратите внимание! Для деинсталляции этого программного обеспечения можно восстановить работу системы при помощи специального средства, т. е. обнулить изменения, вернуть Windows 7 к состоянию, когда она нормально функционировала.
Как сбросить виндовс 7 до заводских настроек
Как сбросить айфон до заводских настроек
Стандартный способ выполнения поставленной задачи подразумевает соблюдение следующего алгоритма:
- Перейти в «Панель управления» ноутбуком, щёлкнув по значку «Пуска». Здесь можно настроить параметры работа ПК, включать некоторые функции.
- В разделе «Система и безопасность» кликнуть по подразделу «Архивирование данных компьютера».
- Отобразится окошко архивации, в котором пользователю надо тапнуть по последней строчке «Восстановить системные параметры».
- В следующем окне нажать на «Расширенные методы восстановления».
- В меню выбора тапнуть ЛКМ по строчке «Вернуть ПК к состоянию, заданному изготовителем». Начнётся процесс сброса параметров. При этом возможна многократная перезагрузка компьютера.
Обратите внимание! По окончании сброса файлы, которые были деинсталлированы, окажутся в отдельно созданной папке на рабочем столе.
Панель управления на OC Windows 7
Как сбросить Windows 7 до заводских настроек, если нет быстрого сброса
Как сбросить Андроид до заводских настроек — откат и восстановление
Это означает, что в окне выбора действия отсутствует строка по возвращении ПК в исходное состояние. В данной ситуации рекомендуется откатить систему до состояния, в котором она нормально функционировала. Для этого пользователю потребуется создать точку восстановления в специальном окне, при этом необходимо указать дату отката.
Чтобы запустить окошко для восстановления операционки, нужно зайти в меню «Пуск» и перейти в папку «Служебные». Здесь надо тапнуть по средству «Восстановление системы». Далее пользователю придётся следовать указаниям помощника.
Восстановление системы
Восстановление системы — это откат её не до предыдущей операционной системы, а до последней точки восстановления. Точки можно создать вручную, но по умолчанию они создаются автоматически. Нужны они для того, чтобы в случае появления нерешаемой ошибки в системе можно было откатить все процессы и настройки компьютера до того момента, когда этой ошибки не было. Чтобы воспользоваться точкой, выполните следующие действия:
- Запустите панель управления компьютера.
Открываем панель управления
- Перейдите к разделу «Восстановление». Отыщите его с помощью поисковой строки.
Переходим в раздел «Восстановление»
- Запустите восстановительную программу.
Нажимаем кнопку «Запустить восстановление системы»
- Если у вас несколько точек, то вы можете выбрать ту, которую рекомендовала система, или любую другую, перейдя к ручному выбору точки.
Выбираем рекомендованную или другую точку восстановления
- Дождитесь, пока система выполнит восстановление в автоматическом режиме. После завершения процесса вы получите уведомление, что система восстановилась успешно. Готово, теперь все настройки и параметры компьютера соответствуют тем свойствам, которыми он обладал на момент создания точки восстановления.
Проходим процесс отката до точки восстановления
Видео: применение точек восстановления
Через командную строку
Если компьютер не загружается в обычном режиме, то можете перевести его в безопасный режим с поддержкой командной строки, после чего выполнить команду rstrui.exe в командной строке. Выполнение этой команды запустит процесс восстановления, а все остальные действия будут совпадать с обычным восстановлением, описанным выше.
Выполняем команду rstrui.exe, для запуска восстановления
Как очистить виндовс 7 до первоначального состояния через окно устранения неполадок
Для выполнения поставленной задачи можно воспользоваться простым алгоритмом действий:
- Перезагрузить компьютер стандартным способом через меню «Пуск».
- Перед стартом операционной системы необходимо несколько раз нажимать по кнопке «F8», чтобы войти в окно средства восстановления.
- После осуществления вышеуказанных манипуляций отобразится окошко «Дополнительные варианты загрузки». Здесь пользователю понадобится нажать по строчке «Устранение неполадок», перемещаясь на нужные пункты посредством нажатия на стрелки «Вверх» и «Вниз».
- Откроется окно «Параметры восстановления системы», в котором нужно тапнуть по строке «Восстановление системы».
- В очередном появившемся окошке необходимо нажать на «Сброс системы до параметров, заданных производителем». Это и есть откат операционки до заводского уровня.
Окно дополнительных параметров загрузки на виндовс 7
К сведению! В окне восстановления присутствуют два варианта выполнения процедуры: либо встроенная система сброса, либо фирменная. Последний предназначен для восстановления настроек у ноутбуков, а первый для стационарных компьютеров.
Откатываем до истечения 30 дней
Восстановить предыдущую версию установленной системы из папки Windows.old можно несколькими способами. Сначала попробуйте стандартный метод и восстановление системы, но если они вам не подойдёт, то воспользуйтесь вторым вариантом — через стороннюю программу.
Стандартным методом
- Откройте параметры компьютера.
Открываем параметры компьютера
- Перейдите к блоку «Обновление и безопасность».
Открываем раздел «Обновление и безопасность»
- Выберите подраздел «Восстановление». Переходим в подраздел «Восстановление»
- В этом подразделе должен находиться пункт «Вернуться к…». Версия, к которой можно вернуться, соответствует той, которая была установлена ранее. Кликнете по кнопке «Начать» и следуйте инструкции, появившейся на экране.
Нажимаем кнопку «Начать», чтобы запустить откат к предыдущей ОС
Через восстановление
- Находясь на шаге «Вход в систему», когда необходимо выбрать учётную запись, зажмите на клавиатуре клавишу Shift и выберите пункт «Перезагрузка».
Зажимаем клавишу Shift и переходим к перезагрузке
- Откроется меню восстановления, выберите пункт «Диагностика». Переходим к разделу «Диагностика»
- Перейдите к выбору дополнительных параметров. Переходим к дополнительным параметрам
- Выберите блок «Вернуться к предыдущей сборке».
Выбираем функцию «Вернуться к предыдущей сборке»
- Выберите предложенный вариант — откат к предыдущей установленной системе.
Выбираем, куда откатиться
- Введите пароль, если он у вас установлен.
Вводим пароль
- Прочтите предупреждение и подтвердите действие.
Подтверждаем начало отката
- Дождитесь окончания процесса, он может длиться от десяти минут до нескольких часов, зависимо от производительно компьютера и от того, сколько файлов нужно восстановить.
Дожидаемся, пока установится предыдущая версия ОС
С помощью сторонней программы
К этому способу стоит переходить, если у вас есть папка Windows.old с файлами предыдущей системы, но раздел «Вернуться к…» в параметрах компьютера не отображается. Такое иногда случается, поэтому можно выполнить следующие действия, чтобы воспользоваться файлами из папки:
- Сторонняя программа представляет собой образ официального приложения от компании Microsoft — Rollback Utility. Скачайте этот образ, весящий около 200 МБ с официального сайта Microsoft, а после запишите его на любую свободную флешку. Сделать это можно с помощью встроенных функций Windows 10: кликнете по образу правой кнопкой мыши, выберите пункт «Монтировать» и укажите, на какой носитель необходимо записать образ.
Выбираем пункт «Монтировать», чтобы начать процесс монтирования
- Выключите компьютер, не вынимая флешки из порта, начните процесс включения и как только на экране появятся первые признаки включения, нажмите кнопку Delete на клавиатуре, чтобы перейдите к настройкам BIOS. Клавиша может отличаться, какая будет в вашем случае, зависит от модели материнской платы. Но во время загрузки системы появятся строчки, в которых будет указана клавиша для запуска BIOS.
Нажимаем клавишу Delete, чтобы войти в BIOS
- Находясь в BIOS, перейди в раздел Boot или «Загрузка» в русской версии.
Переходим в меню Boot
- Поставьте флешку с записанным образом на первое место в очереди загрузки. Сделать это необходимо для того, чтобы компьютер, включаясь, начал загрузку не с жёсткого диска, а с вашей флешки. Если у вас более новая версия BIOS — UEFI, то на первое место нужно поставить флешку, имя которой начинается с UEFI: «Название носителя».
Ставим на первое место носитель
- Сохраните внесённые в BIOS изменения и выйдете из него, загрузка с флешки начнётся автоматически.
Сохраняем настройки и выходим из BIOS
- Когда программа с флешки загрузится, перейдите к режиму Automated Repair.
Выбираем режим Automated Repair
- В окошке появится две системы: активная и старая. Выберите ту из них, до которой необходимо откатиться, и кликнете по кнопке Roll Back. На экране появятся инструкции, следуйте им.
Выбираем систему, до которой будет выполнен откат
Сброс с помощью дистрибутива
Если у пользователя осталась загрузочная флешка или компакт-диск, на котором есть ISO образ виндовс семь, то он может воспользоваться этим способом отката. Такая процедура подразумевает соблюдение следующего алгоритма:
- Вставить загрузочный накопитель в разъём USB на ПК либо в DVD-привод, если речь идёт о диске.
- При запуске Windows 7 нажимать несколько раз по клавише «Delete» для входа в BIOS.
- В БИОС необходимо переключиться на раздел, отвечающий за загрузку подключенных устройств. Здесь многое зависит от конкретной версии BIOS материнской платы компьютера, поэтому интерфейс может различаться.
- Выбрать из списка загрузочных устройств свою флешку либо компакт-диск и перезагрузить ПК.
- После перезапуска пользователь увидит стандартное окно установщика операционной системы Windows 7. Здесь есть специальная кнопка, отвечающая за восстановление. Она расположена в левом нижнем углу меню. По данной строке нужно будет кликнуть левой кнопкой манипулятора.
- После осуществления предыдущих действий появится то же самое окошко сброса. Принцип отката операционки на его основе уже был рассмотрен в прошлом разделе статьи. Здесь пользователю также необходимо следовать представленным рекомендациям.
Установщик ОС виндовс 7
Обратите внимание! Создать загрузочную флешку с виндовс семь можно самостоятельно в минимально короткие сроки, скачав ISO образ системы из Интернета. При этом важно, чтобы накопитель был полностью отформатирован и имел не менее 8 Гб памяти.
Проблемы с использованием дистрибутива
Опытные специалисты выделяют ряд недочётов, которые допускают пользователи ПК при установке Windows 7 с ЮСБ-накопителя, а также при её восстановлении:
- использование пиратских версий операционной системы. Данное обстоятельство позволяет сэкономить некоторое количество денег, однако не уберегает от возможных проблем в дальнейшем. Например, в работе неофициальных OC часто наблюдаются сбои и ошибки, которые вынуждают регулярно осуществлять восстановление системы. Также использование пиратских копий OC Windows является нарушением законодательства;
- пропуск этапа по сохранению раздела «Recoverу». Сохранение данного раздела позволяет в дальнейшем быстро восстановить работоспособность операционки, а также создать загрузочный ISO образ из заводской виндовс семь. Подробнее о выполнении поставленной задаче будет рассказано далее;
- неправильный выбор метода восстановления. В окне «Recovery System» пользователь должен будет тапнуть по нужной строчке в зависимости от типа проблемы: либо полностью восстановить работоспособность системы, откатив её настройки, либо произвести восстановление запуска OC Windows. Это две разные функции, и их нельзя путать. Второй способ применяется, когда пользователю не удаётся загрузить виндовс семь, т. е. операционка не может стартовать.
Интерфейс окна «Восстановление системы» на Windows 7
Важно! В процессе восстановления нужно вытащить USB-накопитель c ISO образом из разъёма, иначе перезагрузившись ноутбук начнёт устанавливать операционную систему автоматически, при этом процедура сброса настроек прервётся.
Чистая установка Windows помощью Дополнительных параметров восстановления
В разделе «Восстановление», в настройке «Дополнительные параметры восстановления» нажмите на ссылку «Узнайте, как начать заново с чистой установкой Windows».
В окне с вопросом «Вы хотели переключить приложения?», которое пытается открыть Центр безопасности защитника Windows, нажмите на кнопку «Да».
Далее откроется окно «Центр безопасности Защитника Windows» .
Здесь пользователю предлагают начать с чистой установки и обновления Windows. Личные файлы и некоторые параметры Windows будут сохранены, а большая часть приложений – удалены, в том числе пакет Microsoft Office, сторонние антивирусы и классические приложения, предустановленные на компьютере. На ПК останутся только приложения, входящие в стандартную поставку операционной системы, Windows обновится до последней версии.
Удаленные программы, после чистой установки Windows, придется установить заново. Microsoft рекомендует сделать резервную копию важных данных для того, чтобы не потерять нужную информацию. Сохраните лицензии и ключи, которые понадобятся для активации программного обеспечения, после новой установки приложений.
Нажмите на кнопку «Начало работы».
Согласитесь на запуск Центра безопасности Защитника Windows. В окне «Начать заново» нажмите на кнопку «Далее».
В окне «Ваши приложения будут удалены» показаны приложения, которые необходимо будет установить заново. Нажмите на кнопку «Далее».
В окне «Давайте начнем» нажмите на кнопку «Начало».
Далее начнется восстановление компьютера. Процесс установки «чистой» Windows 10 займет некоторое время. Во время восстановления компьютер несколько раз перезагрузится.
Через некоторое время на Рабочем столе компьютера загрузится чистая, переустановленная Windows.
Предыдущая версия операционной системы сохранится на диске «С» в папке Windows.old, которую можно удалить с компьютера для того, чтобы она не занимала лишнее место на диске.
Ошибки при откате до первоначального состояния
При сбросе настроек виндовс 7 к заводскому уровню может отобразиться сообщение, что сброс выполнить не удалось и изменения, соответственно, не были внесены. У такого оповещения есть несколько причин появления:
- на ПК установлена пиратская версия системы. Выше уже были описаны основные ошибки, которые могут возникнуть при использовании нелицензионных операционок, и эта одна из них;
- перед выполнением поставленной задачи пользователь не сохранил раздел «Recovery»;
- на ПК активна функция сжатия, предназначенная для уменьшения объёма диска, на который заносится весь предустановленный софт операционной системы Windows 7 Профессиональная;
- неправильный выбор метода восстановления. Например, если пользователь решил сбросить настройки семёрки до заводского уровня, но при этом выставил откат системы до работающего состояния;
- вирусное заражение ПК. Многие вирусы создаются с целью блокировки стандартных функций, средств и режимов операционных систем семейства Windows. Поэтому перед осуществлением поставленной задачи рекомендуется проверить ноутбук или стационарный компьютер на предмет наличия вирусных угроз во избежание проблем в дальнейшем.
Лицензионный антивирус для защиты ПК на Windows 7
Обратите внимание! Не все методы подходят для сброса Windows 7 к заводскому уровню. Например, может получиться так, что восстановление возможно через системное средство, запустив его на рабочем столе ПК с помощью командной строки. При этом сбросить параметры через окно устранения неполадок не удастся.
Как обнулить Windows
IT ExpertКак это сделатьСам себе админ
Сергей Грицачук | 03.12.2013
В каких случаях бывает нужно сбросить настройки Windows
Как обнулить Windows встроенными средствами
Как сбросить Windows сторонним софтом
В каких случаях бывает нужно сбросить все настройки и данные
Самая распространенная ситуация – продажа компьютера: передавать новому владельцу устройство со всеми вашими личными данными (а они неизбежно сохранятся в системе) крайне неосмотрительно. Да и покупатель не всегда готов брать компьютер с чужими настройками.
Откат системы до заводского состояния может потребоваться из-за некорректной установки драйверов и ПО, а также при повреждении операционки вирусами. Аналогичная ситуация изредка возникает при обновлении ОС и ее компонентов.
Иногда потребность сбросить настройки продиктована замедлением работы ПК, вызванным многочисленными установками и удалением софта. В таком случае проще вернуться к заводской конфигурации, чем пытаться вычистить мусор из системных каталогов и реестра.
Как обнулить Windows встроенными средствами
Ноутбуки и фирменные десктопы поставляются с резервным (сервисным) разделом на жестком диске, на котором размещена вся информация, необходимая для обнуления состояния Windows (образ системы, драйвера и заводское ПО).
Прежде всего, на внешних накопителях (на USB-флешках, компакт-дисках или внешних HDD) нужно сохранить всю личные сведения: те, что имеются в ваших каталогах, и обязательно те, которые могут находиться в системных папках (например, «Мои документы»). Не забудьте заглянуть в директории, куда загружается информация из Интернета, переписать пароли и прочие данные аутентификации. Обязательно сделайте резервные копии почты и историю общения в чатах, импортируйте настройки из ваших программ (например, закладки в браузере).Полезно загрузить самые свежие копии ПО и установочные файлы драйверов и утилит (наподобие видео/аудиокодеков). Если же у вас совершенно нет времени на все это, сделайте хотя бы бэкап всех дисков при помощи любой утилиты резервного копирования, в частности, Acronis True Image.
Если же у вас ноутбук, то далее нужно перезагрузить его и нажать определенную комбинацию клавиш (уточните в руководстве пользователя или на сайте изготовителя). Так, в моделях ASUS – это F9, а у Acer – Alt + F10 и т. д. Затем появится меню, с которого и начнется процедура обнуления системы. Как правило, процесс автоматизирован и не требует активного участия пользователя.
Гораздо хуже, если сервисный раздел уничтожен (это делают для расширения доступного пространства на диске) или его не было изначально. В такой ситуации проще всего переустановить ОС с нуля, с последующей инсталляцией всего необходимого ПО. Однако есть и другие способы.
Начиная с Windows XP ОС можно вернуться к ранней конфигурации, нажав «Пуск» и последовательно выбрав пункты «Все программы» – «Стандартные» – «Служебные» – «Восстановление системы». В появившемся окне надо указать самую раннюю «точку возврата» – потом система восстановит все необходимые изменения в конфигурации.
Аналогично выполняется откат к заводской конфигурации в версиях Windows Vista/7. Увы, подобный метод не очистит все пользовательские данные – их придется убрать вручную, и результат не гарантирован (все может закончиться переустановкой).
Для Windows 8 алгоритм другой: надо последовательно выбрать элементы «Параметры» и «Изменить параметры компьютера» (мышью — переместить указатель в верхний правый угол экрана, затем вниз и по порядку кликнуть те же пункты).
Далее перейти к элементам «Обновление и восстановление», «Восстановление» и в разделе «Удаление всех данных и переустановка Windows» нажать кнопку «Начать».
Примечательно, что в «восьмерке» появились две возможности восстановления: Reset (Удаление всех данных и переустановка Windows) и Refresh (Восстановление ПК без удаления файлов). Первая полностью обнулит компьютер без сохранения информации, а вторая «освежит» систему без утраты данных (рекомендуется, если быстродействие системы снизилось).
Как сбросить Windows сторонним софтом
К сожалению, о существовании утилиты, способной возвращать ОС к исходному состоянию, мне ничего не известно. Единственный доступный вариант требует создания образа системного раздела в виде резервной копии (об этом следует позаботиться перед первым запуском ПК, непосредственно после приобретения). Имея его на руках, не трудно вернуть систему в исходное состояние (со всеми драйверами и настройками) с любого момента, даже если она вообще перестала функционировать (с загрузочного диска). Для формирования архива пригодна любая программа, платная или бесплатная, которая умеет делать образы системного диска. Можно воспользоваться и встроенными механизмами ОС, если установлена Windows 7 или 8.
Выводы
Приобретая ноутбук с предустановленной ОС, позаботьтесь о сохранении сервисного раздела: без него откатить систему в исходное состояние невозможно. Если же этого нет, обязательно сделайте образ диска и сохраните копию в надежном месте (только не на том же накопителе – при выходе его из строя потеряется все). Тогда при необходимости вы обнулите свой компьютер в считанные минуты – это очень важно, если требуется быстро продолжить работу.
новости Windows
Журнал: Журнал IT-Expert [№ 12/2013], Подписка на журналы