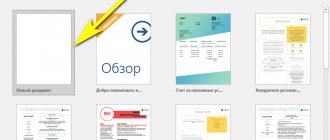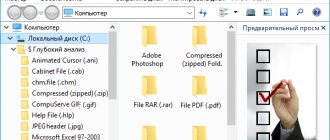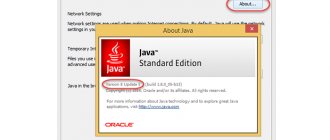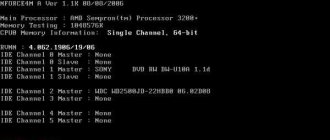При возникновении неполадок компьютер сам принимает решение об автоматическом восстановлении параметров до рабочей стадии. Это одна из мер самозащиты, если можно так назвать. Однако не всегда этот процесс удается завершить. Это не значит, что компьютеру нельзя помочь.
Автоматическое восстановление не удалось восстановить компьютер
Причины
В попытке восстановить работоспособность путем «отката» к прежним настройкам операционная система терпит неудачу по нескольким причинам:
- из-за сбоя питания предыдущий сеанс завершился некорректно;
- ошибки в работе установленной антивирусной программы;
- слишком много битых системных файлов или драйверов;
- повреждения реестра;
- изношенность «железа«;
- неверное распознавание системной папки;
- мешает съемный накопитель (именно поэтому перед восстановлением рекомендуется снять все флеш-карты).
Операционная система терпит неудачу при запуске
Это список, по мнению специалистов, наиболее вероятных причин. Наиболее вероятных, потому что привести исчерпывающий перечень всех казусов, не дающих завершить восстановление, не сможет ни один айти-мастер.
Именно поэтому представители службы техподдержки корпорации Майкрософт официально советуют запускать восстановление версии «окон» как минимум три раза. Даже если предыдущие попытки не имели успеха. Дело в том, что даже у службы восстановления Windows возможности ограничены. Если проблем накопилось слишком много, она не может их решить сразу все.
Использование установочного носителя
Если безопасный режим не работает, а на экране снова выскакивает сообщение о том, что производится подготовка автоматического восстановления (Windows 10 не загружается), и этот процесс зацикливается, для старта необходимо использовать установочный диск или USB-носитель, предварительно выставив его первым в списке устройств загрузки в BIOS.
- В начальном окне с предложением установки необходимо выбрать гиперссылку на восстановление системы в левом нижнем углу.
- Перейти к разделу диагностики, после чего применить откат.
А вот восстановление при загрузке использовать не стоит, поскольку в большинстве случаев будет выдано сообщение о том, что компьютер в исходное состояние вернуть не удалось.
После выбора обычного восстановления стартует стандартная процедура отката. Вполне возможно, что такой метод даст свои результаты.
Способы автоматического восстановления
Способы автоматического восстановления
Вариантов заставить операционную систему заработать в правильном режиме несколько:
- выбрать пункт восстановления (до какой версии «откатить» настройки — до того момента, когда сбоев не наблюдалось, или вообще до заводских настроек);
- через командную строку;
- в безопасном режиме;
- посредством загрузочного диска или образа;
- с использованием среды восстановления
Некоторые способы очищают избыток ненужных данных, другие просто «откатывают» настройки к работоспособной версии.
Подобные действия применимы и к Windows 8, и к Windows 10.
Решение проблемы с помощью установочной флешки/диска
Для устранения зацикленного автоматического восстановления понадобится установочный носитель Windows 10. В примере рассмотрим USB флеш-диск Последующие действия таковы:
- Подключить флешку к компьютеру и включить его.
- Затем, до появления злополучного сообщения нажать F9 или Esc, затем снова F9 (или сразу F12).
- В загрузочном меню выбрать USB или название модели носителя (или CD\DVD-Rom при использовании оптического диска).
- Нажать Enter и дождаться окна установщика.
Первым появится окно с выбором языка, в котором следует нажать «Далее». Следующее окно предложит большую кнопку «Установить», но она нам не нужна. В нижнем левом углу расположена ссылка «Восстановление системы».
После клика по ней понадобится выбрать пункт «Диагностика», а затем «Восстановление системы» (не загрузки, а системы). В финале выбрать точку восстановления с датой, предшествующей появлению проблемы, и дождаться завершения процедуры.
Способы исправления ошибки при запуске системы
Самый простой из способов — перезапуск компьютера. Если это не помогло или ошибка возвращается время от времени, стоит попробовать отключить быструю загрузку операционной системы. При быстрой загрузке Windows пропускает ряд шагов, которые могут устранить эту проблему. Чтобы её отключить, выполните следующее:
- Нажмите Win + X и через меню быстрого доступа откройте «Панель управления».
Откройте «Панель управления» через меню быстрого досутпа
- Выберите раздел «Электропитание». Если вы не видите его, то поменяйте режим отображения «Панели управления» на «Крупные значки».
Выберите раздел «Электропитание» в «Панели управления»
- Выберите «Действия кнопок питания» для более тонкой настройки этого раздела.
Выберите пункт «Действия кнопок питания» в левой части окна
- Откройте пункт «Изменение параметров, которые сейчас недоступны».
Выберите раздел «Изменение параметров, которые сейчас недоступны»
- Снимите галочку напротив строки «Включить быстрый запуск». Готово, быстрый запуск операционной системы отключён.
Снимите галочку с пункта «Включить быстрый запуск» и подтвердите изменения
- Нажмите «Сохранить изменения».
Этот способ не поможет, если вы не способны попасть в систему. Но в случае если ошибка нерегулярна, то он исправит её. Кроме того, вы можете запустить систему в безопасном режиме, а уже потом выполнить все необходимые действия. Делается это следующим образом:
- Нажмите на кнопку «Дополнительные параметры» в окне с автоматическим восстановлением.
Нажмите кнопку «Дополнительные параметры» в окне автоматического восстановления
- Выберите меню «Поиск и устранение неисправностей», а затем перейдите в «Дополнительные параметры».
Выберите меню «Поиск и устранение неисправностей»
- Кликните на «Параметры загрузки».
Кликните на «Параметры загрузки»
- Просмотрите список возможных вариантов.
Выберите необходимое вам действие в «Параметрах загрузки» при помощи клавиш F1-F9
- Нажмите клавишу F4 для перезагрузки компьютера в безопасном режиме.
Видео: как загрузить Windows 10 в безопасном режиме
Вы можете загрузиться в Windows…
Если вам повезло, и вы всё-таки увидели Рабочий стол, времени много не понадобится. Запускаем командную консоль от имени администратора и вводим команду запрета:
Всё, система не покажет окно восстановления. Хоть до мозолей сотрите палец, нажимающий на кнопку Reset компьютера: система покажет что угодно, но не надоевшее окно. Если вдруг передумаете:
Жесткие диски и оперативная память
Если же проблема состоит в компьютерном «железе», вполне может быть, что для начала стоит произвести проверку диска, загрузившись со съемного носителя с использованием командной строки, в которой прописывается команда chkdsk /x/f/r, а заодно использовать и проверку основных системных компонентов (sfc /scannow).
Если же возможно произвести безопасный старт, для проверки прекрасно подойдут утилиты Victoria (для винчестера) и Memtest+ (для оперативной памяти). В некоторых случаях, если жесткий диск начал, что называется, «сыпаться», как утверждается, неоценимую помощь может оказать программа перемагничивания винчестера HDD Regenerator. Насколько данное приложение действенно, утверждать трудно, но, судя по отзывам, некоторые винчестеры таким способом восстановить иногда удается.
Способ 4: Точки восстановления
Если на компьютере настроены точки восстановления, можно попробовать откатить систему к рабочему состоянию. Данные пользователя при этом сохранятся, но будут отменены изменения в системных файлах и реестре операционной системы, а также удалены приложения, установленные с момента создания точки. В любом случае проверьте наличие таких бэкапов, так как вы можете просто не помнить, что когда-то включали эту опцию.
- Переходим в раздел «Восстановление системы».
- Выбираем Виндовс 10.
- В следующем окне жмем «Далее».
- Если на компьютере созданы точки восстановления, откроется их список. Выбираем из них ближайшую по дате и нажимаем «Далее». Ждем, когда завершится процесс восстановления.
Если точки восстановления до этого не создавались, в будущем стоит задуматься об этом, так как откат системы часто помогает устранить разного рода неполадки. Более подробно о создании ТВ мы писали в отдельных статьях.
Подробнее: Инструкция по созданию точки восстановления Windows 10
Выполнение отката операционной системы
Если ничего не помогает, значит, необходимо приступать непосредственно к восстановлению файлов операционной системы. И это действие также может быть выполнено разными способами.
Возвращение к точке отката
Точка отката (восстановления) — это состояние системных файлов компьютера на определённый момент времени. Чтобы её создать, необходимо сделать следующее:
- Откройте раздел «Восстановление» в «Панели управления». Как открыть эту панель уже было упомянуто выше.
- Нажмите кнопку «Настроить» во вкладке «Защита системы».
Перейдите в раздел настройки под окном «Параметры защиты»
- Убедитесь, что защита системы на данный момент включена. Если она выключена, то тут же включите её и настройте желаемый объём пространства под точки отката на жёстком диске. Чем больше вы выделите, тем больше точек отката может быть создано.
Включите защиту системы и убедитесь в наличии места на диске для точек восстановления
- Нажмите кнопку «Создать» в предыдущем окне и введите желаемое имя для точки отката. Оно может быть любым.
Введите имя точки восстановления и нажмите «Создать»
Настройки BIOS/UEFI
Наконец, зацикленность процесса «Подготовка автоматического восстановления» Windows 10 может быть связана с настройками первичной системы, в которых задействована деактивация системы защиты от хакерских атак на аппаратном уровне (запрет выполнения исполняемых кодов). Петля появляется и по этой причине.
Таким образом, чтобы исправить ситуацию, необходимо:
- При включении компьютера или ноутбука войти в вышеуказанные параметры.
- Отыскать строку вроде No-Execute Memory Protect или XD-bit и установить для нее значение Enabled.
- После этого нужно сохранить изменения (F10) и произвести рестарт компьютерного устройства.
Что говорят пользователи
Те, у кого загружена Windows 10, часто жалуются на то, что процесс автоматического восстановления просто подвисает, а вместо загрузки появляется черный экран. Это можно объяснить следующими причинами:
- ошибка пользователя;
- неправильно произведенные изменения в реестре или на диске;
- вирус;
- повреждение системно важных файлов;
- несовместимость между драйверами, железом и системой;
- прерванное восстановление;
- неправильно завершенная работа ПК.
Есть три решения проблемы – восстановление с помощью F8 (этот способ был описан выше), замена жесткого диска или восстановление корректных настроек внутри BIOS. Для того, чтобы включить среду восстановления в BIOS, необходимо загрузить стандартные настройки, а после этого перезагрузить компьютер. Однако этот способ рекомендуется использовать тем, у кого уже есть достаточный опыт работы с компьютером.
Некоторые пользователи сообщают, что они исправили проблему на своем ноутбуке, просто вынув аккумулятор ноутбука. После того, как вы вынули аккумулятор, вставьте его обратно в ноутбук, подключите кабель питания и проверьте, была ли проблема решена.
Рекомендуем прочитать, что делать если: Не работает мышь в Windows 10
Подготовка автоматического восстановления Windows 10: что делать в первую очередь?
Для начала рассмотрим стандартную схему действий. В случае когда после появления уведомления о том, что идет подготовка автоматического восстановления Windows 10, после рестарта ничего не происходит, можно попытаться использовать безопасный режим для старта.
Если у пользователя активировано назначение для вызова стартового меню клавиши F8, в стандартном варианте следует выбрать безопасный режим с загрузкой драйверов сети. Если использование этой клавиши не предусмотрено, что чаще всего и встречается, вполне возможно, что на стадии загрузки появится окно с выбором либо загрузки системы, либо средств диагностики (при наличии апгрейдов Anniversary и Creators.
Если система хоть как-то загрузится, можно попытаться сделать откат вручную:
- Для этого не следует использовать стандартный «Центр восстановления», лучше применить командную консоль, в которой вводится строка rstrui.exe.
- В окне отката необходимо выбрать точку, которая предшествовала появлению такой ситуации. Обратите внимание, что остановить этот процесс будет невозможно, равно как и отменить изменения, сделанные в процессе отката.
Иногда, если сетевые драйверы загружены, и имеется активное интернет-подключение, можно попробовать произвести онлайн-восстановление при помощи инструментария DISM. Очень может быть, что такое решение окажется куда более действенным.