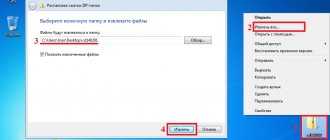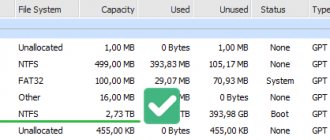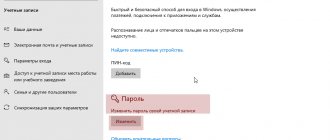Если у вас возникла необходимость объединения нескольких разделов жёсткого диска в один том, то первое, что необходимо сделать – сохранить на другом носителе важные данные. Скорее всего, они будут безвозвратно уничтожены. Если на удаляемом логическом диске хранится файл подкачки операционной системы, заранее перенесите его в основной раздел.
Объединение разделов можно корректно произвести не только средствами ОС, но и внешними программами.
Во время процедуры объединения разделов жесткого диска все программы должны быть закрыты. Программа или процесс, обращающийся к винчестеру, может заблокировать доступ системе, и процедура не сможет начаться. Не выключайте и не перезагружайте компьютер во время процедуры изменения дисков.
Объединение разделов с помощью внешних программ
Объединить разделы жесткого диска можно, например, при помощи пакета Acronis Disk Director Suit с утилитой Acronis Partition Expert или программы AOMEI Partition Assistant. Существуют и другие программы, но эти зарекомендовали себя как оптимальные.
Пакет Acronis удобен, обладает интуитивно понятным интерфейсом, и способен объединять диски без потери данных, так же, как и бесплатный AOMEI Partition Assistant.
Объединение разделов при помощи AOMEI Partition Assistant
В главном экране программы кликните правой клавишей мыши (ПКМ) на диске С и в контекстном меню выберите «Слияние разделов»
Отмечаете диски для слияния, подтверждаете Ok и программа помещает сформированный вами заказ в очередь отложенного старта.
Для запуска процедуры кликните кнопку «Применить».
Программа ещё несколько раз попросит подтвердить выполнение операции, затем проверит диски на ошибки и объединит тома в один.
Все папки бывшего диска D будут помещены в папку D-drive на диске С.
Использование сторонних программ для работы с разделами
Использование сторонних утилит для объединения разделов жесткого диска может пригодиться в случаях, когда:
- Требуется сохранить данные со всех разделов, но перенести или скопировать их куда-либо нельзя.
- Требуется объединить разделы, располагающиеся на диске не по порядку.
Среди удобных бесплатных программ для этих целей могу рекомендовать Aomei Partition Assistant Standard и Minitool Partition Wizard Free.
Как объединить разделы диска в Aomei Partition Assistant Standard
Порядок объединения разделов жесткого диска в Aomei Partition Aisistant Standard Edition будет следующим:
- После запуска программы, нажмите правой кнопкой по одному из объединяемых разделов (лучше по тому, который будет «основным», т.е. под той буквой, под которой должны оказаться все объединяемые разделы) и выберите пункт меню «Слияние разделов».
- Укажите те разделы, которые нужно объединить (внизу справа в окне объединения будет указана буква объединенных разделов диска). Размещение данных на объединенном разделе показано внизу окна, например, данные с диска D при объединении с C попадут в C:\D-привод.
- Нажмите «Ок», а затем — «Применить» в главном окне программы. В случае, если один из разделов — системный, потребуется перезагрузка компьютера, которая продлится дольше чем обычно (если это ноутбук, убедитесь, что он включен в розетку).
После перезагрузки компьютера (если она была необходимо), вы увидите, что разделы диска были объединены и представлены в проводнике Windows под одной буквой. Прежде чем приступать рекомендую также посмотреть видео ниже, где упомянуты некоторые важные нюансы на тему объединения разделов.
Скачать Aomei Partition Assistant Standard вы можете с официального сайта https://www.disk-partition.com/free-partition-manager.html (программа поддерживает русский язык интерфейса, хотя сайт и не на русском).
Объединение разделов под управлением Windows XP
Для решения задачи объединения разделов жесткого диска под управлением XP есть несколько вариантов.
1) Через панель управления ОС.
«Пуск» — «Панель управления» — «Администрирование» — «Управление компьютером» — «Управление дисками»
- Войдя в меню «Управление дисками» правой клавишей мыши (ПКМ) кликните на имени тома, который хотите удалить. В контекстном меню выберите «Удалить логический диск»
- После удаления логического диска удалите пустой раздел. Кликните на нём ПКМ и выберите «Удалить раздел»
- Кликните ПКМ на имени оставшегося тома и выберите «Расширить том». Запустится мастер расширения, следуйте его указаниям.
2) Используя утилиту DISKPART расположенную C:\WINDOWS\system32\diskpart.exe.
Чтобы запустить утилиту DISKPART, в меню «Пуск» выберите пункт «Выполнить» или нажмите комбинацию клавиш «Win+R» и вручную введите название утилиты: diskpart.
Для работы с этой утилитой нужно вспомнить принципы управления операционной системой из командной строки.
Способ 1: стандартными средствами Windows
В управлении дисками
Объединить диски можно без установки дополнительных программ, воспользовавшись встроенным средством «Управление дисками».
Важно! Для объединения требуется удаление второго раздела. Поэтому перед выполнением процедуры необходимо перенести все файлы на раздел, к которому будет применено свободное пространство, или на внешний носитель.
1. Кликните ПКМ (правой кнопкой мышки) по меню Пуск и выберите пункт «Управление дисками».
Если у вас Windows 7, зайдите в Пуск – Панель управления. Установите в пункте «Просмотр» (вверху) отображение «Мелкие значки». Затем выберите из списка «Администрирование», откройте «Управление компьютером» и «Управление дисками» (слева).
2. Нажмите ПКМ по второму разделу и выберите пункт «Удалить том».
3. У вас может остаться свободное пространство, которое мы также удаляем. Для этого кликните ПКМ и выберите пункт «Удалить раздел».
4. Далее жмем ПКМ по рабочему разделу, в нашем случае системному, и выбираем пункт «Расширить том».
5. В правом поле будет отображен объем свободного пространства, который можно применить частично или полностью:
- Для применения полного объема жмите кнопку «Далее».
- Для задействования частичного объема, введите его вручную в поле «Размер выделяемого пространства» и нажмите «Далее».
Щелкнув «Готово», вы подтвердите выполнение. После этого системный диск объединится и расширится в объеме за счет дополнительного пространства.
В моем случае осталось немного места для создания нового раздела, так как объем был задействован частично.
С помощью командной строки
Аналогичные действия можно выполнить с помощью специальных команд в приложении diskpart. Способ может показаться сложным для новичков, потому я покажу его в ознакомительных целях.
1. В меню Пуск печатаем cmd и запускаем приложение от имени администратора.
2. Вводим команду diskpart для запуска приложения.
3. Первое, что нужно сделать, посмотреть список дисков и удалить дополнительные разделы. Для этого вводим следующие команды:
- List disk – для отображения списка физических дисков подключенных на ПК.
- List volume – для показа активных разделов.
- Select volume D: — для пометки раздела на удаление (в моем случае, раздела D).
- Delete volume – для подтверждения удаления.
4. Теперь объединяем активный раздел со свободным пространством:
- List disk – в списке смотрим и запоминаем, сколько свободного места у нас имеется в наличии.
- List volume – смотрим список активных разделов.
- Select volume C: — выбор раздела (в моем случае, это раздел C).
- Extend – для задействования всего свободного пространства. Можно назначить размер вручную: для этого вводим extend size=2000, где 2000 – объем в мегабайтах.
Объединение разделов под управлением ОС Windows 7
Объединить разделы жесткого диска позволяет утилита diskmgmt.msc. Утилиту можно запустить двумя способами:
- Через панель управления. «Пуск» — «Панель управления» — «Безопасность и система» — «Администрирование» — «Управление компьютером» — «Управление дисками».
- Через меню «Пуск» — «Выполнить» или комбинацию клавиш «Win+R», затем ввести название утилиты diskmgmt
Пошаговый алгоритм объединения разделов:
В появившемся окне «Управление дисками» со списком дисков, правой клавишей мыши (ПКМ) кликните на имени тома, который хотите удалить. В контекстном меню выберите «Удалить том»
После удаления тома на его месте появится непоименованный раздел. Кликните на нём ПКМ и выберите «Удалить раздел»
Выберите расширяемый том, и кликните на нём ПКМ, выберите «Расширить том» и после этого «Далее»
Укажите, на сколько расширяете диск и кликните «Готово».
Сразу после окончания процесса перезапустите компьютер.
Как объединить разделы диска без потери данных
Существует множество бесплатных (и платных тоже) программ для работы с разделами жесткого диска. Среди тех, что доступны бесплатно, можно выделить Aomei Partition Assistant Standard и MiniTool Partition Wizard Free. Здесь рассмотрим использование первой из них.
Примечания: для объединения разделов, как и в предыдущем случае, они должны располагаться «подряд», без промежуточных разделов, также на них должна быть одна файловая система, например, NTFS. Слияние разделов программой выполняется после перезагрузки в среде PreOS или Windows PE — для того, чтобы компьютер смог загрузиться для выполнения операции, потребуется отключить безопасную загрузку в БИОС, если она включена (см. Как отключить Secure Boot).
- Запустите Aomei Partition Assistant Standard и в главном окне программы нажмите правой кнопкой мыши по любому из двух объединяемых разделов. Выберите пункт меню «Слияние разделов».
- Выберите разделы, которые нужно объединить, например, C и D. Обратите внимание, ниже в окне объединения разделов будет показано, какую букву будет иметь объединенный раздел (C), а также где вы найдете данные со второго раздела (C:\d-привод в моем случае).
- Нажмите «Ок».
- В главном окне программы нажмите «Применить» (кнопка вверху слева), а затем кнопку «Перейти». Согласитесь с перезагрузкой (слияние разделов будет выполнено вне Windows после перезагрузки), а также снимите о — в нашем случае это не обязательно, и мы сможем сэкономить время (а вообще на эту тему, прежде чем приступать, посмотрите видео, там есть нюансы).
- При перезагрузке, на черном экране с сообщением на английском о том, что сейчас будет запущена Aomei Partition Assistant Standard, не нажимайте никаких клавиш (это прервет процедуру).
- Если после перезагрузки ничего не изменилось (и она прошла удивительно быстро), а разделы не были объединены, то проделайте то же самое, но без снятия отметки на 4-м шаге. При этом если вы столкнулись с черным экраном после входа в Windows на этом шаге, запустите диспетчер задач (Ctrl+Alt+Del), там выберите «Файл» — «Запустить новую задачу», и укажите путь к программе (файл PartAssist.exe в папке с программой в Program Files или Program Files x86). После перезагрузки нажмите «Да», а после выполнения операции — Restart Now.
- В результате, после выполнения процедуры, вы получите объединенные разделы на вашем диске с сохранением данных с обоих разделов.
Скачать Aomei Partition Assistant Standard можно с официального сайта https://www.disk-partition.com/free-partition-manager.html. Если использовать программу MiniTool Partition Wizard Free, весь процесс будет практически тем же самым.
AOMEI Partition Assistant
Если вы пользуетесь Windows XP или не хотите временно переносить всю важную информацию – вы можете воспользоваться приложением AOMEI Partition Assistant. С его помощью можно совместить несколько логических HDD в один без потери данных:
- Установите и запустите приложение.
- ПКМ щелкните по системному диску.
- Выберите «Слияние разделов».
- Отметьте галкой остальные объекты и нажмите «Ok».
- Кликните по кнопке «Применить».
- Нажмите «Перейти».
- Подтвердите действие.
Все файлы будут сохранены и перемещены в каталог «*disc_name*-drive».
Программы для объединения жесткого диска
Acronis Disk Director
Acronis Disk Director первый в данном обзоре потому, что в нем присутствует одна интересная опция, значительно ускоряющая процесс объединения жесткого диска. В самом интерфейсе программы она и называется «Объединить том», а принцип действия заключается в выборе нескольких логических разделов, указании основного и объединении их в один. Структура файлов и сама система сохраняется, поэтому можно быть уверенным в том, что ни один важный объект не будет случайно удален.
При этом ничего не мешает пользователю Acronis Disk Director пойти иным путем — удалить существующие разделы жесткого диска и оставить только один, которому и назначить полученное свободное пространство. Однако использовать такой метод со сложным алгоритмом действий не придется, если освоиться в Мастере объединения томов. Остальные функции в этом программном обеспечении также предназначены для взаимодействия с HDD-накопителем, а более детальное описание каждой из них вы найдете в статье по ссылке далее.
EaseUS Partition Master
EaseUS Partition Master функционирует примерно по такому же принципу, как и предыдущий представитель, а также здесь есть отдельная опция, позволяющая объединить все существующие разделы жесткого диска в один. Однако разработчики предупреждают, что лучше заранее сделать резервную копию, поскольку целостность каких-либо компонентов может быть нарушена из-за случайных сбоев или неправильных действий пользователя. В самом Мастере соединения нужно лишь выбрать сам диск, отметить маркерами тома, назначить основной и запустить эту операцию. Во время процесса объединения постарайтесь ничего не делать в операционной системе во избежание ошибок.
EaseUS Partition Master распространяется платно, а пробная версия может не подойти для того, чтобы справиться с задачей. Однако мы все же рекомендуем сначала скачать ее и протестировать, чтобы понять, стоит ли его приобретать. В обзоре далее вы найдете не только ссылку на официальный сайт для скачивания демонстрационной версии ПО, но сможете еще и изучить остальные опции, входящие в состав инструмента.
MiniTool Partition Wizard
Третий представитель стать несмотря на приставку «Mini» в своем названии предоставляет пользователю огромное количество самых разнообразных инструментов по управлению жесткими дисками. Чем-то реализация функций похожа на стандартное представление в операционной системе, но с расширенными возможностями и некоторыми упрощениями. В MiniTool Partition Wizard также присутствует и отдельный модуль «Объединить разделы», работающий примерно так же, как и в других программах, о которых шла речь выше. Здесь вы выбираете целевые разделы, указываете главный и запускаете их слияние, на что иногда тратится много времени, ведь общее пространство и объем хранящейся информации в разделах всегда разные.
В остальном же MiniTool Partition Wizard можно считать таким же стандартным софтом, как и тот, о котором шла речь выше. Главные особенности этого решения — бесплатное распространение, полная поддержка русского языка и наличие Мастеров по взаимодействию с логическими томами. О Мастерах нужно поговорить более детально, чтобы начинающие пользователи знали, в каких случаях к ним стоит обращаться. В MiniTool Partition Wizard четыре разных мастера, и для запуска достаточно кликнуть по специально отведенной кнопке в меню слева, выбрав подходящий процесс, например, клонирование дисков. Далее остается только следовать отобразившимся на экране инструкциям.
AOMEI Partition Assistant
В AOMEI Partition Assistant, к сожалению, нет отдельного модуля, который бы помог буквально в пару кликов объединить жесткий диск, однако в этом ПО присутствуют остальные полезные инструменты, позволяющие управлять логическими томами. Вы можете удалить необходимые разделы, заранее перенеся все важные файлы, а затем расширить уже существующий том, по необходимости переведя его в другую файловую систему. Для этого придется воспользоваться тремя разными инструментами, но задача реализуется практически так же быстро и с минимальным количеством приложенных усилий.
Интерфейс AOMEI Partition Assistant практически полностью переведен на русский язык, поэтому при взаимодействии с Мастерами не должно возникнуть вообще никаких трудностей. Распространяется данный софт тоже бесплатно, благодаря чему можно беспрепятственно скачать его с официального сайта и сразу же начать использование. С остальными функциями, имеющимися в AOMEI Partition Assistant, мы предлагаем ознакомиться в полноформатном обзоре на нашем сайте по ссылке ниже.
Eassos PartitionGuru
Разработчики PartitionGuru уделяют много внимания постоянному развитию своего программного обеспечения, из-за чего спустя некоторое время этот инструмент из обычного средства по мониторингу состояния жесткого диска перерос в полноценный помощник по управлению логическими томами и подключенными носителями. Здесь вы найдете все необходимые для объединения HDD функции и сможете воспользоваться ими, приложив минимальные усилия. В интерфейсе PartitionGuru разберется любой, в чем поможет интуитивно понятное оформление и наличие русского языка.
Объединение логических томов практически всегда занимает много времени, а во время этого процесса не рекомендуется работать в операционной системе параллельно. Полезной будет и возможность PartitionGuru, предлагающая выбрать манипуляцию, которая выполнится по завершении: например, компьютер будет отправлен на перезагрузку, переведен в спящий режим или отключен. Если вы заинтересованы и в осуществлении дополнительных действий, связанных с HDD или другими подключенными носителями, PartitionGuru идеально подойдет для этого, предоставляя основной набор инструментов.
Macrorit Disk Partition Expert
В программном обеспечении Macrorit Disk Partition Expert нет отдельного средства, позволяющего просто взять и объединить логические тома, однако ничего не мешает вам задействовать сразу несколько инструментов, чтобы сначала удалить разметку, создав свободное пространство, а затем присоединить его к главному разделу. Перед этим обязательно на него перенесите файлы с остальных томов, если не хотите потерять их при удалении. Русский язык интерфейса в Macrorit Disk Partition Expert отсутствует, поэтому придется разбираться с пунктами самостоятельно, но сделать это будет не трудно.
Интуитивно понятные элементы управления позволят максимально быстро освободить пространство на накопителе и присоединить его к необходимому разделу, оставив только его. При этом стоит учитывать, что файловая система изменена не будет и никаких других действий, связанных с ее настройкой, производить не придется. Macrorit Disk Partition Expert распространяется платно, но присутствующих в бесплатной версии функций вполне хватит для того, чтобы справиться с поставленной задачей.
Paragon Partition Manager
Завершает подборку программ для объединения жесткого диска Paragon Partition Manager. Здесь вы найдете такой же стандартный перечень инструментов по управлению подключенными накопителями. Они практически идентичны тем, которые по умолчанию есть в операционной системе, но использовать их гораздо проще, а также автоматически снимаются определенные ограничения. Paragon Partition Manager отлично справится с возложенной на нее миссией и объединит HDD без потери данных.
Одна из главных особенностей Paragon Partition Manager — возможность создавать виртуальные накопители, что пригодится при использовании инструментов виртуализации. Эти разделы тоже можно соединять или всячески изменять, ведь по умолчанию Windows не позволяет этого делать. Скачать пробную версию Paragon Partition Manager можно по ссылке ниже, а доступных в ней функций вполне хватит для того, чтобы выполнить соединение разделов и иные манипуляции с HDD.
Мы рады, что смогли помочь Вам в решении проблемы. Добавьте сайт Lumpics.ru в закладки и мы еще пригодимся вам. Отблагодарите автора, поделитесь статьей в социальных сетях.
Опишите, что у вас не получилось. Наши специалисты постараются ответить максимально быстро.
Помогла ли вам эта статья?
НЕТ
Как объединить два несмежных раздела жёсткого диска
Для эффективного распределения пространства на Windows-компьютере может потребоваться увеличение одного какого-то раздела за счёт другого раздела, но несмежного – располагающегося относительно первого не перед, не после, а где-нибудь в другой части диска. Штатный инструмент системы – утилита «Управление дисками» — с этой задачей справляется только при условии преобразования диска базового типа в тип динамический.
По части же оперирования базовых дисков возможности утилиты весьма ограничены: она умеет увеличивать размер томов только за счёт нераспределённого пространства, находящегося после этих томов. И не более. Утилита не сможет увеличить том за счёт свободного места перед ним. Не говоря уже о проведении объединительных операций с несмежными томами.
Как же объединить два несмежных раздела жёсткого диска? Для этого придётся прибегнуть к стороннему софту – к программе AOMEI Partition Assistant. Чтобы решить поставленную задачу, достаточно будет базовой редакции программы, которая, кстати, поставляется совершенно бесплатно.
Итак, запускаем программу.
В нашем случае два несмежных раздела, которые необходимо объединить в один – это H и I. При этом H – это исходный раздел, который мы хотим оставить и увеличить, а I – присоединяемый, который впоследствии исчезнет и отдаст своё место H.
Просто так взять и провести операцию их слияния нельзя. Даже если мы и выберем эту операцию в контекстном меню на любом из разделов,
то обнаружим лишь возможность их объединения со смежными.
Присоединяемый раздел I придётся удалить, чтобы на его месте образовалось нераспределённое пространство. Но прежде, естественно, необходимо позаботиться о данных (если они есть). В процессе проведения операции слияния исходный раздел H не пострадает. Именно на него можно перенести данные, вплоть до его заполнения под завязку. Если на последнем не хватит места, оставшуюся часть данных придётся временно разбросать по другим местам компьютера. Но нежелательно, чтобы это были промежуточные разделы, находящиеся между исходным и присоединяемым. Чтобы упростить задачу по переносу данных, всегда нужно присоединять меньший по размеру раздел к большему. Букву, если она прописана в программах в качестве пути размещения данных, можно поменять в любой момент после слияния.
Что же, приступим. Вызываем на разделе I контекстное меню и удаляем его.
Как видим на скриншоте ниже, теперь на его месте образовалось нераспределённое пространство. Идём дальше: меню вызываем на исходном разделе H и выбираем операцию слияния.
В появившемся окошке галочкой отмечаем пункт «Незанятое» (это бывший ранее раздел I) и жмём «Ок».
Всё – операции запланированы. Можем проанализировать будущую картину диска и при необходимости, нажав кнопку вверху «Сбросить», отменить всё, чтобы перераспределить место как-то по-другому. Если будущая структура диска устраивает, можем приступать к непосредственному претворению всего того, что запланировано. Жмём «Применить».
Затем – «Перейти».
И – «Перезагрузить сейчас».
Далее работа AOMEI Partition Assistant продолжится в предзагрузочном режиме. Если мы говорим о проведении поставленной задачи на HDD, ждать её завершения, возможно, придётся долго. Ведь при слиянии несмежных разделов проводится смещение других разделов, находящихся между исходным и присоединяемым. Соответственно, все данные, которые хранятся на этих промежуточных разделах, будут перезаписаны в другие области носителя. А HDD по условию с такой нагрузкой справиться быстро не сможет. Чем больше данных хранится на промежуточном пространстве, тем больше по времени будет длиться процесс смещения.
Что же касается SSD, операция по слиянию несмежных разделов, естественно, пройдёт оперативнее. Однако, как упоминалось, осуществится перезапись данных. Потому перераспределять таким образом место на SSD-диске будет целесообразно лишь в условиях реальной необходимости.