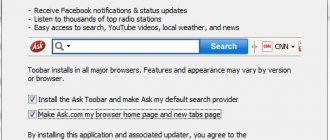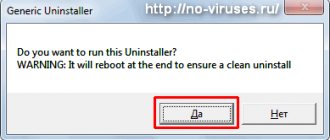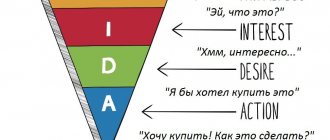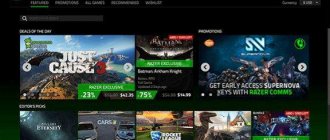Пользователям Windows 7 может быть знакома ситуация со скриншота ниже. Да, это он – синий экран смерти, также известный как BSOD. И, судя по всему, вызывает его некий файл под названием ntoskrnl.exe. Если у вас возникла такая же проблема, то не переживайте – она довольно распространена и её можно решить.
Синий экран, вызванный сбоем файла ntoskrnl.exe
Возможные причины неполадки
Ntoskrnl.exe — это один из файлов ядра операционной системы. Без него Windows просто не будет работать. Если файл поврежден, то велика вероятность появления синих экранов и целого ряда других проблем. Поскольку файл является системным, его просто невозможно заменить, кроме того его еще и трудно найти. И не всегда проблема синего экрана, вызванного ntoskrnl.exe, кроется в именно в файле. В целом, можно выделить 6 основных проблем, которые мешают правильной работе файла:
- Нарушение целостности реестра, в частности ключа соответствующего файла;
- Вирусное атака, повредившая файл;
- В приложении возникли неполадки из-за другой программы.
- Конфликт приложений;
- Неправильная установка файла или его повреждение;
- Сбой в работе жесткого диска.
Именно по этим причинам и стоит ждать появления синего экрана Windows, вызванного файлом ntoskrnl.exe. Для того, чтобы более точно определить причину неполадки, необходимо внимательно проанализировать действия, случившиеся до возникновения проблемы, а для устранения причины можно выполнить следующие действия.
Приложение ntosknl exe
Ntosknl exe (NT OS kernel) – это файл ядра операционной системы Windows, который отвечает за загрузку ОС. При запуске системы это приложение инициализирует внутренние подсистемы с установленными драйверами на компьютере.
Получается, что если во время работы этого файла произойдет ошибка, то на мониторе отобразится синий экран, уведомляющий пользователя о том, что Windows не может быть загружен и компьютеру требуется перезагрузка. Конечно, перезагрузка – это не выход из ситуации. Однако если после неё всё заработало – это не значит, что проблема исчезла, но теперь у вас есть шанс всё починить.
Независимо от версии и разрядности операционной системы (будь то Windows 7 или Windows 10), файл ntosknl exe всегда находится сразу в нескольких местах, чтобы система всегда могла восстановить работу Windows в автономном режиме. Пути размещения файла вы можете видеть на скриншоте ниже:
Восстановление реестра
С помощью специальных программ можно помочь реестру избавиться от битых ключей и неправильных записей. Вручную же изменять значения не рекомендуется, дабы не повлечь за этим другие негативные последствия.
Одной из таких программ является CCleaner. Данное приложение прекрасно справляется с задачей восстановления реестра. Еще одна похожая программа — Microsoft Fix It. Кроме восстаноления реестра, данное приложение позволяет решить проблемы большинства распространенных неполадок системы.
Итак алгоритм исправления файла ntoskrnl.exe при помощи CCleaner:
- Запустите программу;
- Перейдите в раздел «Реестр»;
- Проставьте галочки возле всех элементов и нажмите кнопку «Исправить выбранное».
Реестр в программе CCleaner
Исправление проблем реестра в CCleaner
Исправление выполняется автоматически, а данное приложение является бесплатным, поэтому стоит в первую очередь обратить на него внимание. Также рекомендуем ознакомиться с приложением Fix It, позволяющим проанализировать систему, в частности ее реестр.
Удаление вирусных файлов
Синий экран Windows 7 или любой другой версии данной операционной системы, вызванный файлом Ntoskrnl.exe, может появляться из-за наличия на компьютере вирусов. Довольно сложно предсказать к каким результатам приведет тот или иной вредоносный код, но чаще всего из-за вирусов файл ntoskrnl.exe грузит процессор или жесткий диск, что негативно сказывается на работе всей системы.
Чтобы решить данную проблему и исключить дальнейшее ее появление, необходимо использовать антивирусы. Для устранения причины, из-за которой ntoskrnl exe вызывает синий экран windows 10 x64, необходимо запустить сканирование установленной в системе антивирусной программы или загрузить отдельный сканер.
Удаление вирусов
Ntoskrnl.exe синий экран Windows 7 или в любой другой версии может быть вызван воздействием вирусов. Предсказать поведение вредоносного кода сложно, так как используются различные алгоритмы работы. Обычно серьёзные вирусные заболевания сопровождаются ошибками, и текущая не исключение.
Чтобы устранить болезнь, а потом и убрать повреждение необходимо воспользоваться антивирусными утилитами. По большому счету все они пригодны для данной процедуры, а иногда приходится пользоваться и несколькими. Запустите сканирование установленного в системе антивируса или загрузите отдельный сканер. Рекомендуем воспользоваться Kaspersky или Avast.
Возможные сбои программы
Зачастую проблема в синем экране, вызванным файлом ntoskrnl exe в Windows 7 x64 или в любой другой версии данной операционной системы, может быть вызвана удалением или повреждением файлов. Перед тем, как восстанавливать корректный файл ntoskrnl.exe в Windows 10 или в любой другой версии данной ОС, следует заняться устранением проблемы. Перед восстановлением стоит вспомнить действия, которые предшествовали появлению проблемы. Возможно, были изменены настройки или устанавливалось какое-то новое приложение. Также одной из причин может быть обновление уже установленных программ.
Проверка и очистка диска
Нередко, например в Windows 10, ntoskrnl.exe выдает ошибку только потому, что на системном диске имеются ошибки. Проверить диск можно встроенным средством системы, которое вызывается через свойства раздела в «Проводнике» с переходом на вкладку сервиса.
Для проверки в обязательном порядке необходимо задействовать автоматическое исправление ошибок и сбойных секторов.
Неплохо подойдет и проверка раздела через командную консоль (cmd). В общем случае используется команда chkdsk, к которой можно добавлять соответствующие атрибуты. Обычно рекомендуется использовать следующий вид: chkdsk /x/f/r. Кстати сказать, вызов командной строки будет уместен и в том случае, если система не стартует, а загрузка производится со съемного носителя.
В качестве дополнительного средства можно воспользоваться очисткой диска, используя для этого собственный инструмент системы в виде команды cleanmgr, опять же вводимой в командной консоли, хотя можно вызвать очистку и через свойства раздела.
Конфликт приложений
Зачастую конфликт возникает не столько между приложениями, сколько между драйверами. Причем это не только драйвера видеоадаптера, но и всевозможные другие. Обычно, если такое происходит по вине производителя, то проблема устраняется достаточно быстро перевыпуском драйвером. Поэтому все, что нужно сделать, — это обновить драйвера.
Но проблема может быть и в чем-то другом, поэтому стоит предварительно попытаться выявить неисправность. Для этого перезапустите компьютер и при помощи клавиши F8 зайдите в Безопасный режим. Если система работает исправно и корректно, то причина, вероятней всего, кроется во второстепенных программах и драйверах.
Вход в безопасный режим Windows
Сбой файла или системы
Поскольку ошибка ntoskrnl.exe является следствием системной проблемы, то стоит попытаться воспользоваться инструментом нужного действия. Для такой процедуры лучше всего подходит специальная утилита проверки целостности системы. Запускается она так:
- Нажмите Win + R и введите cmd;
- Затем вставьте sfc /scannow.
утилита проверки целостности системы
По завершению процесса проверки программа выдаст результат, а в логах Вы сможете найти более подробный отчет.
Распространенные сообщения об ошибках в ntoskrnl.exe
Наиболее распространенные ошибки ntoskrnl.exe, которые могут возникнуть:
• «Ошибка приложения ntoskrnl.exe.» • «ntoskrnl.exe не удалось.» • «Возникла ошибка в приложении ntoskrnl.exe. Приложение будет закрыто. Приносим извинения за неудобства.» • «ntoskrnl.exe не является приложением Win32.» • «ntoskrnl.exe не запущен.» • «ntoskrnl.exe не найден.» • «Не удается найти ntoskrnl.exe.» • «Ошибка запуска программы: ntoskrnl.exe.» • «Неверный путь к приложению: ntoskrnl.exe.»
Эти сообщения об ошибках .exe могут появляться во время установки программы, во время выполнения связанной с ней программы Microsoft Windows, при запуске или завершении работы Windows, или даже при установке операционной системы Windows. Отслеживание момента появления ошибки ntoskrnl.exe является важной информацией, когда дело доходит до устранения неполадок.
Неполадки с жестким диском
Иногда помогает откатить систему к нормальному состоянию. Благодаря такому подходу не нужно устранять проблему, и в то же время он позволяет вернуть корректную работу системы.
Однако для выполнения данного алгоритма необходимо наличие точки восстановления. Если Вы регулярно создавали бэкапы во время нормальной работы системы, то устранение неполадки не будет для Вас существенной проблемой.
- Введите в поиск слово «Восстановление» и выберите характерный пункт, затем «Далее»;
Восстановление системы
- Выберите точку восстановления системы, к которой желаете откатиться и запустите процедуру.
Откат системы к точке восстановления
Копирование файла
После диагностирования и попыток устранить причину неисправности, стоит вернуть файл ntoskrnl.exe в корректное состояние. Сделать это можно с помощью средства восстановления, корректная работа которого возможна с установочным диском/флешкой.
- Перезагрузите ПК и нажмите F9, выбрав нужный носитель, запустите его;
- Нажмите на пункт «Восстановление системы»;
- В консоли введите строку expand E:\i386\ntoskrnl.exe c:\windows\system32, здесь E – это идентификатор носителя, а C – системный диск.
Консоль восстановления Windows
Вот еще 3 способа решения проблемы. Опробуйте каждый из них пока не найдете подходящий именно вам.
- Обновите драйверы;
- Сбросьте параметры разгона компьютера;
- Проверьте оперативную память компьютера.
Важно: Каждый их этих методов требует запуска Windows на проблемном компьютере. Если Windows постоянно вылетает и вы не можете зайти, то проведите жесткую перезагрузку, включив и выключив ПК 3 раза подряд. Потом запустите Windows в безопасном режиме и проследуйте одному из предложенных методов.
Как исправить ошибки ntoskrnl.exe всего за несколько шагов?
Помните, прежде чем предпринимать какие-либо действия, связанные с системными файлами, сделайте резервную копию ваших данных!
Ошибки файла ntoskrnl.exe могут быть вызваны различными причинами, поэтому полезно попытаться исправить их различными способами.
Шаг 1.. Сканирование компьютера на наличие вредоносных программ.
Файлы Windows обычно подвергаются атаке со стороны вредоносного программного обеспечения, которое не позволяет им работать должным образом. Первым шагом в решении проблем с файлом ntoskrnl.exe или любыми другими системными файлами Windows должно быть сканирование системы на наличие вредоносных программ с использованием антивирусного инструмента.
Если по какой-либо причине в вашей системе еще не установлено антивирусное программное обеспечение, вы должны сделать это немедленно. Незащищенная система не только является источником ошибок в файлах, но, что более важно, делает вашу систему уязвимой для многих опасностей. Если вы не знаете, какой антивирусный инструмент выбрать, обратитесь к этой статье Википедии — сравнение антивирусного программного обеспечения.
Шаг 2.. Обновите систему и драйверы.
Установка соответствующих исправлений и обновлений Microsoft Windows может решить ваши проблемы, связанные с файлом ntoskrnl.exe. Используйте специальный инструмент Windows для выполнения обновления.
- Откройте меню «Пуск» в Windows.
- Введите «Центр обновления Windows» в поле поиска.
- Выберите подходящую программу (название может отличаться в зависимости от версии вашей системы)
- Проверьте, обновлена ли ваша система. Если в списке есть непримененные обновления, немедленно установите их.
- После завершения обновления перезагрузите компьютер, чтобы завершить процесс.
Помимо обновления системы рекомендуется установить последние версии драйверов устройств, так как драйверы могут влиять на правильную работу ntoskrnl.exe или других системных файлов. Для этого перейдите на веб-сайт производителя вашего компьютера или устройства, где вы найдете информацию о последних обновлениях драйверов.
Шаг 3.. Используйте средство проверки системных файлов (SFC).
Проверка системных файлов — это инструмент Microsoft Windows. Как следует из названия, инструмент используется для идентификации и адресации ошибок, связанных с системным файлом, в том числе связанных с файлом ntoskrnl.exe. После обнаружения ошибки, связанной с файлом %fileextension%, программа пытается автоматически заменить файл ntoskrnl.exe на исправно работающую версию. Чтобы использовать инструмент:
- Откройте меню «Пуск» в Windows.
- Введите «cmd» в поле поиска
- Найдите результат «Командная строка» — пока не запускайте его:
- Нажмите правую кнопку мыши и выберите «Запуск от имени администратора»
- Введите «sfc / scannow» в командной строке, чтобы запустить программу, и следуйте инструкциям.
Шаг 4. Восстановление системы Windows.
Другой подход заключается в восстановлении системы до предыдущего состояния до того, как произошла ошибка файла ntoskrnl.exe. Чтобы восстановить вашу систему, следуйте инструкциям ниже
- Откройте меню «Пуск» в Windows.
- Введите «Восстановление системы» в поле поиска.
- Запустите средство восстановления системы — его имя может отличаться в зависимости от версии системы.
- Приложение проведет вас через весь процесс — внимательно прочитайте сообщения
- После завершения процесса перезагрузите компьютер.
Если все вышеупомянутые методы завершились неудачно и проблема с файлом ntoskrnl.exe не была решена, перейдите к следующему шагу. Помните, что следующие шаги предназначены только для опытных пользователей
Сбросьте параметры разгона компьютера
Вызывать BSOD могут драйверы разгона видеокарты. Если у вас уже установлена надежная программа для управления разгоном через BIOS, то используйте её.
Если такой программы нет, проследуйте инструкциям ниже и очистите CMOS-память через меню BIOS. Это позволит сбросить настройки BIOS на заводские.
Важно: Последующие инструкции актуальны для Windows 7. Для Windows 8, 8.1 и 10 процедура немного отличается.
Итак:
- Нажмите кнопку питания или зажимайте её до тех пор, пока компьютер полностью не выключится;
- Включите его обратно. Как только появится загрузочный экран, сразу же нажмите F1, F2, F10, ESC или Delete для входа в BIOS.
Отметьте: На некоторых старых машинах вместо этих клавиш придётся нажать определенную комбинацию, например CTRL + ALT + ESC или CTRL + ALT + DEL. Это зависит от производителя и модели ПК. Обычно клавиша для вызова BIOS указана на загрузочном экране.
Вход в BIOS
- С помощью стрелочек перейдите на вкладку Exit, и там выберите пункт Load Setup Defaults (в разных версиях BIOS меню выглядит по-разному, но опция Load Setup Defaults должна присутствовать всегда);
Установка в BIOS настроек по умолчанию
- Нажмите Enter. Выскочит уведомление, как на скриншоте ниже. С помощью стрелочки выберите Yes и нажмите Enter ещё раз;
Сохранение изменений в BIOS
- Сохраните внесенные изменения. Выберите Yes и снова нажмите Enter.
Выход и сохранение настроек в BIOS
После этого компьютер перезагрузится.
Опять же, версия BIOS может варьироваться в зависимости от модели компьютера. Меняйте настройки, руководствуясь подсказками и информацией на экране. В случае сомнений обратитесь в официальную техподдержку производителя за помощью. Или, как вариант, спросите в комментариях ниже, вам обязательно помогут.
ntoskrnl.exe — что это за процесс?
Привет, друзяки Поговорим о Windows, а если быть точнее, то о ее процессах. Сегодня у нас в гостях интересный процесс, это ntoskrnl.exe, а интересный он тем, что своим именем даже не дает намек на то, что он делает в системе и можно ли его отключить. Хотя, ошибаюсь, вот как я его расшифровал: NT, потом идет OS, а потом krnl, может типа kernel (ядро). Ну это так, просто мысли вслух так бы сказать
Никогда в Диспетчере задач просто так не завершайте процессы! Дело в том, что в отличии от Windows XP, начиная с Windows 7 некоторые системные процессы настолько важны, что система может тупо вырубится, если вы какой-то не тот процесс завершите, у самого такое было! С тех пор я никогда не завершаю процессы методом тыка
Лично у себя я его нашел в папке C:\Windows\System32 и это нормально, и он у меня точно не вирус (это Windows 10 64 bit версия LTSB), единственное что немного меня удивило — это размер, привык что исполняемые файлы в папке System32 куда меньше, ну да ладно, главное что это не вирус:
В общем как оказывается, это очень важный процесс, который запускается загрузчиком ядра NTLDR в безопасном режиме, хотя это наверно вам не особо интересно.
Самое главное — это ядро Windows, это системный файл, удалять его нельзя и ни в коем случае не завершать его работу!
Бывает такое, что ntoskrnl.exe грузит систему, что в таком случае делать? Главное — не паниковать, тут может быть конфликт с какой-то программой, которую вы ставили недавно. Вспомните что вы устанавливали и удалите, посмотрите, будут ли глюки дальше.
Также была отмечена такая нагрузка при установке виртуальной среды VMWare, а точнее конфликт был с виртуальными сетевыми адаптерами.
Покопавшись в интернете, обнаружил баг, что ntoskrnl.exe грузит систему через процесс System, при этом вешает так что даже печатать невозможно, и что интересно именно в Windows 8.1, в Windows 8 такого не замечено:
Мне стало самому интересно, хотя я у себя на Windows 10 такого бага не замечаю, тем не менее скорее всего сам ntoskrnl.exe не грузит систему, тут может быть файл подкачки активно используется, а к этому может привести например Google Chrome, который любит кушать оперативку.
В общем почитал я, почитал, и пришел к выводу что эти баги Windows 8/8.1 до сих пор так и не устранены (некоторые пользователи проводили тесты и баг появляется даже после чистой установки Windows 8/8.1!), если у вас вдруг такая же Windows стоит и вы уже не знаете что делать, чтобы как-то убрать эти тормоза, то обрадовать мне вас нечем. Скорее всего их не убрать, однако тут есть несколько советов, чтобы уменьшить глюки, хотя потом все равно тормоза вернутся.
Ладно, я надеюсь что вы просто интересовались вопросом ntoskrnl.exe — что это за процесс, а так, все с Windows у вас нормуль
Однако все же если вы думаете, что это у вас может быть вирус — то да, такое действительно может быть, вирусы просто маскируются под системные процессы, чтобы вам было сложнее понять где нормальный процесс, а где вирусняк сидит! В общем вот проверенные временем утилиты, это Dr.Web CureIt!, Kaspersky Virus Removal Tool, Kaspersky Security Scan, они помогут вам если что очистить комп от вирусов!
На главную! 19.04.2016