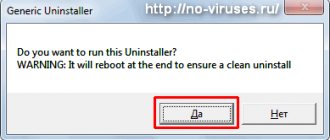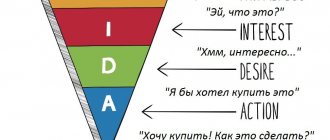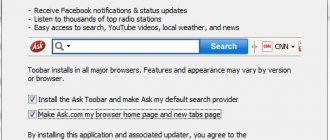Возможности программы
Game Booster – бесплатное программное обеспечение (ПО), которое включает в себя множество инструментов для помощи геймерам — от оптимизации ПК до записи видеороликов игр и их публикации на популярных сервисах.
Сейчас приложение обновлено и получило название Razer Cortex.
Среди возможностей утилиты можно отметить:
- ускорение игр и их загрузки;
- сохранение и восстановление логов настроек компьютера;
- проведение дефрагментации и диагностики;
- создание скриншотов;
- запись игрового видео;
- создание стрима и трансляция на Twitch, Youtube, Azubu;
- использование оверлея, экранных примечаний во время трансляции;
- сохранение папки с игровым контентом и синхронизация с Google Drive, DropBox, OneDrive;
- единый центр для запуска и работы с игровым контентом;
- получение акций и скидок с популярных игровых площадок, таких как Steam, Origin, Amazon и других;
- возможность добавлять игры из списка желаний Стима;
- отслеживание контента для виртуальной реальности.
Среди особенностей Гейм Бустер стоит отметить:
- наблюдение за акциями с популярных площадок;
- мощные возможности ускорения игр;
- функция GameCaster с большим количеством настроек для управления трансляциями;
- GameTools для сохранения и резервирования файлов игр;
- библиотека контента виртуальной реальности.
Как установить IObit Game Booster
Скачиваем программу Razer Cortex (IObit Game Booster) с официального сайта. Запускаем скачанный файл и следуем инструкции:
- Выбираем нужный тип установки. В нашем случае это Razer Cortex, поскольку Synapse – это утилита для работы с периферией Razer. Тут же можно выбрать путь установки. Кликаем Установить.
- Запустится процесс инсталляции, во время которого можно посмотреть возможности программы.
- Когда установка окончена можно сразу запустить приложение, если не снимать соответствующую галочку.
Могу ли я удалить или удалить gamebooster.exe?
Не следует удалять безопасный исполняемый файл без уважительной причины, так как это может повлиять на производительность любых связанных программ, использующих этот файл. Не забывайте регулярно обновлять программное обеспечение и программы, чтобы избежать будущих проблем, вызванных поврежденными файлами. Что касается проблем с функциональностью программного обеспечения, проверяйте обновления драйверов и программного обеспечения чаще, чтобы избежать или вообще не возникало таких проблем.
Согласно различным источникам онлайн, 8% людей удаляют этот файл, поэтому он может быть безвредным, но рекомендуется проверить надежность этого исполняемого файла самостоятельно, чтобы определить, является ли он безопасным или вирусом. Лучшая диагностика для этих подозрительных файлов — полный системный анализ с Reimage, Если файл классифицирован как вредоносный, эти приложения также удалят gamebooster.exe и избавятся от связанных вредоносных программ.
Однако, если это не вирус, и вам необходимо удалить gamebooster.exe, вы можете удалить Game Booster со своего компьютера, используя программу удаления, которая должна находиться по адресу: «C: \ Program Files \ IObit \ Game Booster \ unins000. EXE». Если вы не можете найти его деинсталлятор, то вам может понадобиться удалить Game Booster, чтобы полностью удалить gamebooster.exe. Вы можете использовать функцию «Установка и удаление программ» на панели управления Windows.
- 1. в Меню Пуск (для Windows 8 щелкните правой кнопкой мыши в нижнем левом углу экрана), нажмите панель, а затем под программы: o Windows Vista / 7 / 8.1 / 10: нажмите Удаление программы. o Windows XP: нажмите Добавить или удалить программы.
- 2. Когда вы найдете программу Game Boosterщелкните по нему, а затем: o Windows Vista / 7 / 8.1 / 10: нажмите Удалить. o Windows XP: нажмите Удалить or Изменить / Удалить вкладка (справа от программы).
- 3. Следуйте инструкциям по удалению Game Booster.
Обзор интерфейса и возможностей
После запуска утилита свернется в трей.
Прежде всего будет необходимо пройти регистрацию, иначе приложение не запустится. Процедура регистрации стандартная, ее можно пройти прямо из приложения, но придется подтвердить электронную почту.
После этого в трее можно будет управлять возможностями приложения. По нажатию правой кнопки можно запустить Cortex или Central, а также войти в настройки.
Central запускает настройки аккаунта – профиля и учетной записи.
Настройки позволят изменить:
- тему оформления;
- действия значка на панели задач;
- выдачу уведомлений;
- параметры обновления утилиты.
После запуска Cortex запустится основное окно Game Booster.
Доступны 4 основных вкладки и настройки (в виде шестеренки в правом углу).
В настройках доступны такие параметры:
- автозапуск;
- язык и тема;
- очистка кеша приложения;
- настройки уведомлений;
- информация о программе;
- подключение клиентов игр и настройка их уведомления.
Ускоритель игр
После запуска сканирует компьютер на наличие игр и позволяет их ускорять. В библиотеке хранится найденный на компьютере контент.
Закладка ускорения позволяет настроить, что именно нужно будет ускорять при запуске игр. Можно выбирать системные приложения, аппаратные средства, службы. По умолчанию выставлены рекомендованные параметры.
Закладка «Кадров/С» поможет включить и настроить счетчик fps. Изменяется положение на экране и горячие клавиши для запуска.
Ускоритель системы
Предназначен для работы с самой системой Windows. На закладке «оптимизировать» можно очистить и ускорить систему, или запустить дефрагментацию игрового контента.
Закладка «мое оборудование» сканирует и выдает основную информацию о аппаратной составляющей компьютера.
Как пользоваться программой
Самый простой способ использовать утилиту:
- нажать в панели задач правой кнопкой на значке утилиты;
- Кликнуть на кнопку «Ускорить сейчас»;
- Запустится процесс оптимизации и ускорения.
Стоит заметить, что для отмены оптимизации нужно опять запуститься меню из трея и нажать «Восстановить». Сама оптимизация настраивается в приложении, как было рассмотрено выше.
Те же действия можно запустить из окно программы, нажав на кнопку «Ускорить сейчас».
Отзывы о программе
В целом программа нам понравилась. Из достоинств стоит выделить большие возможности по оптимизации системы, а также малое потребление ресурсов компьютера, что благоприятно скажется на работоспособности слабых ПК. Не стоит забывать, что программу можно скачать и использовать бесплатно. Также порадовала возможность участвовать в акциях и бесплатно получать популярные игры.
Стоит отметить простоту использования – запустить оптимизацию можно одной кнопкой, что будет несомненным плюсом для пользователей незнакомых со службами и процессами компьютера.
Если у пользователя не игровой компьютер, то игрушки будут идти очень плохо. Юзеры вовсю стараются поднять производительность ПК программным способом. Но не всегда это получается. Есть определенное количество утилит, которые (по заявлениям разработчиков) способны заставить ПК и операционную систему работать шустрее. Одна из таких программ называется Razer Game Booster. Отзывы о ней неоднозначны. Сможет ли она ускорить старый компьютер? Попробуем разобраться.
Superb game boost что это за программа? — О компьютерах просто
Системные требования современных приложений растут не по дням, а по часам, вынуждая почитателей инновационных продуктов и поклонников навороченных донельзя игр вести бесконечный апгрейд своих компьютеров.
Стремление идти в ногу с прогрессом заставляет гиков и заядлых геймеров искать любые методы увеличения производительности ПК, начиная от банальной закупки новых и весьма недешевых комплектующих, до применения на практике бюджетных решений, предполагающих использование утилит-ускорителей, коими вдоль и поперек завален весь интернет.
Напичканные рекламными слоганами, они обещают в разы форсировать работу Windows посредством деактивации ненужных служб и процессов, оптимизации системных компонентов и настроек операционки.
Звучит заманчиво, но не лукавят ли создатели подобного рода инструментов?Для ответа на этот вопрос мы опробовали в деле сразу десять программ, завернутых в красивую упаковку и гарантирующих радикальное увеличение производительности компьютера. Результат получился вполне ожидаемым, но не будем забегать вперед и для начала познакомимся с участниками нашего необычного эксперимента.
⇡#Game Booster
Разработчик: iobit.com/gamebooster.html Размер дистрибутива: 1,2 Мб Поддерживаемые версии Windows: 2000/XP/Vista/7 Стоимость: бесплатно
Единственный ускоритель в нашем обзоре, распространяемый компанией-разработчиком IObit на безвозмездной основе.
Судя по представленному на сайте описанию и элементам интерфейса (кстати, многоязычного и переведенного на русский), потенциал Game Booster довольно скромен и ограничивается только приостановкой ряда системных процессов и служб, а также дефрагментацией файлов игровых приложений.
Список выгружаемых из оперативной памяти модулей Windows можно варьировать, помечая галочками соответствующие пункты. Оптимизация хранящихся на диске данных производится в том же духе.
Правда, какую бы мы директорию мы ни выбирали, утилита без раздумий всякий раз выдавала фразу: «Фрагментированные файлы отсутствуют». Подобное поведение Game Booster не может не настораживать и лишний раз подчеркивает, что фигурирующая в интерфейсе вкладка «Игровая дефрагментация» носит исключительно косметический характер, но никак не практический.
⇡#Speed Gear 7.1
Разработчик: softcows.com/speed_gear.htm Размер дистрибутива: 943 кб Поддерживаемые версии Windows: все редакции Стоимость: 30 долларов США
Замысловатые технологии Duo Speeder Engine, Time Redemption, Linearity Accelerate, ползунок, крайнее значение 256Х которого подчеркивает безграничные возможности инструмента и многочисленные отзывы на сайте, начинающиеся с присущей современному поколению фразы «Вау!» — все эти и некоторые другие детали возносят Speed Gear в ранг самого эффективного ускорителя Windows. Вероятно, так оно и есть.
Однако если спуститься с небес на землю и трезво взглянуть на разбавленный рекламными ссылками примитивный, кричащий о кустарщине интерфейс программы, то все встанет на свои места и розовый флер улетучится после нескольких запусков утилиты. Бесплатно открыть приложение можно 30 раз, после чего потребуется либо приобрести Speed Gear, либо, смахнув скупую слезу, удалить продукт с диска компьютера.
⇡#Game Turbo Booster
Разработчик: pcpowersoft.com/game-turbo-booster.htm Размер дистрибутива: 1,2 Мб Поддерживаемые версии Windows: информация разработчиком не предоставлена Стоимость: 20 долларов США
Инструмент таинственных разработчиков, высвобождающий ресурсы компьютера за счет приостановки ненужных служб и процессов, а также при переключении в игровой режим выполняющий очистку оперативной памяти.
Во избежание конфликтов с антивирусами, брандмауэрами и прочими глубоко интегрирующимися в систему программами, в Game Turbo Booster предусмотрена возможность формирования так называемого белого списка приложений, не попадающих под прицел оптимизатора.
Перед внесением изменений в Windows, ускоритель запоминает текущее состояние операционки и позволяет в любой момент откатить все корректировки.
Полезность данной функции нам удалось оценить сразу после первого запуска программы: выяснилось, что лежащие в ее основе механизмы оптимизации настолько суровы, что после их действия запустить какую-либо игру на компьютере не представляется возможным. Именно по этой причине Game Turbo Booster не фигурирует в представленных ниже результатах сравнительного тестирования оптимизаторов.
⇡#Advanced System Optimizer
Разработчик: systweak.com/ASO/Features/ Размер дистрибутива: 880 кб Поддерживаемые версии Windows: XP/Vista/7 Стоимость: 30 долларов США
Разработка индийской софтверной компании Systweak, представляющая собой набор инструментов для комплексной оптимизации компьютера. При помощи Advanced System Optimizer можно наводить лоск в оперативной памяти и системном реестре, выполнять дефрагментацию файлов, сканировать Windows на предмет устаревших драйверов, исключать из автозагрузки лишние приложения и выполнять массу других задач.
Примечательной особенностью программы является опция Game Optimizer, настраивающая ПК на максимальную производительность и обеспечивающая запуск выбранных игр в специальном окружении, изолированном от других выполняющихся в системе приложений. Несмотря на то, что Advanced System Optimizer является коммерческим продуктом, пользоваться им в течение 15 дней после инсталляции можно бесплатно.
⇡#Game Accelerator
Разработчик: defendgate.com/products/gameAcc.html Размер дистрибутива: 2,5 Мб Поддерживаемые версии Windows: информация не предоставлена разработчиком Стоимость: 16 долларов США
Поделка канадской компании DefendGate, распространяемая разработчиком не напрямую с собственного сайта, а посредством сети партнерских сайтов.
От всех перечисленных выше ускорителей отличается, прежде всего, функциональной начинкой, обеспечивающей оптимизацию как компонентов Windows, так и настроек используемого на компьютере оборудования.
По сведениям создателей, изюминкой Game Accelerator является не только способность подстраиваться под конкретное «железо» ПК и выжимать из него максимум возможного, но и умение подкручивать гайки в популярных игровых приложениях, сведения о которых хранятся в базе данных программы, насчитывающей более тысячи записей. Потенциал утилиты огромен, но чтобы воспользоваться им в полной мере без приобретения лицензионного ключа к акселератору не обойтись.
Что это за программа?
Итак, Razer Game Booster — программа для «Виндовс», которая, в теории, должна повышать FPS (количество кадров в секунду) в играх. Чем выше FPS, тем меньше глюков и тормозов. Принцип работы у «Разера» прост: утилита попросту отключает неиспользуемые приложения, удаляет компоненты в автозагрузке и отключает неиспользуемые службы перед запуском какой-нибудь требовательной игрушки. Теоретически, такие действия должны снизить нагрузку на процессор и оперативную память компьютера и повысить FPS в играх.
Программу скачивают и устанавливают еще и потому, что бренд Razer выпускает довольно качественную периферию для геймеров: мыши, наушники, клавиатуры и так далее. Естественно, пользователи считают, что такой уважаемый бренд не будет подсовывать юзерам бесполезную утилиту. Но загвоздка в том, что ранее программный продукт назывался IObit Game Booster. И от «Разера» здесь только красивый лейбл и фирменная расцветка. Так способен ли Razer Game Booster 4.2.45.0, отзывы о котором мы рассмотрим чуть позже, существенно увеличить FPS в играх? Попробуем разобраться.
Razer Game Booster что это за программа и нужна ли она?
Всем привет Поговорим сегодня о такой программе как Razer Game Booster, и потом вы сможете сделать вывод, нужна она вам или нет. Значит прога Razer Game Booster относится к необычным и интересным прогам, как мне кажется, а все потому, что эта прога типа может переводить комп в игровой режим. То есть переводит комп в такой режим, который лучше всего подходит для игр, при котором игры работают быстрее всего. Правда, интересно? Ну вот и мне интересно, поэтому сегодня я все это проверю
Такие программы типа Razer Game Booster, это конечно по большому счету проги-пустышки. Ну то есть на самом деле нет никаких скрытых ресурсов в компе, чтобы их например можно было активировать и комп стал намного мощнее. Бывает только третье ядро, это было в каком-то процессоре AMD, и вот его можно было разблокировать, в итоге процессор и комп в целом становился мощнее. А все остальное, особенно программное всякое, то все это по большому счету мулька..
В общем я все таки установил прогу Razer Game Booster, после включения винды она сама запускается, ну это потому что я не снял галочку при установке по поводу автозапуска. Ну так вот, после запуска проги я понял, что в ней нужно зарегиться, но ради такого дела, я таки зарегистрируюсь! Значит тут нужно нажать кнопку СОЗДАТЬ УЧЕТНУЮ ЗАПИСЬ:
И теперь все тут правильно заполнить и нажать снова СОЗДАТЬ УЧЕТНУЮ ЗАПИСЬ:
Все, потом уже можно будет войти в программу, для этого нажмите вот эту кнопку ВХОД:
Но меня ждал вот такой вот обломчик:
Все дело в том, что на почту, ну которую я указывал при регистрации, то туда пришло письмо от проги, ну чтобы подтвердить почту. Ну а я этого не сделал! Так что если будете регистрироваться, то учтите, что нужно активировать почту! Потом, когда я активировал почту, то я уже смог нормальной войти в прогу, вот как она выглядит:
Честно говоря этот черный фон мне не очень нравится. Как и то, что для того чтобы пользоваться прогой, то нужно в ней зарегится
Но сама программа Razer Game Booster пока что мне не кажется какой-то там шарашкиной, сделана вроде бы более-менее качественно.
Когда я вверху нажал на УТИЛИТЫ, то появился такой экран, уже становится интересненько:
Вообще честно говоря немного впечатляет! Так, теперь давайте подумаем, игра это что такое? Это ведь на самом деле программа. То есть в теории мы можем ускорить любую программу, а не только игру. Я так и сделаю, ибо мне легче будет понять, программа быстрее работает или нет. Так как тестовый компьютер у меня не особо мощный, то я попытаюсь ускорить Мозиллу, она у меня немного подлагивает
Теперь давайте разберемся как добавить программу в Razer Game Booster. Как вы уже понимаете, таким же способом можно будет добавить и саму игру. Итак, нажимаю я на ИГРЫ, и нажимаю там вот этот плюсик:
Потом нажимаю ДОБАВИТЬ ИГРЫ:
Выскочил окошко, где нужно просто указать так бы сказать эксешний файл программы, ну то есть файл в формате exe. Здесь вы указываете игру, а я для теста указываю Мозиллу:
Кстати совсем забыл сказать. В этом окошке вы можете выбрать как файл с расширением exe, так и просто ярлык к игре или программе.
В общем ребята, потом нажимаем вот на эту стрелочку:
И вот теперь уже видно, что программа у нас добавлена:
Теперь запускаем ее, для этого нажимаем по самой программе, потом появится новое окошко, в нем нажимаем вот на эту зелененькую кнопочку:
В общем когда я нажал эту кнопку, то началась магия:
Потом вверху экрана появилось такое сообщение:
Дальше открылась Мозилла. И вроде бы все действительно стало быстрее работать. Ну, я проверил это так бы сказать на деле. Я просто посмотрел погоду в своем городе, я это делаю часто и примерно знаю сколько я трачу на это времени. Ну так вот, в таком игровом режиме Мозилла открывала страницы намного быстрее. Я даже немного удивился, ибо получается что прога Razer Game Booster таки работает, что не может не радовать! Вот такие пироги ребята, я вам говорю честно, программа работает и эффект заметен
Во время работы игрового режима, то иконка проги в трее такая:
Кстати, когда я закрыл Мозиллу, то в программа Razer Game Booster вот так вот стильно написала о переводе компа в обычный режим:
Кстати, потом, после игрового режима, иконка в трее уже изменилась и стала более яркой:
Добавленную программу в Razer Game Booster можно еще запустить, если нажать сразу на эту кнопку:
Вот если нажать кнопку УТИЛИТЫ (вверху), то тут есть всякие настройки по отключению всего ненужного (то есть тут типа профиль что будет отключаться при игровом режиме):
Если нажать на кнопку Процессы (напротив кнопки УСКОРИТЬ СЕЙЧАС), то вы увидите что именно отключается. Как я понял, если я вообще правильно понял, то отключаются ненужные процессы, службы, службы которые не относятся к винде, ну и еще что-то там отключается. Все это в общем то и есть оптимизация, которая, как мы видим работает. Чудес нет и чем больше компьютер захламлен всяким программным добром, тем сильнее будет эффект
Программа сидит в трее, даже если вы нажали крестик в ее окне. В диспетчере от нее есть два процесса, это main.exe и RzKLService.exe:
Они запускаются вот из этой папки:
C:\Program Files (x86)\Razer\Razer Game Booster
Еще я проверил службы, ибо я вот чувствовал, что скорее всего прога Razer Game Booster и службу свою ставит. Ну в принципе так оно и оказалось, вот смотрите, вот нашел службу RzKLService:
На всякий случай напомню вам, что для того, чтобы открыть службы, то зайдите в диспетчер, там на вкладке Службы вы найдете кнопку с таким же названием Службы, вот ее и нажимайте.
Когда я нажал два раза по службе, то появилось вот такое окошко:
Ну то есть теперь понятно, что процесс RzKLService.exe, это от службы этой.
Ну что я тут могу сказать. В принципе программа Razer Game Booster неплохая, но если она игру вам реально не ускоряет, то я думаю что лучше ее удалить. Ибо как видите, от данной проги присутствует два процесса в диспетчере, ну а от того что много процессов еще ни одна винда не работала быстрее
Перед удалением я советую выйти из программы, для этого нажимаете правой кнопкой по иконке в трее и там выбираете пункт Выход:
Удалить Razer Game Booster вы можете как при помощи виндовских функций, так и используя удалятор Revo Uninstaller. Он позволит не только удалить программу, но и почистить винду от ее остатков, так что рекомендую. Это наверно лучший удалятор что есть вообще, советую
Ну а теперь как удалить по-простецки, то есть просто используя винду и ее штатные возможности так бы сказать.
Значит зажимаем кнопки Win + R и пишем туда такую команду:
control panel
Откроется Панель управления, тут вам нужно найти значок Программы и компоненты, ну и запустить его:
Теперь находим тут программу Razer Game Booster, нажимаем по ней правой кнопкой и выбираем Удалить:
Потом появится вот такое сообщение, вы тут нажимаете Да:
Прога удалилась буквально за секунды две, после чего появилось такое сообщение, ну что мол удалено успешно, все пучком:
В общем так быстро удалилась, что я даже проверил, не осталось ли от нее службы.. Ну просто так быстро удалилась.. Но нет, я проверил, ничего не осталось, вот такие дела, в общем нормалек все
Вот что еще хотел вам написать. Значит знаете, эта прога Razer Game Booster отключает некоторые службы, когда включается игровой режим. Вот я и подумал, а если у нее произойдет какой-то глюк и потом она не включит те службы, которые отключила для игрового режима? Ну мало ли, просто вдруг такой глюк, что тогда делать? Как узнать, какие службы отключила эта прога? Ну разве что пойти в настройки и посмотреть какие службы прога отключает и потом проверить… Ну это такое, так бы сказать вам на заметку.. В общем я надеюсь что вы поняли что я имел ввиду
Ну все ребята, на этом уже все. Удачи вам и хорошего настроения
На главную! неизвестные программы 23.09.2016
Способен ли помочь Razer Game Booster?
Итак, «игровой режим» утилиты представляет собой простое отключение всех работающих в фоне программ и неиспользуемых служб. Теоретически это должно повысить частоту кадров. Даже если отключить все неиспользуемые компоненты вручную. А вот при использовании Game Booster все не так радужно. Тесты показали, что FPS либо не увеличивается вовсе, либо понижается. Почему так получается?Дело в том, что Razer Game Booster (программа для игр на «Виндовс 7»), конечно, отключает неиспользуемые службы и завершает фоновые процессы, но сама потребляет огромное количество оперативной памяти. Потому прироста вообще нет (на мощных компьютерах) или, наоборот, наблюдается снижение производительности (на старых ПК). А что говорят пользователи о данном приложении? Рассмотрим отзывы тех, кто его уже попробовал.
Что такое gamebooster.exe?
gamebooster.exe это исполняемый файл, который является частью Game Booster Программа, разработанная IObit, Программное обеспечение обычно о 13.39 MB по размеру.
Расширение .exe имени файла отображает исполняемый файл. В некоторых случаях исполняемые файлы могут повредить ваш компьютер. Пожалуйста, прочитайте следующее, чтобы решить для себя, является ли gamebooster.exe Файл на вашем компьютере — это вирус или троянский конь, который вы должны удалить, или это действительный файл операционной системы Windows или надежное приложение.
Рекомендуется: Выявление ошибок, связанных с gamebooster.exe (опциональное предложение для Reimage — Cайт | Лицензионное соглашение | Политику Конфиденциальности | Удалить)
Положительные отзывы
Итак, рассмотрим отзывы тех, кто успел попользоваться программой. Это необходимо для того, чтобы понять, многого ли стоит данная утилита Razer Game Booster. Отзывы положительного характера оставлены только теми, кто понятия не имеет, как отключать службы и фоновые программы вручную. Однако и они не наблюдали существенного подъема FPS. Максимум прирост составлял 2-3 кадра в секунду. При этом программа пожирала тонны оперативной памяти. Но юзерам нравилось, так как не нужно ничего делать самим.
Abrikos
Стиль игры: сейвовый, затем – агрессивный. Абрикос специально берет таких героев, которые могут немного потерпеть, а с получением первых предметов – нагибать. Учитывая высокий скилл игрока – победы даются ему заслуженно.
Опыт игры: 8 лет.
Пулл героев: около 10 героев постоянных + 10 тех, которые сильны в очередной мете.
Позиция в игре: не имеет значения, куда пойдет Абрикос. Он одинаково хорош на первых 3 позициях. Но все же — в миде он чувствует себя наиболее комфортно.
Винрейт: 81%
Благодаря качественному анализу собственных игр – Абрикос натренировал очень высокий скилл в Доте 2. Он не стесняется использовать сильных в мете героев, да и чего стесняться – в нашей работе – главное победа, и не важно, на каких персонажах ты выигрываешь, ведь вы с противниками в равных условиях и никто им не запрещает брать тех же героев, которых берет Абрикос. И все это при том, что любимые его герои считаются крайне сложными и требуют высокого скилла, контроля и знания игры (Мипо, Бруда, Визаж, АркВарден, Инвокер и др.). Кто-то силен в макроконтроле, кто-то в координации, нашего же Абрикоса – можно назвать гением микроконтроля, и он полностью соответствует своему призванию. Он наш надежный и исполнительный сотрудник, готовый помочь вам решить вашу проблему.
Тактика игры
- Абрикос играет очень сейвово, при этом линию он – всегда выигрывает, даже если играет на персонаже, который заведомо слабее персонажа противника.
- Игры, наш бустер, не затягивает, предпочитая использовать сильные начальные предметы для начального давления. После – он превращает их в мид-артефакты или лейт-артефакты и идет заканчивать игру.
- Благодаря опыту, бустер знает, когда и в каких ситуациях нужно пушить, драться или сплитить. Его – трудно найти (очень грамотно передвигается по карте), легко потерять (использует текстуры, возвышенности и леса для побега) и невозможно забыть (противники еще долго будут помнить, как наш бустер надрал их задницы).
- Наш игрок не пытается придумывать велосипед, он знает, какие предметы, на какой стадии игры ему выгодны. Прибавляем к этому его микроконтроль – и вырисовываются слаженные и четко спланированные победы.
Отрицательные отзывы
Однако много и негативных комментариев в адрес Razer Game Booster. Отзывы такого характера появляются не зря. Это значит, что с программой что-то не так. На что же жалуются пользователи? Главным образом на то, что «Разер» — совершенно бесполезная утилита, которая только нагружает ПК. В качестве аргументов люди демонстрируют замеры FPS до и после использования «ускорителя игр». Как правило, количество кадров в секунду либо не отличается от «стокового», либо получается меньше стандартного.
Также многие заметили, что после установки утилиты от «Разера» возросла нагрузка на процессор и оперативную память. Причем так, что даже операционная система начала тормозить. Вообще, у пользователей много вопросов к Razer Game Booster. Но самый важный из них звучит ожидаемо. Как могла компания с мировым именем и превосходной репутацией выпустить такой бесполезный и даже опасный продукт? Ответ прост: его выпустила просто приобрела права на продукт, посчитав его перспективным. Вот и вся загадка.
Возможен и такой вариант, что известный производитель аксессуаров для геймеров попросту заплатил компании IObit за рекламу. Поэтому в таком сомнительном приложении и используются фирменные цвета утилиты «Разер» и ее логотип. В любом случае пользователям не легче от таких объяснений.
Лицензионные игры — залог качественной графики на слабых ПК
Как вы могли заметить, игры могут выходить сырыми, с глюками и багами. Существует 1 действенный способ решить эту проблему — приобрести лицензионную версию игры. Здесь и вирусов нет и последний патч всегда сам скачается. Одни удобства. Стоимость таких игр не такая и большая, главное — покупать их в правильном месте.
В заключении хочется отметить — чем больше вы поднимаете fps в игре, тем больше загружается процессор. Не стоит злоупотреблять нагрузкой компьютера в игре. Все должно быть в меру.
FPS – это количество кадров в секунду. Показатель, как правило, Отражает истинную производительность Вашей видеокарты и компьютера в целом. Если он низкий и не превышает отметки в 30 кадров, то о комфортной игре можно и не мечтать. При этом FPS очень важен для специалистов таких сфер как: графический дизайн, 3D моделирование и мультипликации. При зависаниях и лагах во время работы программ результаты будут далеки от идеалов. Как увеличить ФПС в играх?
Что делает программа Game Booster
Прежде чем начну, замечу, что есть и еще одна достаточно популярная программа для ускорения игр — Wise Game Booster. Все написанное относится и к ней, но рассматривать мы будем именно Razer Game Booster.
Вот что написано о том, что такое «Игровой режим» на официальном сайте Razer Game Booster:
Эта функция позволяет временно выключить все необязательные функции и приложения, перенаправив все ресурсы компьютера на игру, что позволяет погрузиться в игру не тратя время на настройки и конфигурацию. Выберите игру, нажмите кнопку «Запустить» и предоставьте нам все остальное, чтобы уменьшить нагрузку на компьютер и увеличить
FPS в играх.
Оплата за бустинг
Что касается оплаты, то производится она, практически всегда, заранее. Но все будет зависеть от выполнения условий сделки и качества выполнения заказа. Если что-то идет не так – деньги возвращаются либо частично, либо полностью. Опять же – все будет зависеть от сайта, на котором вы работаете.
Собственно, все остальное – будет зависеть только от вас. Если заказчику понравится ваше исполнение – он обязательно вас прорекламирует знакомым и друзьям, таким образом создавая вам непрерывный поток клиентов.
Автор публикации
не в сети 19 часов
Результаты тестов — позволяет ли использование Game Booster увеличить FPS в играх?
Для проверки того, насколько Razer Game Booster способен увеличить производительность в играх, были использованы тесты, встроенные в некоторые современные игры — тест проводился с включенным и выключенным игровым режимом. Вот некоторые из результатов в играх, на высоких настройках:
Batman: Arkham Asylum
- Минимум: 31 FPS
- Максимум: 62 FPS
- В среднем: 54 FPS
Batman: Arkham Asylum (с Game Booster)
- Минимум: 30 FPS
- Максимум: 61 FPS
- В среднем: 54 FPS
Интересный результат, не правда ли? Тест показал, что в игровом режиме FPS несколько ниже, чем без него. Разница небольшая и возможно, играют роль возможные погрешности, однако, что можно сказать вполне определенно — Game Booster не замедлил, но и не ускорил игру. По факту, его использование вообще не привело к изменению результатов.
- В среднем: 17.67 FPS
- Максимум: 73.52 FPS
- Минимум: 4.55 FPS
Metro 2033 (с Game Booster)
- В среднем: 16.77 FPS
- Максимум: 73.6 FPS
- Минимум: 4.58 FPS
Как видим, опять результаты практически не отличаются и отличия находятся в рамках статистической погрешности. Аналогичные результаты Game Booster показал и в других играх — никаких изменений в производительности игр или увеличения FPS.
Тут следует отметить, что подобный тест может показать совсем иные результаты на среднестатистическом компьютере: учитывая принцип работы Razer Game Booster и то, что у многих пользователей постоянно запущено множество фоновых процессов, часто не нужных, игровой режим может и принести дополнительные FPS. То есть, если у вас постоянно работают торрент-клиенты, мессенджеры, программы для обновления драйверов и аналогичные им, занимая всю область уведомлений своими значками, то, конечно, да — вы получите ускорение в играх. Однако, я бы просто следил за тем, что устанавливаю и не держал в автозагрузке то, что не нужно.
CortexLauncher.exe безопасный или это вирус или вредоносная программа?
Первое, что поможет вам определить, является ли тот или иной файл законным процессом Windows или вирусом, это местоположение самого исполняемого файла. Например, такой процесс, как CortexLauncher.exe, должен запускаться из C: \ Program Files \ razer \ razer cortex \ main.exe, а не где-либо еще.
Для подтверждения откройте Диспетчер задач, перейдите в «Просмотр» -> «Выбрать столбцы» и выберите «Имя пути к изображению», чтобы добавить столбец местоположения в диспетчер задач. Если вы найдете здесь подозрительный каталог, возможно, будет хорошей идеей продолжить изучение этого процесса.
Другой инструмент, который иногда может помочь вам обнаружить плохие процессы, — это Microsoft Process Explorer. Запустите программу (она не требует установки) и активируйте «Проверить легенды» в разделе «Параметры». Теперь перейдите в View -> Select Columns и добавьте «Verified Signer» в качестве одного из столбцов.
Если статус процесса «Подтвержденный подписчик» указан как «Невозможно проверить», вам следует взглянуть на процесс. Не все хорошие процессы Windows имеют ярлык проверенной подписи, но ни один из них не имеет плохих.
Наиболее важные факты о CortexLauncher.exe:
- Находится в C: \ Program Files \ Razer \ Razer Cortex \ вложенная;
- Издатель: Razer USA Ltd.
- Полный путь: C: \ Program Files \ razer \ razer cortex \ main.exe
- Файл справки:
- URL издателя: www.razerzone.com
- Известно, что до 61.68 MB по размеру на большинстве окон;
Если у вас возникли какие-либо трудности с этим исполняемым файлом, перед удалением CortexLauncher.exe вы должны определить, заслуживает ли он доверия. Для этого найдите этот процесс в диспетчере задач.
Найдите его местоположение (оно должно быть в C: \ Program Files \ Razer \ Razer Cortex \) и сравните размер и т. Д. С приведенными выше фактами.
Если вы подозреваете, что можете быть заражены вирусом, вы должны немедленно попытаться это исправить. Чтобы удалить вирус CortexLauncher.exe, необходимо Загрузите и установите приложение полной безопасности, например Malwarebytes., Обратите внимание, что не все инструменты могут обнаружить все типы вредоносных программ, поэтому вам может потребоваться попробовать несколько вариантов, прежде чем вы добьетесь успеха.
Кроме того, функциональность вируса может сама влиять на удаление CortexLauncher.exe. В этом случае вы должны включить Безопасный режим с поддержкой сети — безопасная среда, которая отключает большинство процессов и загружает только самые необходимые службы и драйверы. Когда вы можете запустить программу безопасности и полный анализ системы.
Полезен ли Game Booster?
Как было отмечено в предыдущем абзаце, Game Booster выполняет те же задачи, которые под силу каждому, причем самостоятельное решение этих задач будет более эффективным. Например, если у вас постоянно запущен utorrent (или, что хуже, Zona или MediaGet), он будет постоянно обращаться к диску, использовать сетевые ресурсы и прочее. Game Booster закроет торрент. Но и вы могли бы это сделать или не держать его постоянно включенным — какой-то пользы это не приносит, только если у вас не стоят терабайты фильмов на закачке.
Таким образом, эта программа позволит запустить игры в таком программном окружении, как если бы вы постоянно следили за своим компьютером и состоянием Windows. Если вы и так это делаете, он не ускорит игры. Хотя можете попробовать скачать Game Booster и сами оценить результат.
Ну и последнее — дополнительные функции Razer Game Booster 3 .5 и 3.7 могут оказаться и полезными. К примеру, запись экрана, схожая с FRAPS.
Как исправить wisegamebooster.exe
Аккуратный и опрятный компьютер — это один из лучших способов избежать проблем с Wise Game Booster 1.09. Это означает выполнение сканирования на наличие вредоносных программ, очистку жесткого диска cleanmgr и ПФС / SCANNOWудаление ненужных программ, мониторинг любых автозапускаемых программ (с помощью msconfig) и включение автоматических обновлений Windows. Не забывайте всегда делать регулярные резервные копии или хотя бы определять точки восстановления.
Если у вас возникла более серьезная проблема, постарайтесь запомнить последнее, что вы сделали, или последнее, что вы установили перед проблемой. Использовать resmon Команда для определения процессов, вызывающих вашу проблему. Даже в случае серьезных проблем вместо переустановки Windows вы должны попытаться восстановить вашу установку или, в случае Windows 8, выполнив команду DISM.exe / Online / Очистка-изображение / Восстановить здоровье, Это позволяет восстановить операционную систему без потери данных.
Чтобы помочь вам проанализировать процесс wisegamebooster.exe на вашем компьютере, вам могут пригодиться следующие программы: Менеджер задач безопасности отображает все запущенные задачи Windows, включая встроенные скрытые процессы, такие как мониторинг клавиатуры и браузера или записи автозапуска. Единый рейтинг риска безопасности указывает на вероятность того, что это шпионское ПО, вредоносное ПО или потенциальный троянский конь. Это антивирус обнаруживает и удаляет со своего жесткого диска шпионское и рекламное ПО, трояны, кейлоггеры, вредоносное ПО и трекеры.