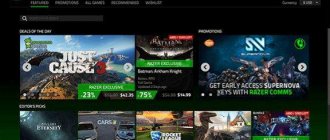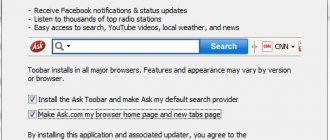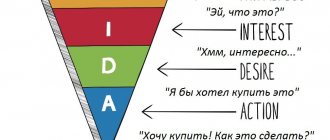Как удалить антивирус с помощью программы AppRemover
AppRemover — бесплатная программа для удаления антивирусов и фаерволов в операционной системе Windows
. Программа способная удалить антивирусы, в тех случаях, когда обычным способом (через аплет «Установка и удаление программ») антивирус не удается удалить. Причин, по которым антивирус не получается удалить может быть множество — прерванная процедура деинсталляции, нарушение работы антивируса вирусными программами, ошибки в работе системы и прочее.
Заявленная поддержка таких популярных антивирусов которые AppRemover может попробовать удалить:
- avast! Free Antivirus
- Windows Defender
- Avira Free Antivirus
- AVG Anti-Virus Free Edition
- ESET Smart Security
- Malwarebytes Anti-Malware Pro
- AVG Internet Security
- Kaspersky Internet Security
- Norton Internet Security
- ESET NOD32 Antivirus
- COMODO Antivirus
- McAfee VirusScan
- Norton 360
- avast! Internet Security
- Symantec Endpoint Protection
- Другие.
Помимо удаления антивирусов, программа предназначена для очистки системы от следов антивирусов — файлы, ключи реестра, службы. Скачать утилиту AppRemover
Если при помощи утилиты AppRemover Вам не удалось удалить антивирус, можете попробовать специальные утилиты, разработанные специально под конкретный антивирус.
Бесплатные утилиты для удаления антивирусов.
Как удалить антивирус avast с компьютера?
Перед запуском утилиты, закрываем все окна и программы. Так как после работы утилиты компьютер будет автоматически перезагружен. Для удаления, запускаем утилиты и подтверждаем удаление, жмем «Yes/Да».
Ждем. По завершению работы, компьютер будет перезагружен. После удачной работы утилиты антивирус AVG будет удален с вашего кмопьютера.
Как удалить антивирус Avira с компьютера?
Перезагрузите компьютер в «Безопасный режим».
Найдите и удалите на системном диске такие папки:
C:\Program Files\Avira…\
C:\Documents and Settings\All Users\Application Data\Avira…\
C:\ProgramData\Avira…\
Если папки не удаляются, попробуйте их переименовать, перезагрузиться снова в «безопасный режим» и попробовать удалить.
Как удалить антивирус Bitdefender с компьютера?
Бывает, что антивирус Bitdefender не выходит удалить стандартным способом, и тогда вам пригодится специальная утилита Bitdefender_Uninstall Tool.
Запускаем утилиту и жмем кнопку «Uninstall». Ждем завершения и перезагружаем компьютер. Готово, антивирус Bitdefender удален с вашего компьютера.
Как удалить антивирус Comodo с компьютера?
Важно!!!
Если есть возможность отключить Sandbox, и Defense+ и HIPS, нужно попробовать это сделать. Щелкаем правой кнопкой мыши по значку Comodo в системном трее, выбираем Sandbox и Disable/Отключен.
Далее, чтобы удалить антивирус Comodo 6.x-7.x
, запустите соответствующую утилиту из архива (запускать программу необходимо от имени администратора — правая клавиша, контекстное меню — «Запуск от имени администратора»). Теперь нажмите клавишу 1 и Enter. После продолжайте нажимать пробел до появления соответствующей надписи. Когда появится главное меню, жмите клавишу 2 и Enter.
После проделанной процедуры, перегрузите компьютер в безопасный режим и проделайте тоже самое.
Перегрузите компьютер. Антивирус Comodo удален.
Чтобы удалить антивирус Comodo 3.x-5.4
, запустите соответствующую утилиту, и выберите программу которую нужно удалить. После окончания работы утилиты перезагрузите компьютер.
Как удалить антивирус Dr.Web с компьютера?
Скачанную утилиту необходимо разместить на рабочем столе.
Запускаем утилиту ESETUninstaller.exe с рабочего стола.
При появлении окна как на скриншоте, жмем клавишу Y в английской раскладке.
В следующем окне, как на скриншоте, с выбором номера продукт, жмем 1 и затем Enter.
В следующем окне жмем клавишу Y в английской раскладке.
При появлении в окне надписи Press any key to exit, жмем любую клавишу на клавиатуре. Перегружаем компьютер. Антвирус ESET nod 32 полностью удален с вашего компьютера.
Как удалить антивирус McAfee с компьютера?
- McAfee AntiVirusPlus
- McAfee Internet Security
- McAfee LiveSafe
- McAfee Family Protection
- McAfee Online Backup
- McAfee Total Protection
Закройте все окна McAfee, а также все открытые папки и программы.
- Запустите утилиту. При запуске в Windows Vista/7/8, запускать утилиту необходимо от имени администратора.
- В появившемся окне жмем «Next».
- Вводим сгенерированный код в поле и жмем «Next».
- Дожидаемся окончания работы утилиты и жмем «Restart» для перезагрузки системы.
- Антивирус McAfee будет удален с вашего компьютера.
Как удалить антивирус Microsoft Security Essentials с компьютера?
- Запустите файл MicrosoftFixit*.msi, отметьте галочкой пункт «я согласен» и нажмите «Далее»:
- После завершения работы утилиты, закройте ее и перезагрузите компьютер.
- После перезагрузки антивирус Microsoft Security Essentials будет удален с Вашего компьютера.
Как удалить антивирус Symantec Norton с компьютера?
Утилита удаляет такие продукты как:
- Norton 360/Security Suite/Business Suite
- Norton Add-on-Pack
- Norton AntiSpam
- Norton AntiVirus (все версии)
- Norton Confidential Online
- Norton Ghost 2003
- Norton GoBack
- Norton Internet Security (все версии)
- Norton Password Manager
- Norton Personal Firewall
- Norton Safety Minder
- Norton SafeWeb
- Norton Save and Restore
- Norton Security Scan
- Norton SystemWorks
Запустите соответствующую утилиту и нажмите «далее». После работы утилиты перегрузите систему.
Для того, чтобы удалить Norton Security Scan, запустите NortonSecurityScan.exe. Данная утилита работает в фоновом режиме. По завершению, перезагрузите компьютер.
После перезагрузки системы все продукты Symantec Norton будут удалены с компьютера.
Как удалить антивирус Outpost с компьютера?
Загрузите компьютер в безопасном режиме.
Распакуйте архив с утилитой clean.exe, запустите ее и нажмите «да», для начала процесса удаления антивируса.
После окончания работы, компьютер пере загрузится, и антивирус Outpost и все его компоненты будут полностью удалены с Вашего компьютера.
Как удалить антивирус Panda с компьютера?
Запустите соответствующую утилиту и нажмите кнопку «Да».
По завершению удаления потребуется перезагрузка компьютера. Когда появится сообщение «Thank you for waiting. Hit OK to reboot» жмете клавишу «OK» и компьютер перезагружается.
Как удалить антивирус TrustPort с компьютера?
Утилита удаляет такие продукты как:
- TrustPort Antivirus 2012/13/14
- TrustPort Internet Security 2012/13/14
- TrustPort Total Protection 2012/13/14
Запустите утилиту «TrustPort Removal Utility» (tpremove.exe) и выберите продукт для удаления:
Затем нажмите на «Remove» чтобы начать удаление TrustPort. Для завершения работы утилиты потребуется перезагрузка. Нажмите «OK» чтобы перезагрузить компьютер.
После перезагрузки, TrustPort будет полностью удален.
Как удалить антивирус Антивируса Касперского и Kaspersky Internet Security с компьютера?
Утилита удаляет такие продукты как:
- AVP Tool Driver
- Kaspersky Endpoint Security 8, 10
- Kaspersky Internet Security 2009-2014
- Kaspersky Network Agent 8, 9, 10
- Kaspersky Password Manager
- Kaspersky PURE/CRYSTAL 1.0-3.0
- Kaspersky Security Scan
- Kaspersky Small Office Security
- Nifty Security24 Internet Security
- Nifty Security24 Internet Security 2013
- Антивирус Касперского 2009-2014
- Kaspersky Anti-Virus 6.0
- Kaspersky Lab Network Agent 8,9
Запустите файл kavremover.exe . Соглашаетесь с лицензионным соглашением и жмете «Я согласен» для запуска утилиты:
Выбираете в списке продукт который необходимо удалить, вводите защитный код и жмете кнопку «Удалить».
После работы утилиты, появляется окно об успешном удалении антивируса касперского. Нажимаете «ок».
Компьютер пере загрузится и все компоненты антивируса касперского будут удалены с вашего компьютера.
Если будут вопросы, задавайте в комментариях. И примите во внимание, некоторые антивирусы на представленные здесь утилиты могут ругаться! Утилиты предназначены для удаления антивирусов, следовательно их могут посчитать за вредоносные, но производители антивирусов стараются вносить подобные программы в белый список своих антивирусов.
Ни одному пользователю не понравится программа, которую не получается удалить из памяти компьютера. Некоторый софт не удовлетворяет потребностям юзера и должен быть деинсталлирован, но ведь не всегда данная операция заканчивается успехом. Как удалить Комодо полностью? Многих интересует этот вопрос, поэтому мы поделимся инструкцией, которая включает в себя несколько способов борьбы с нежеланным постояльцем на вашем ПК.
Инструкция по удалению софта
Все действия нужно выполнять в строгой последовательности. Их алгоритм следующий:
- Осуществляется открытие «Панели управления
». - Выполняется переход в раздел с установленными программами.
- Удаляется ненужный антивирус.
Открываем «Панель Управления», переходим в раздел «Программы и компоненты», находим антивирус и нажимаем на кнопку «Удалить».
- Проводится поиск программок Dragon
и
GeekBuddy
. При их обнаружении они также удаляются.
Примечание! Существует большая вероятность, что выше обозначенных утилит не будет в общем перечне или в процессе их ликвидации появится ошибка. Тогда необходимо воспользоваться UninstallerTool
. Скачивать этот софт нужно обязательно с проверенного ресурса.
Необходимо перед запуском вспомогательной программки, которая позволит на 100% уничтожить ранее установленный антивирусный продукт, завершить работу всех его компонентов. Для этого открывается трей и правой кнопкой мыши выполняется клик по значку ПО. Затем нажимаются строчки: Disable
и
Sandbox
. Данный шаг обязательно требуется выполнить! На следующем этапе от имени администратора запускается вспомогательный софт из скачанного архива. При этом нужно выбрать вариант программки, которая соответствует версии установленного антивирусного продукта. Далее, на клавиатуре нажимается
1
и
Enter
. Потом выполняется нажатие любой клавиши на той же клавиатуре. В некоторых случаях происходит возврат в основное меню. При таком варианте нужно нажать
2
и
Enter
.
Теперь потребуется осуществить перезагрузку компьютера. Это сделать нужно в безопасном режиме. Далее, выполняется повтор всех процедур со вспомогательной утилитой. Затем проводится еще раз перезагрузка устройства. Однако в этот раз она осуществляется в обычном режиме. На следующем этапе запускается вспомогательный софт и в окне нажимается название ненужного ПО. Когда неясно, какие компоненты антивируса установлены на ПК, в этом случае активируются все кнопочки, которые размещены в окошке утилиты. В конце всей процедуры проводится перезагрузка персонального компьютера.
Те, кто установил и использует антивирус Comodo Antivirus, частенько сталкивается с тем, что антивирусник блокирует запуск некоторых программ. Чаще всего это программы, необходимые для активации софта (ну, вы понимаете — «генераторы ключиков» и подобные). Также блокировке могут быть подвержены файлы программ, которые мало распространены или, например, файлы электронных книг (так называемые e-book).
Что делать, если антивирус блокирует запуск файла программы и помещает его в карантин? Можно, конечно, временно отключить его, произвести необходимые действия и включить снова.
Отключить антивирус Comodo можно так. Щёлкаем правой кнопкой мыши по значку в трее. Затем выбираем пункт «Антивирус
» — «
Отключен
».
Желательно также отключить «Авто-Sandbox».
Но, как оказалось, антивирус Comodo не так прост и выбор режима «Отключен
» помогает не всегда.
Как быть в таком случае? Необходимо добавить блокируемый файл программы в исключения. Сделать это можно так.
Открываем центральное окно антивирусной программы — двойной клик по иконке на рабочем столе или жмём правой кнопкой мыши на значок в трее, появляется меню — выбираем пункт «Открыть…
»
Открывается окно «COMODO Карантин
». Если антивирус заблокировал какой-либо файл, он должен появиться в списке. Как видим, у меня был отправлен в карантин исполнительный файл.exe («генератор ключиков»).
Чтобы антивирус перестал блокировать этот файл нужно добавить его в исключения. Выделяем строку, жмём правую кнопку мыши и в выпавшем меню щёлкаем по пункту «Исключить из списка
». Антивирус попросит подтвердить выбор и покажет вот такое окно.
Жмём «Да
».
Теперь антивирус восстановит файл, который он добавил в карантин, можно смело запускать программу — блокироваться она не будет.
Продукты могут похвастать таким широким набором инструментов защиты компьютера как Comodo Internet Security. Этот бесплатный, мощный, удобный, с приятным интерфейсом комплексный антивирус всем бы был хорош, если бы не его настройки, нередко ставящие в тупик начинающего (да и не только) пользователя.
Честно говоря, столь часто задающийся вопрос как правильно настроить Comodo Internet Security кажется нам неправильно поставленным, ведь тут все зависит от того, как именно вы собираетесь использовать эту программу, и что для вас в защите является более приоритетным. Именно поэтому мы решили обратить внимание лишь на самые важные и волнующие основную массу пользователей вопросы по настройке этого антивируса.
Метод №1
Раньше можно было воспользоваться специальной программой для удаления, которая помогала бы провести полное удаление Comodo всего лишь в несколько кликов. Но вот вышла Comodo шестой версии, которая включает в себя и фаервол, и браузер, и систему защиты, но вот хороший деинсталлятор разработчики создать так и не удосужились. Как бороться с таким визитером и чем придется пользоваться? Давайте узнаем, как удалить Комодо при помощи встроенных средств операционной системы Windows.
Важно! Данный способ актуален только для тех случаев, когда продукт от компании-производителя установлен на вашу систему без каких-либо сбоев и ошибок.
Для того чтобы правильно провести удаление, вам необходимо сделать следующее:
- Перейдите в меню “Пуск”.
- В этом меню найдите вкладку “Панель управления”.
- Оттуда перейдите в раздел “Удаление программы”.
- Далее ищете в списке нашего кандидата уничтожение и жмете по пункту “Удалить/изменить”.
- На экране появится мастер установки и удаления программ, который заботливо предоставит вам дальнейшие инструкции по удалению.
- Следуете этим инструкциям, перезагружаете ваш компьютер, и радуетесь результату.
Могу ли я удалить или удалить cistray.exe?
Не следует удалять безопасный исполняемый файл без уважительной причины, так как это может повлиять на производительность любых связанных программ, использующих этот файл. Не забывайте регулярно обновлять программное обеспечение и программы, чтобы избежать будущих проблем, вызванных поврежденными файлами. Что касается проблем с функциональностью программного обеспечения, проверяйте обновления драйверов и программного обеспечения чаще, чтобы избежать или вообще не возникало таких проблем.
Согласно различным источникам онлайн, 7% людей удаляют этот файл, поэтому он может быть безвредным, но рекомендуется проверить надежность этого исполняемого файла самостоятельно, чтобы определить, является ли он безопасным или вирусом. Лучшая диагностика для этих подозрительных файлов — полный системный анализ с Reimage, Если файл классифицирован как вредоносный, эти приложения также удалят cistray.exe и избавятся от связанных вредоносных программ.
Однако, если это не вирус, и вам нужно удалить cistray.exe, вы можете удалить COMODO Firewall с вашего компьютера, используя его деинсталлятор, который должен находиться по адресу: MsiExec.exe / I {F1EC4151-805B-4097-B9BB- 7D71A417AAF1}. Если вы не можете найти его деинсталлятор, то вам может понадобиться удалить COMODO Firewall, чтобы полностью удалить cistray.exe. Вы можете использовать функцию «Установка и удаление программ» на панели управления Windows.
- 1. в Меню Пуск (для Windows 8 щелкните правой кнопкой мыши в нижнем левом углу экрана), нажмите панель, а затем под программы: o Windows Vista / 7 / 8.1 / 10: нажмите Удаление программы. o Windows XP: нажмите Добавить или удалить программы.
- 2. Когда вы найдете программу Брандмауэр COMODOщелкните по нему, а затем: o Windows Vista / 7 / 8.1 / 10: нажмите Удалить. o Windows XP: нажмите Удалить or Изменить / Удалить вкладка (справа от программы).
- 3. Следуйте инструкциям по удалению Брандмауэр COMODO.
Метод №2
Если ваши попытки снести программное обеспечение не увенчались успехом, следует обратиться к другой инструкции по полной деинсталляции. А сделать вам предстоит следующее:
- Перезагрузите свой персональный компьютер и запустите систему в безопасном режиме. Чтобы сделать это, вам придется нажимать на клавишу F8 во время запуска и выбрать необходимый режим включения.
- Далее перейдите на ярлык “Мой компьютер” и отыщите папку с антивирусным программным обеспечением от Comodo. Стандартно программа имеет следующий путь расположения: Диск C, Program Files, COMODO. Если вы добрались, то полностью удалите директорию.
- Теперь найдите популярный софт под названием “Ccleaner”. Запустите его и активируйте режим “Очистка”, а потом уберитесь и в “Реестре” от всех временных данных, заброшенных директорий и других сторонних записей в реестре.
- Выполните перезагрузку операционной системы “Виндовс” и довольствуйтесь результатом.
Важно! Ходят слухи, что разработчик собирается оснастить рынок специальной утилитой для очистки памяти вашего компьютера.
Все еще не получилось удалить Комодо полностью? Остается только воспользоваться другим ПО.
Методы очистки системы от остаточных файлов Comodo
Дальнейшие действия необходимо выполнять для того, чтобы не копить в системе мусор. Сами по себе подобные файлы и записи в реестре вам не помешают. Тем не менее, встречаются ситуации, когда они становятся причиной возникновения ошибок при установке другого защитного ПО. К тому же, подобные остатки занимают место на жестком диске, пускай и не много. Удалить полностью следы присутствия антивируса Comodo можно следующими способами.
Способ 1: Автоматическая очистка Revo Uninstaller
Удалив антивирус с помощью упомянутой программы, вам не следует сразу соглашаться на перезапуск системы. Об этом мы упоминали ранее. Вот что еще нужно будет сделать:
Способ 2: Применение CCleaner
Мы уже упоминали данную программу, когда говорили непосредственно про удаление антивируса Comodo. Но помимо этого, CCleaner способен очистить ваш реестр и корневой каталог от мусора. Для этого необходимо выполнить следующие действия:
- Запускаем программу. Вы окажетесь в разделе под названием «Очистка»
. Отмечаем с левой стороны пункты в подразделах
«Проводник Windows»
и
«Система»
, после чего жмем кнопку
«Анализ»
. - Спустя несколько секунд появится список найденных элементов. Для их удаления жмем кнопку «Очистка»
в правом нижнем углу окна программы. - Далее появится окно, в котором требуется подтвердить свои действия. Жмем кнопку «OK»
. - В результате вы увидите на этом же месте сообщение о том, что очистка завершена.
- Теперь переходим в раздел «Реестр»
. Отмечаем в нем все пункты для проверки и жмем кнопку
«Поиск проблем»
. - Запустится процесс сканирования реестра. По его окончанию вы увидите все найденные ошибки и значения. Для исправления ситуации жмем кнопку, отмеченную на скриншоте.
- Перед очисткой вам предложат сделать резервные копии файлов. Делать это или нет — решать вам. В данном случае мы откажемся от этой функции. Жмем соответствующую кнопку.
- В следующем окне жмем кнопку «Исправить отмеченные»
. Это позволит автоматизировать операции без необходимости подтверждать действия для каждого значения. - Когда исправление всех элементов завершится, в этом же окне появится строка «Исправлено»
. - Вам остается лишь закрыть все окна программы CCleaner и перезапустить ноутбук/компьютер.
Способ 3: Ручная очистка реестра и файлов
Этот метод не самый простой. В основном его используют продвинутые пользователи. Основным его достоинством является тот факт, что для удаления остаточных значений реестра и файлов не нужно инсталлировать дополнительное ПО. Как следует из названия способа, все действия выполняются пользователем вручную. Когда антивирус Comodo вы уже удалили, необходимо перезагрузить систему и выполнить следующие действия.
Напомним, что использовать данный метод нужно аккуратно. Если вы по ошибке удалите важные для системы элементы, это может плачевно сказаться на ее работоспособности.
Вот собственно и вся информация, которую вам нужно знать о процессе удаления антивируса Comodo с вашего компьютера. Проделав эти простые действия вы без труда справитесь с поставленной задачей и сможете приступить к установке другого защитного ПО. Не рекомендуем оставлять систему без защиты антивируса, так как современные вредоносные программы развиваются и совершенствуются очень быстро. Если вы хотите удалить другой антивирус, то вам может пригодиться наш специальный урок, посвященный этому вопросу.
- Как остановить весь трафик?
- Задачи Sandbox
- Расширенные задачи
- Как изменить тему оформления?
- Как изменить настройки обновления?
- Как отключить фоновое сканирование?
- Как добавить исключение в антивирус?
- Как включить HIPS?
- Что такое Viruscope?
- Как настроить правило для программы?
Сегодня антивирус предлагает лучшую технологию по защите пользовательских данных. Запатентованная технология по препятствию попадания вирусов на компьютер создает некоторый барьер между вашей системой и интернетом, именно он и определяет степень потенциальной опасности файлов.
Также присутствует модуль защищенный среды — Sandbox Technology, который призван защитить от «свежих» вирусов и других вредоносных программ.
Метод №3
Для того чтобы провести деинсталляцию CIS правильно, следует рассмотреть работу специальной утилиты по удалению других продуктов от разных разработчиков.
- Вам необходимо загрузить специальную утилиту “UninstalletTool.exe”, которая поможете вам справиться с полной очисткой от антивируса Комодо.
- Потребуется отключить режим “песочницы” в назойливом приложении. Для этого нужно просто нажать правой кнопкой мыши на ярлык софта, в открывшемся контекстном меню выбрать параметр, который носит название “Режим Sandbox” — “Неактивен”. Остается только нажать на кнопку выхода.
- Далее нужно воспользоваться той утилитой, про которую шла речь в первом пункте. Распакуйте и запустите деинсталлятор.
- Перед вами откроется окошко, в котором нужно будет выбрать тот продукт, удаление которого вас интересует, в нашем случае — это “Uninstall Comodo Internet Security”.
- Софт ознакомит вас с возможными рисками. Вам необходимо подтвердить свое согласие и нажать по клавише “Enter”.
- Ждем окончания процесса удаления и не забываем сделать перезагрузку ОС Windows.
Sandbox
А вот тут все наоборот, можно принудительно указать какие приложения должны запускаться в виртуальной среде. При этом также имеется возможность задать уровень ограничения для приложения (ограниченное, недоверенное, подозрительное и т.д.), а также размер выделяемой приложению памяти и время его работы. Остальные настройки можно не изменять. Пароль к виртуальному киоску устанавливаем по желанию.
В процессе поиска надежного защитника от вредоносного программного обеспечения нередко приходится удалять один антивирус для того, чтобы установить другой. К сожалению, не все пользователи знают о том, как правильно деинсталлировать подобный софт. Непосредственно в данной статье мы поведаем вам о способах корректного удаления приложения .
Удаление антивируса подразумевает под собой не только стирание файлов из корневого каталога файловой системы, но и очистку реестра от мусора. Для большего удобства мы разделим статью на две части. В первой мы расскажем о способах удаления антивируса Comodo Internet Security, а во второй поведаем о методах очистки реестра от остаточных значений софта.
К сожалению, в самом приложении встроенная функция удаления спрятана. Поэтому для выполнения упомянутой задачи придется прибегнуть к помощи специальных программ либо стандартному средству Windows. Давайте рассмотрим все варианты подробнее.
Способ 1: Приложения для удаления софта
Существует довольно много различных программ, которые созданы для полной очистки системы от установленных приложений. Наиболее популярными решениями подобного плана являются , и . По сути, каждое из них достойно отдельного внимания, так как все упомянутые программы хорошо справляются с поставленной задачей. Мы же рассмотрим процесс деинсталляции на примере бесплатной версии софта Revo Uninstaller.
- Запускаем программу. В главном окне вы увидите список софта, который установлен на вашем компьютере или ноутбуке. В данном перечне вам требуется найти Comodo Internet Security. Выбираем антивирус и жмем в верхней области окна Revo Uninstaller кнопку «Удалить»
. - Далее появится окно со списком действий, которые антивирус предложит выполнить. Вам следует выбрать пункт «Удалить»
. - Теперь у вас поинтересуются, хотите ли вы просто переустановить приложение, или полностью его деинсталлировать. Выбираем второй вариант.
- Перед тем, как программа будет удалена, вас попросят указать причину деинсталляции. Вы можете выбрать соответствующий пункт в следующем окне либо вовсе ничего не отмечать. Для продолжения нужно нажать на кнопку «Вперед»
. - Как и подобает антивирусам, вас будут всеми силами пытаться переубедить в принятии решения. Далее приложение предложит воспользоваться услугами облачного антивируса Comodo. Убираем галочку напротив соответствующей строки и жмем кнопку «Удалить»
. - Теперь наконец-то начнется сам процесс удаления антивируса.
- Спустя некоторое время вы увидите результат деинсталляции в отдельном окне. В нем вам напомнят, что дополнительные приложения Comodo необходимо удалять отдельно. Принимаем это во внимание и жмем кнопку «Завершить»
. - После этого вы увидите запрос на перезагрузку системы. Если вы использовали для деинсталляции софт Revo Uninstaller, то рекомендуем отложить перезапуск. Это связано с тем, что софт тут же предложит очистить систему и реестр от всех записей и файлов, касающихся антивируса. Описание дальнейших действий вы найдете в следующем разделе, посвященному данному вопросу.
Способ 2: Стандартное средство удаления приложений
Для того, чтобы деинсталлировать Comodo, можно не устанавливать дополнительный софт. Для этого достаточно воспользоваться стандартным средством удаления ПО Windows.
Обратите внимание, что все вспомогательные компоненты (Comodo Dragon, Secure Shopping и Internet Security Essentials) удаляются отдельно. Делается это точно так же, как и с самим антивирусом. После того, как приложение будет деинсталлировано, необходимо очистить систему и реестр от остатков софта Comodo. Именно об этом мы и поговорим далее.
Видеоматериал
Если кто-то из ваших друзей или знакомых не знает, как удалить Комодо с компьютера, то вы смело можете придти к ним на выручку. Остается только дать вам один совет на будущее: в следующий раз перед установкой какой-либо утилиты, лучше подумайте несколько раз!
Ранее существовала специальная утилита, с помощью которой можно было всего за несколько кликов удалить полностью Comodo из компьютера, включая все системные файлы и записи в реестре. Но после выхода версии Comodo 6 и выше, которая в себе содержит не только саму антивирусную программу, но и связку фаервол + браузер + geek body, разработчики еще не создали подходящий деинсталлятор для устранения нового Комодо. Поэтому все придется делать своими ручками.
Примечание: подробное описание использования UninstallerTool в Инструкции по удалению Comodo утилитой .
Способ 1. подходит когда продукт компании Комодо установлен без ошибок.
1. Пуск -> Панель управления -> Удаление программы.
2. Находим в списке Comodo Internet Security и нажимаем Удалить/изменить.
3. Появится мастер установки/удаления програм, следуя инструкциям которого можно удалить полностью с компьютера Комодо.
4. Перезагружаем систему — Все готово.
Способ 2: если удаление Comodo средствами Windows завершилось неудачей
Минутка теории: при ошибке удаления стандартными способами либо если не захочет устанавливаться другой антивирусный продукт — тогда необходимо пойти более брутальным методом и удалить Комодо вручную из компьютера.
1. Перезагружаем компьютер в безопасном режиме. Для этого во время его загрузки кликаем F8 и выбираем пункт “Безопасный режим”.
2. Запускаем мой компьютер или Total Commadner и находим папку с антивирусом Комодо. По умолчанию она находится по адресу c:\Program Files\COMODO\. Удаляем ее полностью.
3. Запускаем Ccleaner . Очищаем компьютер вначале в режиме “Очистки”, а затем и в режиме “Реестр” от временных файлов, пустых директорий и различных ненужных записей в реестре.
4. Перезагружаем систему. Теперь Комодо антивирус полностью удален с компьютера.
Примечание: в ближайшем времени от разработчиков следует ожидать новую утилиту для очистки компьютера от 6й версии программы. Тогда процесс удаления данного софта станет вообще очень быстрым и удобным.
Comodo — это бесплатный программный продукт, который обеспечивает защиту компьютеров, работающих на всех версиях ОС Widows, от интернет-атак и вторжений из внешней среды. Но бывают такие ситуации, когда пакет Comodo уже не нужен для данного компьютера, тогда необходимо его деинсталлировать или удалить.
- Перед тем как удалить Comodo, необходимо закрыть его. ПКМ на значке в Трее -> Выйти.
- Теперь необходимо перейти в меню удаления программ. Оно находится в «Панели управления». В Windows XP это меню называется «Установка и удаление», в семёрке — «Программы и компоненты».
- Найти название этого антивирусника и дважды на нём кликнуть.
- Откроется окно, через которое можно как удалить Comodo Internet Security, так и модифицировать его. Просто выберите, что вам надо, и нажмите «Далее».
- Ход удаления программы будет отображаться в этом окне. Занять это может до нескольких минут.
Это cistray.exe безопасно, или это вирус или вредоносная программа?
Первое, что поможет вам определить, является ли тот или иной файл законным процессом Windows или вирусом, это местоположение самого исполняемого файла. Например, такой процесс, как cistray.exe, должен запускаться из C: \ Program Files \ comodo \ comodo internet security \ cistray.exe, а не где-либо еще.
Для подтверждения откройте Диспетчер задач, перейдите в «Просмотр» -> «Выбрать столбцы» и выберите «Имя пути к изображению», чтобы добавить столбец местоположения в диспетчер задач. Если вы найдете здесь подозрительный каталог, возможно, будет хорошей идеей продолжить изучение этого процесса.
Другой инструмент, который иногда может помочь вам обнаружить плохие процессы, — это Microsoft Process Explorer. Запустите программу (она не требует установки) и активируйте «Проверить легенды» в разделе «Параметры». Теперь перейдите в View -> Select Columns и добавьте «Verified Signer» в качестве одного из столбцов.
Если статус процесса «Подтвержденный подписчик» указан как «Невозможно проверить», вам следует взглянуть на процесс. Не все хорошие процессы Windows имеют ярлык проверенной подписи, но ни один из них не имеет плохих.
Самые важные факты о cistray.exe:
- Находится в C: \ Program Files \ COMODO \ COMODO Internet Security \ вложенная;
- Издатель: COMODO
- Полный путь: C: \ Program Files \ comodo \ comodo интернет-безопасность \ cistray.exe
- Файл справки:
- URL издателя: www.comodo.com/home/internet-security/firewall.php
- Известно, что до 97.91 MB по размеру на большинстве окон;
Если у вас возникли какие-либо трудности с этим исполняемым файлом, вы должны определить, заслуживает ли он доверия, прежде чем удалять cistray.exe. Для этого найдите этот процесс в диспетчере задач.
Найдите его местоположение (оно должно быть в C: \ Program Files \ COMODO \ COMODO Internet Security \) и сравните размер и т. Д. С приведенными выше фактами.
Если вы подозреваете, что можете быть заражены вирусом, вы должны немедленно попытаться это исправить. Чтобы удалить вирус cistray.exe, необходимо Загрузите и установите приложение полной безопасности, например Malwarebytes., Обратите внимание, что не все инструменты могут обнаружить все типы вредоносных программ, поэтому вам может потребоваться попробовать несколько вариантов, прежде чем вы добьетесь успеха.
Кроме того, функциональность вируса может сама влиять на удаление cistray.exe. В этом случае вы должны включить Безопасный режим с поддержкой сети — безопасная среда, которая отключает большинство процессов и загружает только самые необходимые службы и драйверы. Когда вы можете запустить программу безопасности и полный анализ системы.
Неправильное удаление
Данным способом можно удалять любые программы с компьютера. Некоторые пользователи иногда удаляют саму папку с программой, однако в данном случае этого делать нельзя. Удаление не будет правильным и окончательным. Это может привести к тому, что вы не сможете установить другую антивирусную программу, поскольку «недоудаленный» Comodo будет с ней конфликтовать.
Если вы всё-таки удалили папку с Comodo вручную, то вам будет полезно знать, как удалить Комодо после такой операции. Для этого нужно снова установить этот антивирус и удалить по описанной выше схеме. Если при этом что-то не получается (например, вы не можете установить Comodo либо он не устанавливается правильно и, соответственно, не может быть удалён), то стоит воспользоваться одной из сторонних утилит. В частности, бесплатная программа Revo Uninstaller предназначена специально для стирания таких «трудноудаляемых» программ.
Кроме того, возможно, потребуется очистить реестр. Для этого нужно либо вручную удалить из него все записи, содержащие слово «Comodo», либо, опять же, использовать сторонний софт, который может это сделать автоматически (при этом нужно сделать резервную копию реестра, чтобы всегда иметь возможность вернуть старое состояние системы).
Не все пользователи довольны результатом работы антивируса Comodo Internet Security, Firewall, GeekBuddy и браузера Dragon и после эксперимента желают удалить его полностью с компьютера или ноутбука.
Удалить полностью антивирус комодо препятствий нет, но есть некоторые нюансы. Используя инструменты операционной системы (виндовс 7 или windows  вы скорее всего антивирус комодо удалите, но не полностью – в системы останутся следы, которые принято называть «хвосты».
вы скорее всего антивирус комодо удалите, но не полностью – в системы останутся следы, которые принято называть «хвосты».
Избежать этого можно. Для этого вам понадобится скачать специальную программу или утилиту.
Если вы намерены использовать средства ОС, то вначале отключите Defense+, HIPS и Sandbox.
Как удалить Comodo полностью
- Для начала воспользуемся штатными средствами. Переходим в Панель управления
и в списке софта ищем и
удаляем антивирус Comodo
.
- Если есть программы с названиями Comodo Dragon или GeekBuddy
, то их также необходимо удалить.
- Возможно, таких программ не найдется в списке или удаление будет сопровождаться ошибками
, тогда просто переходим к следующему пункту инструкции. - Скачиваем специальную утилиту, которая поможет полностью уничтожить Comodo
и его следы. Утилита называется
Uninstaller Tool v0.3b
и скачать ее можно по этому адресу
https://uninst.ru/setting/uninstall/63-comodo
. - Перед тем, как запустить утилиту необходимо завершить работу компонентов приложения Comodo
. - Щелкаем пр.кнопкой мышки по иконке антивируса, который расположен в трее и выбираем строчки Sandbox и Disable/Отключен
. Это важный шаг. Его нельзя пропустить!
- Далее, распаковываем архив скачанной вспомогательной утилиты и запускаем в работу ту, которая соответствует версии антивируса, установленного на ПК
.
- Запуск осуществляем от администратора (соответствующая строчка в контекстном меню, при нажатии на значок утилиты пр.кнопкой мышки
). - Далее, следует нажать кнопку 1
на клавиатуре, а затем,
Enter
. - Потом можно нажать любую клавишу, а когда произойдет возвращение в главное меню, нажимаем кнопочку 2
, а после этого клавишу
Enter
.
- Затем, перезагружаем устройство в безопасном режиме (во время перезапуска нажать F8
и выбрать строчку «
Безопасный режим
») и еще раз повторяем манипуляции с утилитой. - Еще раз перезагружаем систему уже в обычном режиме.
- Если используется утилита для удаления Comodo версий 3.х-5.4
, то просто запускаем утилиту и в окне кликаем по кнопочке с названием программы, которую требуется удалить. - Если нет уверенности
в том, какие именно компоненты присутствуют на устройстве, то можно нажать по порядку на все кнопки.
Утилита сама удалит все, что нужно
. - После завершения удаления необходимо перезапустить систему.
Как удалить Comodo с телефона
Не все пользователи довольны результатом работы антивируса Comodo Internet Security, Firewall, GeekBuddy и браузера Dragon и после эксперимента желают удалить его полностью с компьютера или ноутбука.
Удалить полностью антивирус комодо препятствий нет, но есть некоторые нюансы. Используя инструменты операционной системы (виндовс 7 или windows  вы скорее всего антивирус комодо удалите, но не полностью – в системы останутся следы, которые принято называть «хвосты».
вы скорее всего антивирус комодо удалите, но не полностью – в системы останутся следы, которые принято называть «хвосты».
Избежать этого можно. Для этого вам понадобится скачать специальную программу или утилиту.
Если вы намерены использовать средства ОС, то вначале отключите Defense+, HIPS и Sandbox.
Утилита для полного удаления комодо с компьютера
А вот эта утилита, разработана создателями самого антивируса. С ее помощью следов на компьютере не останется, что благоприятно скажется на его производительности.
После скачивания, распакуйте. Она в rar архиве. Кто не знает как . Там найдете не одну утилиту, а несколько.
Определите, что именно хотите удалить, точнее какой антивирус у вас установлен: Comodo Internet Security, Firewall, GeekBuddy или браузер Dragon.
После этого выберите соответствующий инструмент и запустите его, впрочем, в архиве также найдете инструкцию.
Таким способом вы полностью навсегда уберете с компьютера все доверенные приложения, причем не вручную, а автоматически.
Препятствий возникать не должно, а появляться комментарии ниже вам помогут. Пишите – разберемся. Успехов.
Рубрики: Без рубрики