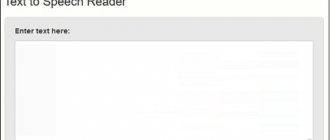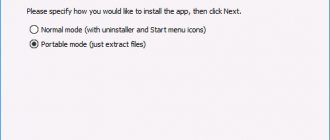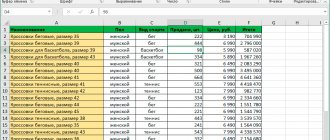ТОП-5 программ для распознавания рукописных текстов
За время существование компьютеров было создано много программ, которые умеют интерпретировать рукописный ввод. С течением времени они развивались и улучшались. На сегодняшний день есть программы, которые могут с очень высокой точностью распознавать текст, написанный от руки, при этом они поддерживают все самые распостраненные языки в мире.
Выбирать программу нужно исходя из своих потребностей, потому что у них разные функционал и стоимость (бесплатные или платные). Популярных программ много, но не все качественно справляются со своими задачами. Мы выделили ТОП-5 лучших, с помощью которых можно будет решить проблему распознавания рукописного ввода. Давайте рассмотрим каждую подробнее.
Дополнительные настройки и безопасность
Повышения конфиденциальности в среде Windows 10 можно добиться при помощи нескольких простых операций.
- Возвращаемся в главное окно параметров.
- Выбираем раздел, отвечающий за конфигурирование сети.
- Переходим во вкладку Wi-Fi.
- Пролистываем список настроек вниз и жмем по ссылке «Управление параметрами Wi-Fi сети».
- Переносим переключатели возле «Подключение к хот-спотам» и «Подключаться к сетям…» в положение «Откл.».
- Выходим на самый верхний уровень параметров и посещаем раздел «Обновление и безопасность».
- Посещаем «Центр обновления Windows».
- Вызываем дополнительные параметры.
- Переходим по ссылке «Выберите, когда и как получать обновления».
- Деактивируем скачивание апдейтов из нескольких источников, что запретит другим пользователям получать обновления с вашего ПК.
На этом отключение функций, которые позволяют международной корпорации знать о вас буквально все с возможностью передачи полученной информации сторонним лицам, закончено. Все полученные данные анализируются и используются в дальнейшем для вывода рекламы в браузере и приложениях, которая с большой долей вероятности заинтересует именно вас.
Пользователям Edge, если таковы есть, стоит отключить функцию прогнозирования и сохранения ею данных.
ABBYY FineReader
Приложение ABBYY FineReader
Первое место в нашем списке занимает ABBYY FineReader. Это российское программное обеспечение, которое разрабатывается с 1993 года. Программа работает методом оптического распознавания текста. Уникальность его в том, что он был разработан с нуля исключительно разработчиками ABBYY. Первой позиции в нашем рейтинге она заслуживает по нескольким причинам:
- Последняя версия ПО может распознавать рукописный текст на 192 языках, при этом для 48 языков есть поддержка проверки орфографии.
- Программа поддерживает работу со многими форматами. К примеру, Вы можете сфотографировать листик бумаги с написанным текстом, а FineReader распознает текст и переведет его в формат офисного документа .docx (Microsoft Office Word).
- Программа признана экспертами и пользователями. Ей неоднократно присуждали разные награды, при этом количество людей, которые на постоянной основе используют ABBYY FineReader — более 20 миллионов.
SimpleOCR
Эта программа менее продвинутая, чем ABBYY, но основную задачу — распознавание текста, она выполнит без проблем. У программы есть две версии — бесплатная и платная. В бесплатной версии есть все нужные функции для обычного пользователя — распонавание и конвертация текста в нужный формат, работа с разными языками и стилями написания.
Доступные функции
Сканирование текста
Simple OCR может сканировать текст на разных языках, включая русский. Программа активно развивается, и в нее добавляют экзотические языки — азиатские, арабский, иврит и другие. SimpleOCR подойдет тем, кому иногда нужно отсканировать текст не покупая лицензионную версию программы, т.к бесплатная версия поддерживает большинство функций.
У SimpleOCR есть еще одно весомое преимущество — он поддерживает интеграцию с другими программами по распознаванию текста, «узнает» файлы, которые обрабатывались ABBYY FineReader и другим ПО.
Какие службы отключить в Windows 10
Чтобы войти в меню работы со службами для их последующего отключения, есть несколько способов:
Каждый из этих вариантов поможет вам добраться до диалогового окна со всеми установленными задачами на вашем устройстве, чтобы потом вы могли отключить ненужные функции. Кроме того, пройдя по вкладке «Расширенные», вы сможете просмотреть полный перечень как активных, так и неактивных задач, а также полное описание их функционала.
Если вы являетесь новичком и не уверены в полной правильности выполняемых вами действий, советуем заранее создать точку восстановления системы.
Рассмотрим подробней, какие службы можно отключить в Виндовс 10. Стоит отметить, что каждый из нас в индивидуальном порядке решает, что именно он будет деактивировать.
Существует следующий перечень служб, которые можно отключать без последствий. Приведем ниже некоторые из них:
| Название | Описание |
| Dmwappushservice | Используется для маршрутизации push-сообщений WAP. |
| Machine Debug Manager | Применяется исключительно в работе программистами. Можно отключить без опаски. |
| NVIDIA Stereoscopic 3D Driver Service | Служба видеокарт NVIDIA. Стоит остановить работу, если не используете 3D изображения. |
| NVIDIA Streamer Service | Использует мощность видеокарт GeForce® GTX™, чтобы транслировать игры с ПК на устройство SHIELD. |
| Superfetch | Деактивируйте, если применяете SSD диск. |
| Windows Search | Находит файлы, которые имеются на ПК. Если вы не применяете подобную функцию – можете отключить. |
| Брандмауэр | Целесообразно деактивировать, в случае использования антивируса от другой компании. |
| Браузер компьютеров | Используется в сети, когда к ней подключено несколько компьютеров одновременно. |
| Беспроводная настройка | Если вы подключаетесь к Сети с помощью сетевого кабеля, а не с применением Wi-Fi, эту функцию можно остановить. |
| Вторичный вход в систему | Применяется, если за одним устройством работают два и более пользователя. |
| Диспетчер печати | Основная функция – обеспечение бесперебойной печати изображения через принтер. |
| Общий доступ к подключению к Интернету (ICS) | Можно приостановить работу этой задачи, если вы не используете ваш компьютер как устройство для раздачи сети для других пользователей. |
| Рабочие папки | Применяется для корректного взаимодействия всех файлов с сервером. |
| Служба записи компакт-дисков | Если в вашем системном блоке не предусмотрен дисковод, или вы сознательно от него отказались, рекомендуем отключить работу этой функции. |
| Служба лицензий клиента (ClipSVC) | Останавливайте функционирование, если не используете программы из магазина Windows. |
| Служба загрузки изображений | Применяется для корректной загрузки материала со сканера, камеры и т.д. |
| Служба перечислителя переносных устройств | Обеспечивает корректное взаимодействие имеющихся материалов на различных переносных устройствах и автоматически воспроизводит их. Если для вас эта функция неинтересна – стоит ее отключить. |
| Служба регистрации ошибок Windows | Все понятно=) |
| Службы, запускаемые при установке различных программ | Периодически необходимо обращать внимание на эту задачу. При скачивании различных программ запускается очень много сторонних приложений в автозагрузку, которые тормозят работу всей системы. |
| Удаленный реестр | Если вы не хотите, чтобы удаленные пользователи могли вносить коррективы в реестр вашего устройства – отключаем. |
| Факс | Подлежит деактивации в случае, когда вы не используете факс. |
Для того чтобы отключить ту или иную задачу, необходимо два раза нажать левой кнопкой мыши на ней. Появится диалоговое окно, в нем выбрать строку «Тип запуска» и переместить флажок на состояние «Отключена». После этого нажать на кнопку «Применить» и «ОК».
Существует также бесплатная утилита Easy Service Optimizer которая помогает новичку быстро остановить ненужные задачи в Windows и отключить их.
Можно применять в трех вариантах:
- Безопасный.
- Оптимальный.
- Экстремальный.
Относительно вопроса, какие службы нельзя отключать в Windows 10, можно ответить так – желательно все. Неправильная остановка одного процесса приведет к нестабильной работе всего устройства. Нежелательно, к примеру, отключать функцию Plug and Play. Она помогает правильно установить новое устройство, подключаемое к компьютеру и обеспечить его корректную работу.
Прежде чем отключить системную задачу в Windows , нужно четко уяснить, для чего она используется и будет ли она необходима Вам в дальнейшем.
Будем рады пополнить и обновить данный список! Оставляйте комментарии к данной статье, со службами которые можно отключить!
Отличного Вам дня!
Сегодня мы расскажем о 7 способах того, как отключить обновление Windows 10! Автоматические апдейты системы Виндовс 10 больше не будут мешать Вам!
Центр обновления Windows являет собой важный компонент и часть операционной системы Windows. Он регулярно проверяет серверы Microsoft на наличие доступных обновлений, исправлений и драйверов устройств. Если таковые обнаруживаются, он сообщает об этом и предлагает скачать и установить их. Это очень важно, поскольку обновления повышают производительность, надежность, стабильность и безопасность системы.
Не секрет, что Windows XP, Vista, 7 и 8/8.1 позволяют настраивать поведение Центра обновления: загружать и устанавливать обновления можно либо автоматически, либо вручную, можно выбирать, какие обновления должны быть установлены, а какие нет; можно даже полностью выключить проверку на наличие обновлений. Это позволяет принимать решение о целесообразности установки определенных обновлений и в то же время дает возможность не засорять лишний раз пропускную способность интернет-канала, когда речь заходит о медленных соединениях.
С Windows 10, однако, Microsoft оставила пользователей без какого-либо выбора – редакция Pro позволяет отложить установку обновлений лишь на некоторое время, тогда как пользователям Windows 10 Home не позволено даже этого.
Другими словами, новая версия операционной системы загружает и устанавливает апдейты автоматически и без уведомлений. Казалось бы, ничего плохого в этом нет, но на самом деле это совсем не так, ибо нередко обновления становятся причиной различных проблем. Иногда даже доходит до того, что после установки очередной порции патчей система просто перестает загружаться.
К счастью, в Windows 10 все же есть возможность блокировать или скачивать обновления вручную. Ниже изложены все возможные способы, которые будут работать во всех изданиях ОС: Windows 10 Home, Pro, и т.д.
Итак, давайте не будем терять время и узнаем, как можно взять под контроль процесс обновления системы.
PDFelement Pro
Программа PDFelemnt PRO — комплексное решение задач по работе с PDF файлами. ПО может на равных конкурировать со своими аналогами. Здесь есть много функций, которые могут понадобиться при работе с текстом, в том числе — функция распознавания текста. У программы специфичный набор функций, которые не связаны с распознаванием текста.
Распознавание текстов
PDFelement PRO создан для работы работы с форматом PDF. Бесплатная версия программы позволяет редактировать, аннотировать, создавать, объединять и разделять PDF файлы. Распознавание текста доступно только в платной версии, но качество и результаты работы остаются на высоком уровне.
OCR Desktop (Free Online OCR)
Одно из самых интересных решений — программа OCR Desktop. Основные особенности программы в том, что ее можно использовать в онлайн-режиме, при этом она полностью бесплатна (но есть реклама). Программа подойдет тем, кому нужно здесь и сейчас распознать текст и оцифровать его.
Функции
Интернет-сервис работает с форматами PDF, JPEG, PNG, GIF и другими. Загрузив документ, можно с высокой точностью перевести рукописный текст в печатный формат. Тексты распознаются нейросетью (искусственным интеллектом), которому для обучения в распознавании текстов предоставили 4 миллиона примеров. Благодаря этому точность распознавания высокая. Бесплатность и работа в режиме онлайн — отличный повод использовать эту программу, если нужно распознать рукописный ввод.
Правильно настраиваем Windows 10 на этапе установки
Во время инсталляции Windows 10, после пропуска указания ключа (или его ввода), появится экран с названием «Повысить скорость работы». Как правило, преимущественное число пользователей выбирают рекомендуемые разработчиками параметры, нажав «Использовать стандартные параметры». В таком случае отправка конфиденциальной гарантирована. Нас же интересует ссылка «Настройка параметров», расположенная левее.
Что интересно, ее название написано мелкими буквами.
Клик по ссылке вызовет смену содержимого окна и его название на «Настройка параметров». Здесь отображаются ползунки, позволяющие отключить отправку вводимого с клавиатуры текста, пропускаемого через микрофон голоса, места дислокации компьютера и идентификатор для оптимизации рекламных рекомендаций.
Для отключения всех шпионских штучек нужно перенести все переключатели в положение «Откл.».
Второй экран содержит список информации, которая будет отсылаться в Microsoft. Здесь настоятельно рекомендуется отключить все функции (авто-подключение к сетям, отчеты об ошибках, прогнозирование открытия страничек), помимо, разве, SmartScreen.
На этом относящиеся к конфиденциальности настройки, доступные для изменения на этапе установки, закончились. Разве можете использовать локальную учетную запись, а не аккаунт Microsoft.
TopOCR
Еще одно онлай-решение в области распознавания текста. Когда-то программа была бесплатной, но сейчас ее нужно приобрести чтобы использовать. С другой стороны, у нее есть преимущества:
- Нейросеть для работы с текстами — одна из самых продвинутых, на достойном уровне конкурирует с аналогами.
- TopOCR поддерживает конвертацию из изображения в формат документа.
- Разработчики представили оригинальный девайс — специальную камеру, которая может автоматически распознать текст на листе бумаги, достаточно просто поднести его к камере.
Сама камера стоит денег, но подобное решение не придумал еще никто, кроме разработчиков TopOCR.
Некоторые специалисты признали, что у TopOCR самые лучшие алгоритмы распознавания текста. С другой стороны, сервис платный, а значит подходит не для всех пользователей.
Преимущества использования специальных программ
Программы читают рукописный текст
Главная проблема, которую решает распознавание рукописного ввода — экономия времени. На то, чтобы вручную перепечатать текст нужно потратить колоссальное количество времени, при этом эта работа быстро утомляет и надоедает. Компьютерные программы могут значительно облегчить такой рутинный труд. Учитывая это, есть смысл потратиться на покупку лицензионной программы, которая будет качественно сканировать документы. Это особенно важно для тех, у кого такая потребность возникает постоянно.
Советы по распознаванию рукописного текста
Те, кто только начал использовать электронные технологи распознавания и форматирования текстов, часто совершают типичные ошибки. Из-за этого рукописные документы неправильно интерпретируются программами и у людей получаются плохие, некорректные презультаты. Для решения это проблемы нужно придерживаться следующих советов. Распознавая текст по технологии OCR нужно помнить о том, что не всегда программы будут считывать текст без ошибок. Иногда нужно провести повторное сканирование, также нужно проверить отсканированный текст на наличие ошибок.
Формат
Для лучшего распознавания текста следует узнать, какой формат та или иная программа лучше поддерживает. К примеру, иногда лучше предоставить программе PDF формат, чем изображение.
Сканирование текста с фотографии
Если нужно отсканировать текст с фотографии, то нужно добиться максимального качества изображения. Сфотографировать лист нужно так, чтобы текст не был размыт, лист был полностью виден. Еще лучшим решением окажется не фотографирование текста, а оцифровка сканером. Это улучшит качество распознавания ввода.
Почерк
Рукописные тексты можно считывать с помощью мобильных приложений
При распознавании текста на результат сильно влияет четкость почерка. Документы с большим количеством помарок, «грязным» и некрасивым почерком будут распознаваться хуже. Программы распознают почерк большинства людей, но здесь нужно сделать оговорку о том, что почерк разных людей будет распознаваться с разным результатом, т.к не каждый из них понимается программой хорошо. Программы для распознавания рукописных текстов могут понадобится каждому человеку. Существует немало приложений, которые обладают такой функцией, и человек, который впервые узнает о технологии OCR может растеряться. Чтобы этого не случилось нужно знать, какая программа будет лучше работать в конкретной ситуации.
Интересное видео о том как включить распознавание рукописного текста в Gmail. Гугл нам в помощь.
Автоматизируем рутинный процесс
За время существования Windows 10 было выпущено немало программ, позволяющих отключить все шпионские функции «десятки». Вот только некоторые из них являлись сами шпионами или вредоносными приложениями, некоторый софт отключал не все шпионские функции. Учитывая, что приложения разрабатывались неизвестными в широких кругах людьми, их эксплуатация могла закончиться плачевно.
После анонса AntiSpy, созданной известным разработчиком софта, фирмой Ashampoo, появилось работоспособное и функциональное приложение для отключения шпионских примочек Windows 10.
После загрузки приложения с официального сайта его можно сразу запускать и отключать все ненужное. Программа не требует установки или распаковки с архива.
Несмотря на англоязычный интерфейс, AntiSpy for Windows 10 заслужила популярность среди пользователей. Первоначальный интерфейс программы требовал наличие базовых знаний английского языка, что касается настоящего времени, утилита от начала до конца переведена на русский язык и доступна для скачивания в интернете.
Если всё же вы решили пользоваться англоязычной версией, а с английским языком у вас не важно, в выпадающем списке «Action» выберите «Use recommended settings» — применение рекомендуемой конфигурации безопасности. После перезагрузки Windows 10 перестанет «сливать» Майкрософт ваши личные данные.
Операционная система Windows 10 собирает информацию
о работе пользователей на компьютере. Примеры почерка и образцы голоса, сведения о месторасположении, отчеты об ошибках, содержимое календарей — все это может отправляться на сервера Microsoft. Сделано это с одной единственной целью —
улучшить работу системы
, сделать ее более дружелюбной и полезной для конкретного человека.
Однако многие пользователи серьезно переживают по поводу того, что их личная информация может храниться на каких-то серверах. Защиту Майкрософт в теории могут взломать хакеры
, доступ к конфиденциальным данным могут
запросить спецслужбы
. Если вы не хотите, чтобы ваша ОС автоматически отправляла данные на сервер, необходимо знать, как отключить слежку в Windows 10.