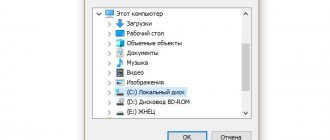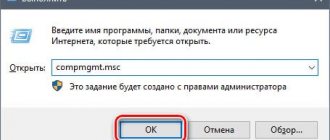пятница, 21 октября 2020 г.
Если MHDD и Victoria HDD не видят винчестер ноутбука
Коротко
Иногда MHDD и Victoria HDD, загружаемые с флешки или загрузочного диска, не видят винчестер ноутбука(нетбука). В этом случае нужно загрузиться с загрузочного диска/флешки с программой HDD Regenerator. Данная программа видит винты, которые в упор не замечают упомянутые MHDD и Victoria HDD.
Еще бывает, что при запуске из-под Виндовс, программа Victoria HDD не хочет проверять винчестер и пишет «Drive not ready!» или «Get drive passport: Drive error!» . В этом случае нужно использовать программу Victoria HDD версии 4.3 и ставить галочку «API».
Мое железное правило гласит: перед любой переустановкой Виндовс на компьютере или ноутбуке, нужно всегда проверять оборудование. Но на некоторых ноутбуках программы MHDD и Victoria HDD для проверки поверхности винчестера, запущенные с загрузочного диска или флешки, не видят ноутбучный винчестер. Кстати, бывает еще, что на ноутах не работает и программа Memtest86 для проверки ОЗУ. В таких случаях мое железное правило дает трещину и я, заливаясь слезами, ставлю Винду без проверки.
Ну так вот, принесли мне нетбук Packard Bell PAV80 на чистку и переустановку Windows. Почистил, переустановил. Все ок, но проверить винчестер не вышло- загрузочный MHDD не видел винт, а Victoria HDD из-под Винды не хотела проверять поверхность и писала «Get drive passport: Drive error!» .
Через месяц клиент обратился вновь: система на нетбуке не запускалась. Конечно, за месяц вполне можно было бы программными методами убить и заведомо рабочий ноут. Но я насторожился- ведь проверку винчестера я не выполнил. В этот же раз нужно было провериться во что бы то ни стало.
Итак, загрузочные MHDD и Victoria не видели винчестер на нетбуке Packard Bell PAV80. Из-под Винды Victoria HDD v.4.47 писала «Get drive passport: Drive error!» .
Помыкался туда-сюда по нету, почитал рекомендации, скачал Victoria HDD версии 4.3, как, по слухам, более надежную. Запускаю, тоже не проверяет, но пишет уже другое: «Drive not ready!» .
Тогда переключился на режим «API» вместо «PIO» и запустил тест. Проверка пошла!
Сходу нашлась куча бэдов. Но где-то после найденной третьей сотни бэд-блоков на винте, ноут перезагружался. То есть, проверка винчестера так и не доходила до конца. Подозреваю, что Виктория ошалела от количества обнаруженных бэдов.
Ситуация вернулась к тому, с чего началась: для полной проверки и лечения(Remap) всех бэдов с винчестера, нужно было загрузиться какой-то специальной программой.
На помощь пришел коллега, который подкинул мегазагрузочную флеху, на которой обнаружилась программа HDD Regenerator. Вот этот Регенератор как раз увидел винчестер и смог его проверить до самого конца, не ошалев от колоссального количества бэдов, как Виктория.
Регенератором было найдено и выведено из работы(Remap) ни много ни мало, 1779 секторов.
Что делать, когда не запускается жесткий диск, который еще не был в работе?
Итак, вы впервые включаете новый винчестер, а он не открывается:
Если с программным обеспечением, Виндовс, шнурами и USB все в порядке, а жесткий диск не запускается, то нужно отыскать поломку самого устройства. Винчестер состоит из:
а)
печатной платы
(зеленая деталь внизу диска, состоящая из множества электронных контролеров). Задача платы преобразовывать коды в команды, доступные компьютеру;
б)
«блинов» (магнитных дисков)
, на этих тонких стеклянных или металлических магнитных пластинах и хранится вся компьютерная информация. Максимальное количество оборотов в минуту таких пластин – 7200, минимальное – 5900;
в)
набора магнитных головок
, на каждой стороне «блина» жесткого диска имеется по одной магнитной головке, то есть две головки на «блин». Головки не контактируют с поверхностью «блина», но при ударе возникает контакт головок с диском, при этом происходит уничтожение информации на накопителе;
г)
прошивка
, которая обеспечивает контроль обработки поступающей информации. Если проблема в прошивке, то данные с диска будут недоступны. Прошивку на винчестере компьютера невозможно обновить, как например, на телефоне.
Если не загружается жесткий диск, то проблема в печатной плате (99% всех случаев). Современные винчестеры имеют собственный уникальный микрокод, поэтому замена платы, к сожалению, практически ничего не даст, наоборот, если вы попытаетесь самостоятельно заменить плату, то рискуете утратить всю информацию с диска.
Портится печатная плата при перепадах электрического напряжения, когда на ней сгорают полупроводниковые приборы (TVS диоды), защищающие плату от перенапряжения.
На плате стоит один диод на 5 Вольт, второй – на 12 Вольт.
Проверить исправность диодов можно мультиметром, если прибор показывает ноль Ом, то диоды сгорели . В этом случае можно их заменить, и плата будет нормально работать.
При замене диодов имейте в виду, что без этих приборов винчестер полностью беззащитен перед скачками напряжения.
Если полупроводниковые приборы не сгорели, то, к сожалению, вышла из строя сама печатная плата. Ее можно попытаться заменить. Для этого отпаяйте или отсоедините блок постоянной ЗУ с уникальным кодом, и припаяйте к новой плате. Проверьте разъемы под магнитные головки, если на них есть коррозия, то устраните ее ластиком. Коррозия может быть причиной того, что не загружается жесткий диск.
Как избавить жёсткий диск ноутбука от бэд-блоков в программе Victoria
- На моём ноутбуке есть несколько бэд-блоков, установил в операционную систему программу Victoria, но в работающей Windows программа с этими «бэдами» ничего сделать не может. Сделал загрузочную флешку с программой Victoria и загрузил с неё ноутбук. Нажал «P» на клавиатуре для выбора моего жёсткого диска, затем выбрал как и положено «Ext. PCI ATA/PATA», нажал Enter и вышло вот такое сообщение «PCI ATA контроллеры не найдены!
» Что делать?
Здравствуйте, программа Victoria не видит ни одного моего жёсткого диска и выдаёт ошибку «Отсутствует DRSC+DRDY или винт не снимает BUSY . работа невозможна
«. Что в таких случаях можно предпринять?
- Привет админ, создал флешку с программой Victoria, но почему-то не могу загрузить с неё ноутбук с БИОСом UEFI, в загрузочном меню ноутбука, а также в БИОСе просто нет моей флешки.
Проблемы настроек
Нередко к существенным нарушениям в работе приводят такие события, как внезапное отключение электроэнергии. В этом случае операционная система завершает свою работу в нештатном режиме и это приводит к сбою в настройках не только Windows, но и BIOS.
- Если ноутбук не видит жесткий диск, скорее всего, операционная система и не будет загружаться.
- Если компьютер пытаться запуститься, появятся тесты, есть возможность войти в настройки CMOS, нужно сначала посмотреть – обнаруживается ли устройство Биосом. Возможно, что случайно оно было отключено именно на уровне BIOS. Тогда просто нужно изменить выключено на включено.
- Причиной невидимости может быть также и неверная конфигурация его в BIOS.
Если это не помогает, нужно попытаться сбросить настройки BIOS, потом перезагрузить компьютер. Если проблема была с Биосом – винчестер появится и Windows начнет грузиться.
При более глубоких нарушениях может помочь решить проблему повторная установка операционной системы. В современных моделях иногда имеется опция возврата системы к фабричным настройкам. Если нет – используйте установочный DVD-диск или загрузочную флешку.
Загрузочную флешку тоже можно создать заранее при помощи специальной функции и хранить на всякий случай, потому что в комплект поставки ноутбука загрузочный диск Windows может и не входить.
Иногда причиной невидимости винчестера может быть собой в диспетчере устройств. В этом случае нужно отсоединить разъем жесткого диска. Потом включить ноутбук и очистить диспетчер устройств от всех дисков памяти. Затем заново подключить винчестер и подождать, пока система его сама обнаружит. После этого нужно будет просто подтвердить подключение нового оборудования. Если после отключения и подключения устройство не обнаружилось, его нужно найти принудительно, совершив обновление конфигурации обувания.
Как избавить жёсткий диск ноутбука от бэд-блоков в программе Victoria
- Как скачать и запустить прямо в работающей Windows программу Victoria. Что такое S.M.A.R.T. или как за пару секунд определить состояние здоровья Вашего жёсткого диска или SSD.
- Как произвести тест жёсткого диска или твердотельного накопителя SSD на наличие сбойных секторов (бэд-блоков) в программе Victoria для Windows. Как вылечить жёсткий диск.
- Как создать загрузочную флешку с программой Victoria и как избавиться от сбойных секторов (бэд-блоков) в DOS (ДОС) режиме.
- Как установить точный адрес сбойного сектора в программе Victoria .
- Как сопоставить принадлежность сбойного сектора (бэд-блока) конкретному файлу в Windows?
Можно ли спасти винчестер с помощью Victoria?
Программным способом можно заменить до 10% битых секторов и исправить неудовлетворительную работу любого сектора в активном томе, если это произошло по причине сбоев в системе.
Физические повреждения Victoria не исправляет.
Но если восстановить поддающиеся исправлению сектора, а остальные перезаписать в резервную область, то такое лечение позволить использовать даже ветхий жесткий диск. При этом он ставится в качестве дополнительного устройства. А Windows должна находиться на хорошем диске.
Если Вам лень читать статью, то в её конце есть видеоролик, где всё можно увидеть и услышать.
С появлением компьютеров и ноутбуков, под управлением UEFI (Unified Extensible Firmware Interface – унифицированный расширяемый программный интерфейс), возникли проблемы с тестированием поверхности жёсткого диска и ремапом повреждённых кластеров привычным способом.
Во всяком случае, мне так и не удалось увидеть жёсткий диск с помощью такие программ, как Victoria и MHDD, которые я пытался запустить из под ОС DOS на одном из ноутбуков с UEFI BIOS-ом.
В десктопе, при наличии двух отдельных винчестеров, можно прямо из под работающий ОС проверить накопитель, который не занят текущей операционной системой. Хотя, та же Виктория уже конфликтует с 64-битными системами.
Ну, а в ноутбуке такой возможности в любом случае нет, так как винчестер в нём всего один, а проверять и переназначать кластеры на диске, с которого запущена текущая ОС, равносильно экспериментам барона Мюнхгаузена.
Конечно, мне было известно, что добраться до аппаратной части компьютера можно и с помощью усечённой версии Windows, которая загружается в оперативную память со съёмного носителя. Но, когда, много лет назад, я это делал с использованием Live CD WinPE, процесс загрузки занимал уйму времени, а вся система еле-еле двигалась.
Но, деваться было некуда, и я решил снова вернуться к этой технологии, с тем лишь различием, что в качестве съёмного носителя выбрал флэш карту, а в качестве загружаемой системы – современный образ ОС на основе Windows 7 SP1 под названием «Omega Live USB 2013».
Образ размером 1,2ГБ можно скачать отсюда rutracker.org/forum/viewtopic.php?t=4539810 (требуется регистрация).
Ссылка на прямую закачку урезанной версии размером 300МБ есть в конце статьи (для снижения веса файла, объёмные приложения удалены).
Чтобы с помощью любого из этих архивов создать загрузочную флэшку, нужно проделать всего три самых простых операции:
Как вернуть данные с неисправного накопителя
Таким образом, вы попробовали устранить неисправности, и окончательно убедились, что главная проблема – это испорченный диск. Если накопитель работает со сбоями, но еще не полностью пришел в негодность, вы захотите сразу же сохранить на исправный носитель все важные данные, которые вы еще не скопировали. Возможно, вам, как мы уже упоминали выше, придется воспользоваться установочными дисками Windows или Linux. Используя систему резервного копирования, вы можете попытаться сохранить важные файлы с вашего диска. Это решение может позволить вам восстановить файлы, даже если вы не можете загрузить свою операционную систему с жесткого диска без сбоев.
Вы также можете попробовать извлечь ваш жесткий диск и подключить его к другому исправному компьютеру. Если диск испорчен частично, то вы можете скопировать из него несколько важных файлов. Вы также можете использовать программное обеспечение для восстановления данных, например Recuva, которое обещает «восстановление с поврежденных дисков»
. Если это не сработает, то, вероятно, без ремонта вашему диску действительно не обойтись.
Имейте в виду, что если привод носителя неисправен, то его включение может привести к сбою или окончательному повреждению. Если у вас на диске хранятся критически важные данные, и вы готовы потратить достаточную сумму денег на их восстановление, то лучше всего прекратить любую работу с диском и обратиться в профессиональный сервисные центр восстановления данных.
Пошагово, в картинках.
Отформатировать флэшку в NTFS лучше в портативной программе «HP USB Disk Storage Format Tool». Она делает это корректнее, чем встроенная утилита Windows. Ссылка на скачивание в конце статьи.
Пожалуйста, будьте внимательны, и не спутайте свою флэшку с другой флэшкой или USB HDD. Распознать девайс можно по букве диска, сверившись в «Проводнике». Если флэшку не видно, запустите программу с правами администратора.
Затем нужно распаковать архив прямо на флэш карту. Сделать это можно с помощью программы WinRAR.
Теперь осталось только запустить файлик grubinst_gui и нажать на кнопку «Enter».
Но, чтобы теперь загрузиться с этой флэшки, придётся зайти в настройки BIOS и изменить пару опций точно так же, как Вы это делали, чтобы загрузиться с CD или DVD диска.
Во-первых, нужно указать BIOS-у, что сначала он должен попытаться загрузиться с внешнего накопителя, подключённого к порту USB.
Хотя, в некоторых BIOS-ах приоритет загрузки можно выбрать сразу после включения с помощью горячих клавиш. Иногда, этой клавишей является F8.
Во-вторых, придётся отключить режим загрузки компьютера UEFI.
В моём ноутбуке эта опция находится в Конфигурации системы: Advanced > System Configuration.
Находим опцию Boot Mode и устанавливаем режим CSM или Legacy. Название опции может меняться в зависимости от интерфейса конкретного BIOS-а, но аббревиатура UEFI или EFI должна присутствовать.
Тут нужно отметить, что, для последующей загрузки Windows 8, нужно будет вернуть эту опцию в прежнее состояние.
Прежде чем выйти из настроек BIOS-а, вставляем в гнездо USB нашу флэшку.
Выходим из настроек BIOS с сохранением изменений.
После этого мы должны увидеть главное окно загрузки Live USB. Тут можно ничего не выбирать. Через несколько секунд загрузка продолжится.
И уже через минуту, мы получим вполне самодостаточную ОС на основе Windows 7 SP1. Так же, мы получим доступ к нескольким десяткам программ для восстановления ОС и работы с аппаратной частью компьютера. При необходимости, можно добавить свои программы в папку Programs.
Если IP адреса и DNS-ы в вашей сети раздаются автоматически, то операционная система даже сама подключится к Интернету.
Чтобы протестировать винчестер, запускаем программу Victoria.
Выбираем вкладку SMART, чтобы оценить состояние жёсткого диска.
Теперь можно перейти на вкладку Test и проверить поверхность дисков винчестера. При необходимости, можно переназначить нечитаемые кластеры (Bad Blocks).
Диагностика жесткого диска
Если жесткий диск не загружает операционную систему или выдает ошибку чтения, необходимо выяснить ее причину:
- если диск имеет признаки физической неисправности, или его невозможно подключить в BIOS компьютера, это означает физический сбой диска;
- если диск определяется в BIOS и не имеет признаков физической неисправности, скорее всего, возникла логическая ошибка чтения жесткого диска.
Справка! BIOS – это система загрузки компьютера, управляющая его внутренними устройствами.
Шаг 1. Если ПК не загружается, посмотреть в его загрузочное меню. Если в меню присутствует сообщение со словами «Disc Boot Failure…», это указывает на ошибку системного жесткого диска.
Сообщение со словами «Disc Boot Failure…» в загрузочном меню указывает на ошибку системного жесткого диска
Важно! Ниже рассмотрено устранение ошибок системного диска. Ошибки подключенных к ПК дополнительных дисков устраняются этим же способом.
Шаг 2. Проверить диск на шумы, приблизив ухо к системному блоку ПК. Если из блока слышен посторонний шум, щелкающий или жужжащий звук, это явный признак физической неисправности диска.
При диагностике шумов диска необходимо отличать их от шумов кулеров (вентиляторов) ПК, а также от негромкого, ритмичного шума головок в некоторых моделях жестких дисков.
Справка! Загрузка ПК с «шумящего» жесткого диска может стать для диска серьезным стрессом и окончательно вывести из строя. В этом случае лучше снять диск, поместив его во внешний корпус для копирования данных.
Если жесткий диск не издает посторонних шумов, еще одной причиной его неисправности может быть отсутствие вращения шпинделя, связанное с проблемой привода диска или банальным отходом кабеля питания.
Для проверки вращения шпинделя потребуется «крестовая» отвертка.
«Крестовая» отвертка необходима для определения работы шпинделя на жестком диске
Шаг 3. Отключить компьютер от сети.
Отключаем компьютер от сети
Шаг 4. Отвинтить крепежные винты правой боковой панели сзади системного блока ПК (взгляд со стороны разъемов) или высвободить защелку в задней части панели. Возможно, винты можно будет открутить вручную.
Отвинчиваем крепежные винты правой боковой панели сзади системного блока ПК
Шаг 5. Снять панель, потянув ее вдоль корпуса к задней части ПК и затем сдвинув вбок, выводя из разъемов.
Снимаем панель, потянув ее вдоль корпуса к задней части ПК, затем сдвигаем ее в бок и вытаскиваем
Шаг 6. Жесткий диск имеет прямоугольную форму и размещается в специальном отсеке компьютера. Обычно он подключен к ПК с помощью двух кабелей – питания и передачи данных. Аккуратно, но с усилием дожать кабели в разъемах жесткого диска, устранив возможное отсутствие контакта.
Аккуратно дожимаем кабели в разъемах жесткого диска, устранив возможное отсутствие контакта
Шаг 7. Проделать те же действия с другой стороны кабелей на стороне материнской платы ПК.
Дожимаем кабели с другой стороны, подсоединенные к материнской плате ПК
Шаг 8. Запустить ПК, и, коснувшись диска с боков или сверху, проверить, имеется ли на его корпусе небольшая вибрация, говорящая о том, что шпиндель диска вращается.
Запускаем ПК, и, коснувшись диска с боков или сверху, проверяем есть ли в нем вибрация
Шаг 9. Если шпиндель жесткого диска не вращается, отключить ПК от сети, подключить к диску другой питающий кабель, и снова запустить ПК для проверки.
Шаг 10. Если диск все равно не запускается, проверить по документации компьютера, выдает ли блок питания ПК нужную для запуска мощность.
Справка! Если перечисленные параметры в порядке, но шпиндель диска не вращается, можно попробовать подключить диск во внешний корпус.
Комментарии (76)
Страниц: « 1 2 3 4 5 6 7 [8] Показать все
Все спасибо,можно было написать для тех кто не захотел смотреть видео )
какой пароль от архива если качал с зеркала ?
Пароль указан рядом с ссылками.
А что может быть если при запуске из флешки пишет cannot find GRLDR
Алексей, значит компьютер не может найти загрузчик, который должен быть на флэшке.
Здравствуйте. Возникла проблема. Все делаю как указано в видео, но запуская программу grubinst и выбирая диск не вижу ни одного диска. программа не предлагает выбрать флэшку для установки. Что можете посоветовать? заранее спасибо.
Здравствуйте Александр! На новом железе эта версия Live USB может не запуститься, даже если вы всё сделаете верно. А более новая версия Live USB не смогла пройти антивирусную проверку. Так что я отказался от этого диска восстановления в пользу Win PE10. Особых отличий от Live USB нет, но зато софт чистый и обновлялся, когда я его скачивал. У меня на флешке написано 2016-10. Видимо это дата. Брал на рутрекере.
Страниц: « 1 2 3 4 5 6 7 [8] Показать все
Программа Victoria HDD для 64 bit Windows
Все версии, начиная с четвертой для Victoria HDD на 64 bit Windows чувствуют себя отлично.
Однако в случае x64 системы их функционал будет несколько урезан. Так у программы Виктория в 64-bit среде отсутствует режим PIO. Но не велика потеря, данный режим применяется при наличии неисправностей тестируемого накопителя для особо точных измерений характеристик диска.
А вот чего еще вы не сможете сделать в 64-bit системе так это поставить пароль на диск. Менеджер безопасности (security manager) отключен в режиме API.
Неверные параметры BIOS
Иногда компьютер не видит внешний или внутренний жесткий диск из-за неправильных настроек биоса, при этом даже может не запускаться Windows. Что делать – запустите комп, в начале загрузки входите в BIOS, нажав Del или F2.
В системе проверьте:
- Приоритет загрузки – свойство «Device priority» во вкладке «Boot» или пункт «First Boot Device» на главной странице. На первое место поместите HDD.
- Режим SATA – ищите пункт «Onboard Device Configuration» во вкладке «Advanced» или подраздел «Integrated Peripherals». Строчки с подписями SATA или IDE переведите в «Enabled».
Сохраните настройки и попробуйте загрузить систему.
Если ваш HDD в принципе отсутствует в BIOS, попробуйте полностью сбросить параметры. Сброс делают одним из способов, предварительно отключив ПК от сети:
- На материнской плате передвиньте джампер-перемычку на контакты 2-3. Выждите 15 сек, верните перемычку на 1-2.
- Вытащите из материнки круглую батарейку на 30 сек.
Включите компьютер и проверьте доступность устройств.
Перечень основных проблем, и способы их устранения
На что следует обратить внимание, если съемный жесткий диск не обнаруживается ПК:
Нехватка питания
Блок питания имеет предел мощности, и если подключить слишком много комплектующих в компьютере, он попросту может не справляться с нагрузкой и не выделять достаточное количество питания для HDD. Для старта винчестер может запрашивать до 50 Ватт, а после опуститься до 10. Что проверить теорию с нехваткой питания, отключите устройства, что не критичны для запуска системы (например, второй жесткий диск, дискретная видеокарта или DVD-привод).
Неверный формат
Если диск все же видит система, но читать с него или записывать отказывается, нужно его форматировать и установить другой формат. Сделать это можно стандартными средствами Windows. Нажмите ПКМ по диску выберите «Форматировать», выставите раздел NTFS и начинайте.
Если диск не отображается в проводнике, отформатируйте его в «Управление дисками». Если это системный диск, то форматирование можно сделать через загрузочную флэшку (диск) или с помощью утилиты Victoria HDD.
Настройки BIOS
Если загрузка Windows не увенчалась успехом, а на черном фоне вы видите сообщение «DISK BOOT FAILURE. INSERT SYSTEM DISK AND PRESS ENTER», проверьте параметры загрузки в UEFI. Зайдите по цепочке:
- Exit/Advanced Mode.
- Advanced Mode.
- Boot – Hard Drive BBS Priorities.
- Boot Option №1 – установка нужного диска.
- Exit – Save Changes vs Reset.
Этим исключается цепочка всех опрашиваемых устройств, и первым в ней становиться диск с операционной системой.
Повреждены разъемы или шлейфы
- Проверка материнки и БП. Попробуйте переставить сперва шлейфы в другие разъемы SATA и Molex на материнской плате и блоке питания.
- Проверка кабелей. Если есть замена, соединиться через другие шлейфы питания и дата.
- Проверка портов винчестера. Если есть другой рабочий винчестер, подключить его этими патч-кордами к тем же портам материнской платы и БП.
Несовместимость устройств
- Проблема несовместимости в целом возможна в двух случаях: К новому компьютеру подключается старый винчестер IDE.
- К старому блоку питания с шлейфами IDE-SATA подключается новый винчестер с SATA3.
В обоих случаях необходим переходник, наподобие двунаправленного конвертера IDE-SATA. Есть китайские подделки, которые работают только в одну сторону или не работают вовсе.
Подробнее: Как подключить старый IDE HDD к новому SATA разъему
Не та версия шины
Старые версии Windows могут не поддерживать обнаружение устройств, соединенных через SATA-интерфейс. Если BIOS видит HDD, а Windows нет, рекомендуется обновить систему до более поздней версии (хотя бы до Windows 7). Если такой возможности нет, придется все равно переустановить Windows, но уже с интегрированными в систему драйверами для поддержки SATA.
Настройки операционной системы
Если система Windows более новая и второй терабайтовый винчестер не видит, но в BIOS все ОК:
- Нажмите Win+R и выполните команду diskmgmt.msc.
- Снизу будет указан размер не распределенной области диска.
- Нажмите на нее и выберите «Изменить букву диска».
- Задайте ее из доступного списка и жмите «Применить».
Открывайте проводник и проверяйте. Диск должен отобразиться.
Сторонние программы для помощи
Встроенные в Windows утилиты не всегда дают полную информацию о системных устройствах. Используйте одно из приложений, нацеленных на глубокое тестирование HDD.
Victoria HDD
Утилита проверяет накопители на низком уровне, через разъемы. Тестирует контроллеры, проверяет дисковую поверхность и механическую работоспособность. Доступно низкоуровневое форматирование, позволяющее устранить ряд дефектов. Выводит полную техническую информацию о диске.
AOMEI Partition Assistant
Обладает расширенными возможностями по управлению разделами – активация, создание, изменение меток, форматирование. Есть функции восстановления, копирования содержимого, поддержка множества файловых систем.
Victoria HDD для Windows 7/8/10
Разработчик сообщает что нормально применять Викторию можно начиная с Windows 2000/XP. Мы использовали для программы Victoria HDD 4.47 4.68b Windows 7 и Windows 10. А также проводили тесты Victoria HDD в dos.
Следует сказать что Виктория может функционировать в двух режимах: API и PIO.
API — это работа через программный интерфейс Windows. Позволяет получить прямой доступ, в том числе к системному диску, не нарушая работы самой системы.
В режиме API возможно тестирование любых подключенных дисков, будь то: HDD, SDD, FDD (флопи-дискеты), CD, флеш-накопители. При этом поддерживаются интерфейсы SCSI, USB, FireWire.
PIO режим обеспечивает работу с IDE и SATA накопителями непосредственно через порты контроллера в обход Windows и даже BIOS.
Использовать Victoria HDD для Windows в PIO категорически не рекомендуется, если вы мало разбираетесь в том что собираетесь сделать. Так как угробить жесткий диск в этом состоянии можно парой кликов.
Мы хотели бы также отметить что для корректной работы программы Victoria HDD в Windows 7 нами были выключены все сторонние программы. А в Windows 10 Victoria HDD потребовала дополнительно настроить режим энергосбережения. Об этом всем подробнее в пункте «работа с Викторией».
Почему еще компьютер не видит диск
Если после всех манипуляций Windows 10 все равно не видит жесткий диск, проверим физические причины:
- Снимите крышку системного блока и осмотрите подключение к материнской плате. Шлейфы должны быть плотно вставлены в разъемы.
- Устройству может не хватать питания. Если во время работы при записи и считывании файлов появляются щелкающие звуки, периодически пропадают дисковые разделы – отключите все второстепенные комплектующие. Если проблема исчезнет, надо купить более мощный блок питания.
- При перегреве ПК часть компонентов тоже перестает определяться, особенно это заметно на ноутбуках. Замените кулер или установите систему охлаждения.
- Поломка. После падения или удара HDD-диск может просто сломаться – попробуйте подключить его к другому ПК. Если это не поможет, ищите сервис для ремонта или покупайте новое устройство.
Проблемы с драйверами
Еще одна беда многих пользователей — отсутствующие или неправильно установленные драйверы, отвечающие за работу и установленного на материнской плате, и внешнего жесткого диска.
Если у пользователя имеется диск с драйверами, который в обязательном порядке должен идти в комплекте при покупке, проблем нет. Просто устанавливаем (или переустанавливаем) драйверы. Если такого диска нет, можно использовать свободно распространяемый каталог или инсталлировать программу вроде Driver Booster, которая при сканировании определит недостающие, поврежденные или обновленные драйверы и автоматически интегрирует их в систему.
Как пользоваться Victoria HDD 4.47 и другими версиями?
Мы попытаемся создать для программы Victoria HDD инструкцию по применению. Собственно все действия которые способна выполнять программа Виктория можно разделить на две группы:
- Это сбор информации о носителе, то есть это проверка жесткого диска программой Виктория, анализ, тестирование диска Викторией, называйте как хотите.
- И вторая группа это собственно восстановление Викторией жесткого диска, лечение битых секторов, remap, обрезка.
Важный момент! Работать с программой Виктория из под Windows 7,8,10 можно только в случае если у вас есть права администратора.
Запускаем Victoria HDD от имени администратора, в диалоговом окне разрешаем Виктории вносить изменения на компьютере.
Рисунок 1 (Запуск программы для проверки жесткого диска Виктория)
У вас будет такая картинка как на рисунке 1. Вверху, немного правее программа Виктория покажет список носителей (жестких дисков, SSD, CD, флоппи и флешек). В моем случае есть только жесткий диск на 320 Гб и пустой сиди привод, я выделил их красным овалом.
Бывает так что какой-то жесткий диск Виктория не видит, что делать в таком случае?
Старые версии не умеют работать с контролерами в режиме AHCI, соответственно программа Виктория не видит жесткий диск, нужно в настройках BIOS указать режим ATA либо IDE.
Поскольку моя Victoria HDD запущена на 64 bit Windows 10, то часть функционала отключена, о чем мы можем почитать в окошке уведомлений внизу. Не работают функции из режима PIO и «менеджер безопасности» (рис. 2). На самом деле это не так и важно, ведь Windows переводит жесткий диск в состояние FreezeLock, для того чтобы вирусы не могли поставить пароль.
Рисунок 2 (Урезанный функционал Victoria HDD в 64 bit Windows)
Нам нужно выбрать наш жесткий диск, нажав левой клавишей мышки на «320 Gb Hitachi HTS». Далее нам следует перейти во вкладку SMARТ, а затем нажать кнопку «Get SMART» (рис. 3).
Рисунок 3 (Как отобразить SMART в программе Виктория)
Тогда Victioria HDD отобразит SMART диска, как на (рис. 4).
Рисунок 4 (Как пользоваться Victoria HDD)