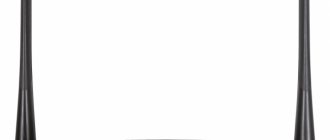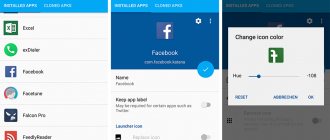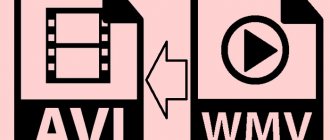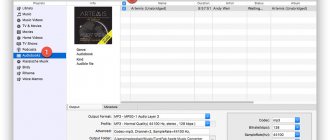В данной статье речь пойдёт о преобразовании видео (конвертации) из формата DVD (например, с DVD диска) в единый файл, который было бы удобно проигрывать на компьютере, телевизоре или других устройствах, при помощи программы Free DVD Video Converter.
В одной из статей я уже затрагивал один из способов конвертации DVD диска и тогда речь шла о программе MakeMKV. Та программа хорошо справляется со своей задачей, но конвертирует она DVD видео исключительно в формат MKV (называют «матроска»), а ни в какой-нибудь популярный MP4 или AVI, например. Для кого-то это будет и не значительным, а для кого-то будет иметь существенное значение. Например, не все устройства могут проигрывать файлы MKV, а также не все видео редакторы могут работать с ними, ведь кто-то может захочет отредактировать конечный файл, возможно, что-то вырезать. Конечно, всегда есть вариант ещё раз конвертировать уже готовый файл MKV, например, в MP4, но 2-я конвертация вряд ли обойдётся без потери качества видео.
Поэтому я предлагаю ещё один вариант конвертации видео DVD — при помощи бесплатной программы Free DVD Video Converter.
Плюсы и минусы программы DVD конвертёра Free DVD Video Converter
Из достоинств программы выделю:
- Программа полностью бесплатна.
Программа действительно может свободно использоваться без какой-либо оплаты. В самой программе есть пункт “Подписка Premium”, но по информации с официального сайта программы нужна она для того, чтобы отключить рекламу в программе, иметь возможность получать оперативную поддержку (в том числе по удалённому доступу к компьютеру) и для удобного управления обновлениями (этот пункт для меня, вообще, непонятен).
Исходя из этого, мы ничего существенного из программы не теряем, пользуясь ей без премиум подписки.
- Конвертация без потери качества;
- Конвертация выполняется с небольшим сжатием, т. е. полученный в итоге файл видео будет иметь размер поменьше, чем исходный DVD диск;
- До безобразия просто пользоваться программой. Весь процесс настройки конвертации займёт минуту, две от силы.
Недостаток программы мной был замечен только один: программа может не справиться с некоторыми DVD фильмами, скорее всего, из-за их не совсем правильной структуры. К примеру, я пробовал конвертировать через Free DVD Video Converter три DVD фильма. Два из них успешно преобразовались в нужный мне формат MP4, а один фильм программа так и не смогла открыть, она просто зависала на этапе чтения структуры DVD диска. Кстати, это замечено не только для этой программы, но и для некоторых других, о которых я расскажу в других статьях.
И ещё один пункт отнесу сразу и к плюсам, и к минусам Free DVD Video Converter одновременно. Это отсутствие большого количества разнообразных настроек конвертации. Для новичков это даже хорошо, поскольку не надо разбираться в настройках и достаточно выбрать только формат конечного файла и один из готовых профилей настроек, для выбора оптимального качества конечного видео. Самому что-либо “подкручивать” дополнительно ничего не потребуется. Но вот для опытных пользователей это может, наоборот, послужить недостатком, поскольку кому-то захочется, например, выставить определённый битрейт для видео, включить или отключить деинтерлейсинг (удаление эффекта “гребёнки” у видео), задать другие параметры сжатия и, вероятно, что-то ещё.
Как конвертировать DVD или VOB в AVI
- После скачивания конвертера и установки его на ПК, запускаем на компьютере и приступаем к работе.
- Добавляем видео в программу. Сделать это можно, нажав на кнопку «Добавить» в левой панели вкладок.
- Нажимаем «Добавить видео». Здесь можно выбрать сразу несколько файлов или папку целиком. Или же загрузить в программу один ролик, поставив на него галочку.
- Открываем в меню «Конвертировать для» и выбираем AVI.
- Выбираем вариант записи. Для этого нужно открыть вкладку «Параметры», где можно выбрать битрейт, размер, кодек и частоту кадров.
- Выбираем папку, куда поместим конвертируемый файл, и запускаем конвертацию.
- Если фильмы хранятся на DVD, то, нажав на кнопку «Добавить», необходимо выбрать «Добавить DVD». В этой вкладке выбрать все нужные для конвертирования фильмы или эпизоды. Затем выбрать звуковую дорожку, качество изображения и формат.
- Нажимаем клавишу «Конвертировать» и ждём несколько минут.
- Посмотреть изменённый файл можно прямо в этой программе. Для этого нужно выбрать папку, в которой он был сохранён.
После завершения конвертирования видеоконтент можно будет воспроизвести в ДВД. Это можно посмотреть в папке для хранения. Примерно такие же действия выполняются и в других конвертерах, платных или бесплатных.
ВАЖНО. Чтобы не терять качество картинки в роликах, нужно выставлять максимальные значения в настройках. Важно помнить, что высокое качество фильмов занимает больше места на компьютере.
После всех этих процедур наслаждайтесь просмотром в новом формате. И не стоит беспокоиться по поводу испорченного диска и забитого фильмами винчестера. Большое количество людей уже давно используют конвертеры, когда закачивают медиаконтент на телефон или планшет. А также в таком формате удобно отправлять отснятые ролики, а с помощью несложных программ переформатировать один в другой.
Загрузка и установка программы Free DVD Video Converter
Скачать программу на компьютер вы можете с официального сайта разработчика по ссылке:
Перейти к скачиванию программы
На странице программы нажмите кнопку “Скачать” и через несколько секунд установщик программы начнёт загружаться на компьютер.
Размер установочного файла программы: 40.8 Мб.
После загрузки программы, запустите установочный файл и выполните установку. Установка предельно проста, нажимайте везде “Далее” пока не завершится процесс. Настраивать ничего не нужно.
Подробнее о различных нюансах установки программ для Windows, вы можете узнать здесь »
Четыре шага для копирования и конвертирования DVD в MP4 видео формат
Как мы знаем, MP4 (MPEG-4, кодировать в формате h.264 / AVC) часто используется для портативных мультимедийных устройств, веб-сайтов для обмена видео и поддерживает сжатие до меньшего размера файла, сохраняя при этом высокое качество видео. Преобразование DVD в тип файла MP4 звучит немного сложно, но с помощью VideoSolo DVD Ripperэтот процесс становится очень легким. Итак, давайте сделаем следующие шаги.
Примечание: Версия Windows VideoSolo BD-DVD Ripper выпустила новую версию, которая имеет большие изменения по сравнению со старой версией. Но новая версия для Mac все еще находится в стадии разработки. Это означает, что интерфейс и работа Windows и Mac будут отличаться.
Чтобы узнать подробности о новой версии, вы можете прочитать в статье: Выпущена новая версия BD-DVD Ripper (Windows)! Посмотрите, что меняется
Шаг 1. Загрузите и установите VideoSolo DVD Ripper
Возможно, вы скачали пробную версию программы и установили ее на свой компьютер Mac или Windows. Если вы уже приобрели полную версию этого DVD для MP4, вы получите электронное письмо с подтверждением, содержащее регистрационный код. Тогда вы можете зарегистрироваться, чтобы пользоваться всеми преимуществами.
Шаг 2. Добавить DVD в программу
Вставив диск DVD в дисковод компьютера, нажмите кнопку «Загрузить DVD», чтобы открыть диск DVD. Более того, вы можете добавить и преобразовать всю папку DVD в MP4, нажав сначала кнопку «Загрузить папку DVD».
Шаг 3. Выберите формат MP4 в качестве формата вывода
В поле «Rip All to» вы можете выбрать формат MP4 в соответствии с вашим целевым устройством и отредактировать расширенные настройки с помощью кнопки «Настройки». Например, если вы хотите конвертировать DVD в MP4 и воспроизводить его на iPhone, вы можете найти «Apple iPhone» и выбрать модель вашего телефона. Если ты хочешь загрузить H.264 / H.265 MP4 на YouTubeВы можете найти «Потоковое видео-YouTube».
Шаг 4. Нажмите «Rip All», чтобы начать преобразование DVD в MP4
Убедившись, что все настройки выхода MP4 выбраны правильно, теперь вы можете нажать кнопку «Rip All», чтобы начать преобразование DVD в MP4. Преобразование завершится автоматически через несколько секунд.
Самый простой способ конвертировать DVD в MP4 указан в деталях. Всего за четыре шага вы можете завершить преобразование DVD в MP4. Вам больше не нужно тратить много времени на беспокойство о несовместимости между DVD и другими устройствами, вы можете наслаждаться любимым фильмом DVD на своих устройствах с помощью VideoSolo DVD Ripper, Это действительно помогает решить эту проблему.
Как пользоваться программой Free DVD Video Converter
Запустив программу, вы увидите следующее окно:
В первую очередь нужно выбрать DVD видео, которое вы будете конвертировать. Для этого нажмите кнопку “Обзор” под надписью “Исходный DVD” вверху и укажите на папку VIDEO_TS вашего DVD фильма (или на общую папку, где есть папки VIDEO_TS и AUDIO_TS), после чего нажмите “ОК”.
Вы можете вставить прямо DVD диск в компьютер (если есть, конечно, дисковод) и выбрать папку с диска, но я рекомендую лучше перенести всё содержимое с DVD диска на компьютер и конвертировать уже файлы, перенесённые на компьютер. Так надёжнее, потому что диск может заглючить в процессе конвертации.
Теперь нужно указать папку, куда будет помещён итоговый файл, после конвертации. Для этого нажмите “Обзор” под надписью “Выходная папка” и выберите нужную папку на компьютере, после чего нажмите “ОК”.
Последний шаг — выбор формата конечного файла [1], профиля для конвертации DVD в этот формат [2] и нажать “Конвертировать” [3].
Для начала выберите нужный формат из 4 доступных: MP4, MKV, AVI, MP3.
Формат MP3, думаю, вы сразу исключите, поскольку этот формат поддерживает только аудио, т. е. после конвертации вы получите только звук, без видео!
Рекомендую выбирать MP4 или AVI, поскольку они наиболее популярны, а MKV весьма специфичен и где-то может не воспроизводиться.
После выбора формата нужно выбрать профиль конвертации, от которого будет зависеть качество финального видео. Обращайте внимание на битрейт видео (ширина или скорость потока видео), например, 5Mbit/s. Чем выше это значение, тем выше качество будет у видео и тем больше будет конечный объём файла. Но, так или иначе, объём файла на выходе никак не превысит размер исходного DVD видео и битрейт выше 5Mbit/s в программе выбрать всё равно нельзя.
Если битрейт выбран максимальный из возможных в программе, то на остальные значения можно и не смотреть, они тоже будут соответствовать.
Нажав “Конвертировать”, программа начнёт преобразовывать ваш DVD фильм в выбранный формат с выбранными настройками.
Из необязательных настроек программы есть ещё возможность выбрать, какие именно разделы из DVD будут конвертироваться. Чаще всего опция бесполезная, потому что обычно нет смысла конвертировать видео кусками. Но если нужно, нажмите “Выбрать” в центре окна и отметьте нужные разделы, если они вообще есть, потому что не всегда DVD разбиваются на разделы.
Время, которое займёт процесс конвертации может быть разным, ведь DVD видео могут быть разного объёма.
Если программа сильно тормозит ваш компьютер в процессе конвертации, то вы можете понизить её приоритет:
Тогда программа не будет так сильно нагружать компьютер, но и время на конвертацию увеличится. Или, наоборот, если компьютер мощный, выставьте максимальный приоритет, чтобы видео конвертировалось быстрее.
После окончания конвертации вам останется только проверить результат, перейдя в папку, куда было конвертировано видео и открыть его.
Вверх 4. Бесплатный онлайн-конвертер Apowersoft
Бесплатный онлайн-конвертер Apowersoft является мощным конвертером DVD в MP4. Он поддерживает преобразование содержимого DVD, такого как фильмы и телепередачи, в MP4, AVI, WMV, MOV, VOB, MKV и т. Д. Программа может работать на сверхбыстрой скорости. Конвертированное видео может сохранять свое первоначальное качество. Замечательным преимуществом Apowersoft Free Online Video Converter является то, что программа надежна и безопасна, поскольку она не содержит раздражающих объявлений и вирусов. Кроме того, программа бесплатна.
Как конвертировать DVD в MP4 с помощью бесплатного онлайн-конвертера Apowersoft
Шаг 1. Поместите DVD-диск в компьютер.
Шаг 2. Откройте папку DVD и просмотрите видеофайл. Затем выберите один элемент DVD для преобразования.
Шаг 3. Настройте параметры вывода, такие как формат вывода, битрейт видео, скорость дискретизации и выходную папку.
Шаг 4. Нажмите кнопку «Конвертировать». Через некоторое время конверсия будет завершена.