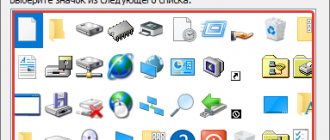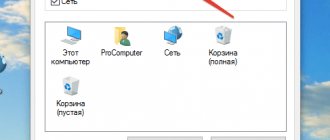В оригинальной, «чистой» Windows 10 обои рабочего стола выглядят как просто эмблема на темно-синем фоне. Такая картинка устроит не всех: кто-то сочтет ее слишком темной, кто-то — чересчур статичной, кого-то просто не устроит стандартная картинка, далекая даже от классической солнечной лужайки из ХР. Тогда надо будет сменить обои. Следует также заметить, что обои можно сменить только на активированной версии системы.
Как сменить заставку на экране компьютера
Способ первый
Шаг 1. Раскройте «Пуск» – «Параметры».
В меню «Пуск» открываем «Параметры»
Шаг 2. В открывшемся окне необходимо выбрать вкладку «Фон».
Выбираем вкладку «Фон»
Шаг 3. Откроется меню выбора типа заставки:
- заливка сплошным цветом;
- сменяющее слайд-шоу;
- или фото.
Раскрываем параметр «Фон» и выбираем тип заставки
Выбрать необходимый тип заставки:
- для слайд-шоу выбрать один из предложенных операционной системой вариантов, если таковых нет, нужно нажать на кнопку «Обзор»;
В разделе «Фон» тип «Слайд-шоу», выбираем из предложенных вариантов, если их нет нажимаем на кнопку «Обзор» и выбираем на ПК
- для фото выбрать один из стандартных вариантов, либо нажать на кнопку «Обзор» и открывшемся окне выбрать свое.
Выбираем один из стандартных вариантов, либо нажимаем на кнопку «Обзор», в открывшемся окне выбираем свое фото
Как поменять заставку на рабочем столе Windows 10 при загрузке?
Windows 10 позволяет сделать настройки экрана блокировки так, как Вам нравится без использования специальных программ (как мы это делали ранее в Windows7). Делается это в том же окне «Персонализация», но выберем теперь параметр «Экран блокировки».
Теперь нам доступны настройки изображения, которое появляется при загрузке (или при нажатии клавиш Ctrl+Alt+Del). Можно выбрать любую отдельную фотографию через «Обзор, или составить слайд-шоу из меняющихся фото. Либо оставить настройки по умолчанию (Windows интересное)
На экран можно вывести краткое или подробное отображение работы выбранных приложений (почты, календаря и т.д). Кто тоскует по Windows XP можно настроить заставку, это окошко в системе по прежнему доступно:
Короче говоря, нет тут ничего сложного, пробуйте, настраивайте. Переходите по ссылкам на сопутствующие статьи и получите полную информацию. Пишите в комментариях о результатах. На этом заканчиваю! Пока!
Автор публикации
не в сети 5 дней
Способ второй
- Правым щелчком мыши вызвать контекстное меню, выбрать пункт «Персонализация».
Правым щелчком мыши вызываем контекстное меню на рабочем столе, выбираем пункт «Персонализация»
- Выбрать пункт «Фон», затем – тип заставки.
Выбираем вкладку «Фон» - После выбора заставки следовать пункту 3 предыдущего способа.
Как поставить собственное изображение
Для этого понадобиться создать на компьютере отдельную папку и скинуть туда одно или несколько желаемых изображений. Далее в выпадающем списке выбираем пункт «Фотографии» и жмём «Параметры».
В следующем окне нажимаем кнопку «Обзор» и выбираем папку с вашим изображением(и). После чего задаём скорость показа и при необходимости ставим галочку для случайного отображения изображений. Нажимаем «Сохранить».
Подробнее о типах заставок
Цвет
Этот способ зальет весь экран монотонным цветом. Подойдет для невзыскательных пользователей, либо, если по каким-то причинам библиотека изображений пользователя отсутствует.
После выбора «Цвет» нужно просто выбрать понравившийся цвет из предложенных. Такой способ не потребляет много системных ресурсов, почти не нагружает видеокарту и очень хорошо подойдет для слабых компьютеров (имеется в виду конфигурация, которая все-таки «тянет» Windows 10).
В разделе «Фон» выбираем «Цвет», кликаем по подходящему цвету из показанного результата
Слайд-шоу
Позволяет создать сменяющиеся изображения из системных или своих собственных. Подойдет, если вас не устраивает сплошная заливка или статичная фотография, а библиотека изображений достаточно богата.
После выбора этого пункта в меню нужно выбрать папку, где находятся изображения, затем – задать периодичность смены картинок.
В разделе «Фон» тип «Слайд-шоу», выбираем из предложенных вариантов, если их нет нажимаем на кнопку «Обзор» и выбираем на ПК
Выбираем папку с фото для слайд-шоу, нажимаем «Выбор этой папки»
Примечание! Такой способ несколько сильнее нагружает видеокарту за счет динамики. Также частая смена изображений утомляет глаза и не рекомендуется людям, страдающим эпилепсией или предрасположенным к ней. Лучше ставить, если компьютер несколько выше требуемой для системы конфигурации хотя бы по видеокарте.
Фото
Статичное фото, занимающее весь рабочий стол или его часть. Подойдет, если вам нужна просто заставка лучше монотонной, но вы не хотите использовать слайд шоу. Существует два пути, как установить фото в качестве обоев:
- Через меню персонализации выбрать вариант «Фото», и указать место хранения изображения.
Правым щелчком мыши вызываем контекстное меню на рабочем столе, выбираем пункт «Персонализация»Выбираем один из стандартных вариантов, либо нажимаем на кнопку «Обзор», в открывшемся окне выбираем свое фото
- Вызвать на изображении контекстное меню правым кликом мышки и выбрать в нем «Сделать фоном рабочего стола».
Вызываем на изображении контекстное меню правым кликом мышки, выбираем в нем «Сделать фоном рабочего стола»
Такой фон нагружает видеокарту незначительно больше сплошного фона, но со временем может наскучить. Хорошо подойдет, если на компьютере мало изображений. К тому же ОС имеет неплохой выбор собственных обоев.
Видео — Как поменять обои в Windows 10
Windows 7+
Большинство современных компьютеров, которые вы можете приобрести в магазинах, имеют предустановленную операционную систему. На компьютерах, приобретаемых у официальных распространителей, будет инсталлирована Windows 8 либо в редких случаях Windows 7. Конечно, последняя разработанная версия «восьмёрки» была признана неудачной даже «Майкрософтом», однако её продолжают распространять под предлогом того, что обновление до следующей версии будет бесплатным. Итак, как поменять картинку на рабочем столе Windows 8 и Windows 7?
Эти операционные системы во многом похожи друг на друга, но и отличаются тоже очень сильно. Если вы используете «восьмёрку», то после стартового экрана с «плиткой» вам надо перейти на сам рабочий стол. После этого все действия для обеих систем будут одинаковы.
- Чтобы поменять картинку на рабочем столе, нажмите правой клавишей мышки на любом свободном пространстве вашего экрана.
- В открывшемся меню находим и нажимаем «Персонализация». Перед вами должно появиться окно с управлением свойствами рабочего стола.
- Справа внизу находим подпункт «Фон рабочего стола». Жмем.
- В открывшемся окне нам необходимо выбрать папку, в которой лежат нужные нам изображения. Это могут быть как существующие в системе при установке фотографии и картинки, так и ваши собственные.
- Нажимаем обзор и указываем путь к папке, в которой находятся интересующие нас фото. Открываем.
- Как видите, все изображения теперь показаны в этом меню управления. Вам остаётся только поставить галочки напротив тех, которые вы хотели бы видеть на вашем рабочем столе, и указать период времени, через который они будут меняться.
Вот и всё, как понимаете поменять картинку на рабочем столе не так уж и сложно.
Как добавить новые картинки?
Кого-то может не удовлетворять небольшое разнообразие скринсейверов, доступных по умолчанию, поэтому можно попытаться добавить новые. Для этого понадобиться найти на просторах Интернета новые заставки в формате .scr.
Данные файлы следует закинуть по пути C:WINDOWS\System32. К слову, там можно отыскать и другие предустановленные скринсейверы и запустить двойным кликом. При желании можно создать ярлык нужной заставки, разместить его на рабочем столе и запускать, когда нужно, не дожидаясь простоя.
Хотите быстро очистить свой ПК от мусора? Тогда наша статья подскажет вам, как это быстро сделать, .
Желаете сделать дефрагментацию на винчестере, но не знаете как? Наша инструкция покажет вам весь процесс, .
А добавленную заставку теперь можно увидеть в списке.
Заключение
Вот мы и разобрались, как установить заставку на компьютере или как поменять текущую. Особых сложностей возникнуть не должно, разве что придётся поискать нужную панель на Windows 10. Можно выбирать предустановленные скринсейверы или применять загруженные, но помните, что в последнем случае высока вероятность наткнуться на вирусы.
♦ Рубрика: Советы новичкам.
Изменение фона рабочего стола в Windows XP
Нажав правую кнопку мыши на пустом экране, вызываете контекстное меню. В нем выбираете нижнюю строчку — Свойства
.
В открывшемся окне Свойства: Экран
нажимаем вкладку
Рабочий стол
:
Именно здесь вы можете установить цвет или фоновый рисунок экрана.
Если вы хотите, чтобы экран вашего монитора был одноцветным, тогда на вкладке Цвет 1
из выпадающего списка выбираете любой цвет, который вам нравится (черный, желтый, красный и т.д.). А в поле
Фоновый рисунок 2
щелкаете по верхней строчке
(нет)
. При этом на экране монитора, который виден посередине вкладки, появится выбранный вами цвет. Если этот цвет вам нравится, тогда нажимаете кнопку
Применить
, а потом
ОК
. Все — экран монитора окрасился в ваш любимый цвет.
Но красивее будет, если экран не одноцветный, а установлен фоновый рисунок. Рисунок можно выбрать из стандартного набора Windows. Для этого в поле Фоновый рисунок 2
щелкаете курсором по названиям рисунков и эти рисунки будут появляться на экране монитора-образца. В данный момент там виден стандартный рисунок Windows XP под названием
Безмятежность
. Выбрав какой-то рисунок, вы нажимаете кнопку
Применить
, а потом
ОК
и этот рисунок появится на вашем рабочем столе — на экране вашего монитора.
Но, через некоторое время вам надоедят все стандартные рисунки и появится желание найти что-нибудь новенькое.
Множество рисунков есть на CD — дисках и в Интернете. Можете подобрать себе несколько рисунков и потом менять их каждую неделю. Чтобы вывести на экран такой рисунок, нажимаете кнопку Обзор
и с помощью проводника Windows находите файл с этим рисунком на вашем компьютере. Выбранный файл появится в списке
Фоновый рисунок 2
Теперь нажимаете кнопку
Применить
, а потом
ОК
и ваш рисунок на экране.
Обращаю внимание только на то, что рисунок должен находиться на жестком диске, а не на CD. То есть, понравившийся рисунок нужно сначала скопировать с CD — диска, а потом уже устанавливать его фоновым рисунком.
Но, возможно, вам и этого покажется мало. Вы пожелаете сделать фоновым рисунком свои фотографии. Это тоже возможно.
Только желательно, чтобы рисунок соответствовал вашему экранному разрешению. Если разрешение экрана 1024 х 768, то и размер фотографии должен быть таким же. Потому что, если фотография больше экрана, то на экране разместится только часть фотографии и не обязательно лучшая.
Если размер фотографии будет меньше экрана, то тогда нужно будет в поле Расположение 4
выбирать вариант. Фотографию придется или разместить по центру или растянуть, или замостить ею экран, что, в любом случае, будет не очень красиво. Значит, фотографию нужно предварительно подготовить.
Всем у кого установлена операционная система Windows 7 Starter
(обычно она устанавливается на нетбуки и иногда на ноутбуки) читайте
урок Как поменять обои в нетбуке и ноутбуке
, а так же в разделе
Обои на стол
выберите понравившиеся Вам заставки высокого качества.
Как известно фоновый рисунок рабочего стола в Windows 7 начальной редакции штатными методами изменить нельзя, в панели управления и контекстном меню нет пункта «Персонализация», фоновый рисунок жестко задан. В этой статье мы рассмотрим несколько способов как обойти это ограничение. Но следует помнить, что формально это является нарушением условий лицензии.
Пошаговая инструкция как это сделать ниже.
Очень важно!
I. Если у вас в процессе попыток смены фона рабочего стола экран стал черным или после загрузки вы видите только черный фон экрана, то:
- Проверьте, что в разделе «Панель управления\Специальные возможности\Центр специальных возможностей\Оптимизация изображения на экране» напротив пункта «Удалить фоновые изображения (по возможности)» у вас нет галки.
- Выполните команду REGEDIT (Пуск -> найти программы и папки ->regedit -> Enter)
- Вам нужна ветка «HKEY_CURRENT_USER/Control Panel/Desktop/», перейдите по ней и выделите мышкой «Desktop»
- В правой части окна найдите ключ под названием «Wallpaper». Он должен содержать следующее значение «%windir%\web\wallpaper\windows\img0.jpg». Если он содержит что то другое, то начальная версия Windows 7 устанавливает вместо стандартного фона «черный экран».
- Задайте там значение «%windir%\web\wallpaper\windows\img0.jpg» (без кавычек) и перезагрузитесь.
II. Если у вас не запускается программа, не устанавливается фон в процессе работы, или фон пропадает после перезагрузки:
- Отключите антивирус на время установки и настройки программы.
- Отключите контроль учетных записей пользователя (UAC) на время установки и настройки программы (Панель управления\Учетные записи пользователей\Учетные записи пользователей) и там «Изменение параметров контроля учетных записей».
- Убедитесь, что в разделе «Панель управления\Специальные возможности\Центр специальных возможностей\Оптимизация изображения на экране» напротив пункта «Отключить все излишние анимации (по возможности)» у вас не стоит галочка.
- Ряд производителей нетбуков/ноутбуков любит устанавливать в загрузку свои фирменные программы, изменяющие внешний вид ОС или как то влияющие на оформление. В этом случае, Oceanis может работать не корректно (или вообще не работать). Попробуйте, если вам эти программы не нужны , деинсталлировать их, после чего перезагрузить компьютер и еще раз переустановить Oceanis.
Для смены картинки на рабочем столе в Windows 7 начальной редакции:
- Скачивайте программу Oceanis Change Background .
- Распакуйте архив, установите программу и перезагрузите компьютер.
- После загрузки вы увидите новый фон на рабочем столе:
4) Откройте программу и выберите новую картинку для рабочего стола:
5) Выберите необходимые параметры: количество картинок, промежуток времени смены фона, положение и т.д.
6) После этого жмем Save Changes.
Теперь у Вас новый фоновый рисунок:
После установки обновлений, программа может начать некорректно работать. В этом случае удалите ее и установите заново. Должно помочь.
Первое с чем стоит разобраться прежде чем приступить к смене рабочего стола- это , поскольку в зависимости от версии, способ изменения картинки рабочего стола отличается.
Сменить фон/ картинку рабочего стола на Windows Strarter/ Windows Начальная.
По умолчанию в этой версии не предусмотрено изменение рабочего стола. Но… изменить его всетаки можно, для этого есть два способа- первый установить программу, с помощью которой можно не только установить картинку на рабочий стол, но и менять их с течением времени, второй способ указать в реестре путь к необходимой картинке, которая будет использоваться в качестве фона.
Начнем с первого способа, существует довольно много программ для изменения фона рабочего стола, в данной статье я рассмотрю бесплатную программу на русском языке- Wally
. Поскольку вы будете использовать программу для Windows вам необходимо скачать файл для Win32 executable.
Процесс установки очень прост и требует нескольких нажатий кнопки «Next
«, после установки на панели задач появиться значок программы, нажимаем на нем правой кнопкой мыши и выбираем «
Настройка
«.
В открывшемся окне настроек рекомендую, установить галочки напротив «Автоматическое воспроизведение при запуске программы
» и «
Автоматический старт программы при запуске системы
«, что бы программа автоматически запускалась каждый раз когда включается компьютер/ ноутбук. Выбираете по своему усмотрению интервал смены фона рабочего стола.
Следующим шагом необходимо добавить папку или папки где расположены картинки, которые вы хотели бы видеть фоном на рабочем столе, для этого нажимаете «Файлы
» или «
Папки
» (если у вас картинки в нескольких папках) и указываете директорию где расположены изображения.
Затем перезагружаете компьютер и наслаждаетесь выбранным фоном на рабочем столе.
Второй способ- указать отображаемую картинку рабочего стола в реестре, для этого необходимо запустить реестр. Нажимаете «Пуск
» и в строке поиска программы пишите
REGEDIT
и нажимаете клавишу
«Enter»
.
Заходите по пути HKEY_CURRENT_USER\ Control Panel\ Desktop
, справа находите параметр
Wallpaper
открываете его двумя кликами мыши и указываете путь к картинке, нажимаете «
Ок
«.
Затем нажимаете правой кнопкой мыши на ветке «Desktop
» и выбираете «
Разрешения
«.
В открывшемся окне свойств нажимаете кнопку «Дополнительно
«.
Убираете галочку напротив «Добавить разрешения, наследуемые от родительских объектов
«. Откроется окно безопасности, нажимаете «
Удалить
«.
Следующим шагом нажимаете «Добавить
» и прописываете
Все
, нажимаете «
Ок
«.
После этого нажимаете кнопку «Дополнительно
«- «
Изменить
» и выбираете разрешения соответствующие картинки ниже.
После этого сохраняете все настройки нажатием кнопки «Ок
» и перезагружаете компьютер. После его загрузки увидите изменившийся фон рабочего стола.
Сменить фон/ картинку рабочего стола на Windows Home Basic/ Windows Домашняя базовая.
Для этой версии Windows доступно изменение фона рабочего стола штатными средствами. Для этого достаточно выбрать картинку которую вы бы хотели сделать фоном рабочего стола, нажать правой кнопкой мыши на ней и выбрать «».
Если же вы хотите, что бы изображения на рабочем столе автоматически менялись, без установки сторонних программ не обойтись. Как я описывал выше для этих целей может подойти программа Wally (более подробно о ней в начале статьи).