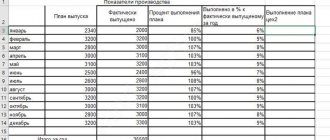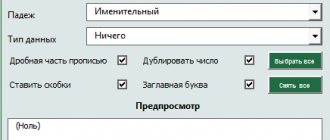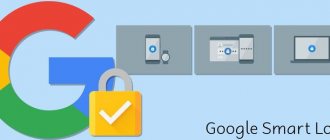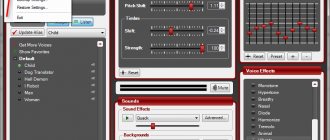Софт Microsoft Office
08.08.20193436
Эксель — отличный редактор, позволяющий решать множество задач быстро и просто. Здесь легко посчитать проценты, провести корреляционный анализ, построить графики и т.д. Функционал программы огромен, поэтому далеко не все сразу понимают, каким оператором нужно воспользоваться, чтобы справиться с конкретной проблемой. Рассмотрим на примерах, как работать с формулой ЕСЛИ с несколькими условиями.
Функция ЕСЛИ
Написать формулу в Excel можно двумя способами — вручную, введя данные в строку функции или прямо в ячейку, и обратившись к меню. Попробуем разобраться, как пользоваться функцией ЕСЛИ на примере. Алгоритм действий довольно простой — указывается определенное условие и варианты, что следует делать в случае истины или лжи (то есть условие либо выполняется, либо нет):
- Открываем Эксель, найдя программу в меню «Пуск» или на рабочем столе.
- Вводим данные, с которыми предстоит работать. Допустим, есть информация о сотрудниках компании — ее и будем использовать в качестве материала.
- Добавляем столбец «Премия» — в него выводим результаты функции ЕСЛИ. Курсор ставим в ячейку G4.
- Кликаем по значку функции, расположенному слева от строки ввода оператора, которая находится над рабочим полем. Также формулу в Эксель можно вставить, обратившись к пункту меню «Формулы» и выбрав там «Логические».
- В «Категории» находим «Логические», а в появившемся списке — функцию ЕСЛИ. Кликаем по «Ок».
- Появится окно, где необходимо указать аргументы функции, то есть условия.
- Предположим, премия менеджеров составляет 30%. Заполняем аргументы, начиная с логического выражения — пишем там адрес ячейки и нужное значение. В нашем случае это выглядит следующим образом: Лог_выражение = D4=«менеджер». Затем указываем размер премии (30), если выражение истинно, и 0, если оно ложно. Нажимаем «Ок».
- В результате видим, что премия первого сотрудника составляет 0%, так как он не является менеджером. Условие выполнено!
- Таблица содержит множество строк, необходимо заполнить их все. Конечно, не требуется каждый раз вбивать функцию заново, ее надо просто скопировать. Сделать это очень просто — кликаем мышкой по ячейке G4 (там уже получен результат), подводим курсор к левому нижнему углу и смотрим, когда он превратится в плюс.
- Растягиваем формулу на остальные ячейки, держа левую кнопку мыши нажатой и опускаясь вниз.
Вот и все — менеджеры получают премию. Воспользовавшись формулой ЕСЛИ, можно быстро сделать выборку нужных сотрудников.
Важно: конечно, посмотрев на пример, кажется, что и вручную несложно совершить подобные действия, однако все зависит от объема информации — чем больше данных в таблице, тем сложнее их анализировать визуально. Риск упустить что-то слишком велик, а Excel не только сэкономит время, но и поможет избежать ошибок.
Оформление и примеры использования
Алгоритм написания логических формул в Эксель следующий:
- Нужно выделить пустую ячейку, в которую будет записываться формула и выводиться результат действия.
Вписывать можно и в строке формул, после выделения ячейки.
- Перед формулами в программе ставится знак «=». Поставить его.
- Напечатать название оператора.
- После этого вписываются аргументы, если они есть. Начинается запись со знака «открывающаяся круглая скобка “(“».
- Аргументы вводятся последовательно через знак ”;”. Также, если после ввода названия функции нажать клавиши Ctrl + A, то откроется меню аргументов и вписать их можно здесь.
- В конце ставится символ «закрывающаяся круглая скобка “)”». Контролировать написание можно в строке формул.
- После завершения нажать кнопку ENTER. Результат появится в ячейке.
ИСТИНА, ЛОЖЬ
В качестве примера приведем решение задачи с логическими операторами ИСТИНА и ЛОЖЬ. Они обычно не используются отдельно, а только в составе других операторов. Понять принцип работы можно на примере. В таблице телефонных номеров определяются платные и бесплатные вызовы.
После применения формулы «=ЕСЛИ(ЛЕВСИМВ(В3;4)=”8800”;ИСТИНА();ЛОЖЬ())», получается:
Сравнение происходит по первым четырем цифрам номера (оператор ЛЕВСИМВ(В3;4)). Если номер начинается с 8800, то звонок бесплатный, в противном случае — нет.
Отрицание — НЕ
Функция ссылается на ячейку или аргумент, где есть логический ответ, и меняет его на противоположный. Чаще всего применяется в составе формул. Пример:
Здесь оператор «=НЕ(F2)» инвертирует аргумент в столбце F.
Применение ЕСЛИ
«ЕСЛИ» всегда включает знаки сравнения и применяется в формулах с условием. Логика при его использовании такова:
- Задается вопрос, содержащий элемент сравнения.
- Далее вписываются 2 значения. Первая величина отобразится в ячейке в случае ответа «TRUE», вторая — если ответ «FALSE».
- Возможно создание многоуровневых вложений «ЕСЛИ».
Например, работникам компании установлен минимальный порог продаж в размере 1 млн. рублей. При выполнении плана сотрудник получит зарплату в 20 тыс. рублей и надбавку в 5%. В случае, если продано на меньшую сумму, то премия не выплачивается. Результаты деятельности работников отображены в списке.
Требуется разделить сотрудников в таблице по критерию исполнения плана. Для этого в программе создается таблица с дополнительными колонками E (Выполнение плана) и F (Зарплата за месяц).
Для выделения сотрудников применяется формула =ЕСЛИ(D4>=1000000;»Молодец!»;»План не выполнен:(«). Расшифровывается так:
- D4>=1000000. Создается запрос на проверку ячейки D. В случае если показатель в D4 больше или равен 1 млн., то ответ «TRUE». Если нет, то «FALSE».
- «Молодец!«. При положительном ответе в ячейке E4 появится надпись «Молодец!».
- «План не выполнен:(«. В противном случае отобразится «План не выполнен».
- Нажать Enter.
- Применив автозаполнение к E4, можно распространить действие формулы на все строки столбца E.
Результатом будет таблица, в которой указано, выполнил менеджер план или нет.
ЕСЛИМН или УСЛОВИЯ
В предыдущем примере было одно условие. Но в большинстве случаев при составлении отчетов учитывается много факторов. Приходится составлять многоуровневые вложенные «ЕСЛИ».
Удаление ненужных пробелов в цифрах в Excel
Например, если требуется разделить начисление премии в зависимости от процента продаж. При выручке менее 90% от плана, дополнительное вознаграждение не выплачивается. 90-95% — премия 10%, более 95% — 20%, продажи сверх плана награждаются премией в 30%. С оператором «ЕСЛИ» формула будет выглядеть так: «=ЕСЛИ(В2 0,9;0;ЕСЛИ(В2 0,95;0,1; ЕСЛИ(В2 1;0,2;0,3)))».
Запись сложна при написании и проверке. Можно пропустить скобку или неверно указать порядок аргументов. Для упрощения в 2020 году была введена «ЕСЛИМН». При ее использовании не нужно писать «ЕСЛИ» для каждого условия и следить за количеством скобок. Та же задача с «ЕСЛИМН»:
Запись упростилась, указываются условия и соответствующие им значения. Последним аргументом можно указать оператор ИСТИНА и задать нужную величину. В случае если ни одно из условий не выполнилось, будет возвращен параметр функции ИСТИНА. В данном случае, если В2 >=1, то награда 30%.
При задании условий проявлять осторожность. Большое количество значений может привести к некорректной работе оператора. Условия проверяются по очереди, в порядке указания. Поэтому, если какое-то из них будет исполнено, то функция не станет проверять оставшиеся значения, и в итоге появится ошибка. Надо внимательно продумывать порядок размещения, так, чтобы отработали все аргументы.
Работа с ПЕРЕКЛЮЧ
Сравнивает указанную величину в ячейке или формулу со списком данных и вписывает в ячейку первое совпавшее значение. Если совпадений не будет, и не проставлена величина по умолчанию, оператор выдаст ошибку «#Н/Д». Функция схожа с ЕСЛИМН, но в отличие от нее условие ставится точно, без сравнительных знаков.
Работа оператора иллюстрируется на рисунке.
Здесь вместо чисел 1, 2, 7 — нужно проставить прописью дни недели им соответствующие. Если будут другие цифры, то возвратится значение по умолчанию «Нет совпадений (No match)».
Использование ЕСЛИОШИБКА
Оператор используется для нахождения ошибки в таблице. Найдя ее, функция не пишет в ячейке какую-либо из ошибок, а возвращает указанный ответ, который может быть текстом, пустой строкой: =ЕСЛИОШИБКА(Что_проверять;Что_выводить_вместо_ошибки).
Например, нужно поделить значения в столбце А на величины в столбце В. Если по ошибке в строках стоят 0, то получится деление на 0.
Применение оператора «=ЕСЛИОШИБКА(A2/B2;»»)» скрывает ошибки.
Здесь сравнивается выражение A2/B2. В случае обнаружения ошибки в ячейку ставится пустая строка, указанная пробелом в кавычках ““.
ЕСЛИОШИБКА появилась в Excel 2007. До этого использовалась функция ЕОШИБКА, которая самостоятельно не могла обработать ошибку, так как имела только один аргумент, проверяющий указанную ячейку. Для ввода ответа в случае обнаружения ошибки, нужно было использовать оператор ЕСЛИ: «ЕСЛИ(ЕОШИБКА(А2/В2);”“;А2/В2)».
И/ИЛИ
Простые операторы, редко применяются без связки с другими функциями.
На рисунке показан принцип действия функции И.
Пример использования: «=И(A1>B1; A2<>25)». Здесь созданы два условия:
- Значение в ячейке А1 должно быть больше числа в В1.
- Число в А2 должно быть не равно 25.
При исполнении обоих получается ИСТИНА.
Если одно из заданий нарушено, получается ЛОЖЬ. В данном случае число в А1 меньше чем в В1.
Ниже представлен алгоритм функционирования оператора ИЛИ.
Пусть даны 3 выражения: A1>B1; A2>B2; A3>B3. Требуется применить к ним действие ИЛИ: «=ИЛИ(A1>B1; A2>B2; A3>B3)». Возможные варианты показаны на рисунках:
Здесь конечный результат ИСТИНА, так как из трех выражений одно верно: A3>B3. На следующем изображении функция выдала ответ «ЛОЖЬ», так как на все вопросы получены аналогичные ответы.
Как использовать автозаполнение строк или столбцов в Excel
Действие ИСКИЛИ
В программировании функция соответствует операция «сложение по модулю 2» или XOR. Если имеется больше двух аргументов, то действуют следующие правила:
- результат «ИСТИНА», если количество таких ответов нечетно;
- результат «ЛОЖЬ», если количество ответов «TRUE» четно;
- результат «ЛОЖЬ», при условии, что все «FALSE».
Даны 4 условия A1>B1; A2>B2; A3>B3; A4>B4. В зависимости от данных ячеек результат действия функции может быть различным.
=ИСКЛИЛИ(A1>B1; A2>B2; A3>B3; A4>B4)
На рисунке ниже получен результат «ИСТИНА», так есть 3 условия с аналогичным результатом: A1>B1 (100 ); А2 В2 (100>80); А3>В3 (100>70). Число условий с ответом ИСТИНА нечетно.
В следующем варианте решением будет «ЛОЖЬ», так как есть 4 ответа «ИСТИНА» — четное количество.
На последнем рисунке функция также обретет значение ЛОЖЬ, так как не выполнено ни одно условие.
Функция ЕСЛИ с условием И
Часто одним условием дело не ограничивается — например, нужно начислить премию только менеджерам, которые работают в Южном филиале компании. Действуем следующим образом:
- Выделяем мышкой первую ячейку (G4) в столбце с премиями. Кликаем по значку Fx, находящемуся слева от строки ввода формул.
- Появится окно с уже заполненными аргументами функции.
- Изменяем логическое выражение, добавив туда еще одно условие и объединив их с помощью оператора И (условия берем в скобки). В нашем случае получится: Лог_выражение = И(D4=«менеджер»;E4=«Южный»). Нажимаем «Ок».
- Растягиваем формулу на все ячейки, выделив первую и потянув мышкой вниз при нажатой левой клавише.
Совет: если в таблице много строк, то становится неудобно постоянно перематывать вверх-вниз, чтобы посмотреть шапку. Выход есть — закрепить строку в Excel. Тогда названия столбцов будут всегда показаны на экране.
Составление логических формул
Главным отличием Excel от Word является наличие формул и функций. Формула — это мощное средство для вычислений, анализа и логических выводов. Она может иметь в своем составе постоянные величины, функции, ссылку на ячейку или диапазон ячеек, операторы, знаки сравнения.
Логическая формула содержит несколько логических функций, ссылки, знаки сравнения. Благодаря им можно сравнивать значения, сортировать данные по условиям, автоматизировать финансовые расчеты. Практическое применение формул рассматривается ниже.
Задача №1
Для поступления в лицей абитуриенты должны сдать экзамены по трем предметам: математике, истории, русскому языку. Минимальный проходной балл равен 12, причем по русскому языку оценка должна быть не ниже 4.
Требуется создать формулу для подсчета баллов и выдачи столбца с результатами, где будет указано, зачислен ученик или нет.
Решение задачи:
=ЕСЛИ(И(C2>=4;СУММ(C2:E2)>=$C$8);»Зачислен»;»Не принят»).
Здесь в «ЕСЛИ» вложена функция «И», которая проверяет условия:
- C2>=4, что контролирует оценку по русскому языку.
- СУММ(C2:E2)>=$C$8. Складываются полученные баллы. Их сумма должна быть равна или больше значения в ячейке С8, то есть 12.
- Если оба условия выполняются, то И принимает значение «TRUE», в противном случае — «FALSE».
«И» является логическим выражением для «ЕСЛИ». Поэтому при ответе «ИСТИНА» («TRUE») в столбец с результатами будет выведена строка «Зачислен», при значении «ЛОЖЬ» («FALSE») — «Не принят».
Задача №2
В магазине находятся залежалые товары. В зависимости от срока нахождения на складе необходимо провести с ними действия:
- При сроке 8 и более месяцев вводятся продажные акции.
- 10 и более месяцев — скидка в размере 50%.
- 12 и более месяцев — цена уменьшается в 2 раза.
Решение выглядит следующим образом:
=ЕСЛИ(D2 >= 12;» Режем цену в 2 раза «;ЕСЛИ(D2 >= 10;»Скидка 50%»;ЕСЛИ(D2 >= 8; «Акционный товар»;»»))).
Формула составлена из трех «ЕСЛИ», вложенных друг в друга. В случае невыполнения ни одного логического выражения, будет пустая ячейка, так как для значения по умолчанию введена пустая строка. Результат выполнения показан на рисунке.
При использовании ЕСЛИМН запись упрощается:
=ЕСЛИМН(D2 >= 12;» Режем цену в 2 раза”;D2 >= 10;»Скидка 50%»; D2 >= 8; «Акционный товар»;»»).
Умение использовать функции и формулы — необходимое условие для полноценной работы программы. При составлении формул нужно внимательно проверять запись. Лучше проделать промежуточные расчеты, чем выстроить сложную «многоярусную» конструкцию из операторов, так как в случае ошибки, будет трудно ее найти.
Функция ЕСЛИ с условием ИЛИ
В качестве примера рассмотрим, как начислить в Экселе премию в размере 40% всем сотрудникам, которые являются бухгалтерами или директорами. То есть произведем выборку по двум условиям:
- Кликаем мышью по первой ячейке в столбце премий (G4), затем нажимаем на иконку слева от строки ввода формул.
- Редактируем аргументы функции. Логическое выражение будет представлять собой: ИЛИ(D4=«бухгалтер»;D4=«директор»). В «Значение_если_истина» пишем 40, а в «Значение_если_ложь» — 0. Кликаем «Ок».
- Копируем формулу, растягивая ее на остальные ячейки. Смотрим результат — премия 40% начислена директору и двум бухгалтерам.
Логический набор
Количество логических функций меняется в зависимости от версии программы. В приложении 2007 года их было 7, впоследствие добавилось еще несколько. Список доступных логических операций можно посмотреть так:
- зайти во вкладку «Формулы» на главной панели;
- кликнуть по иконке fx с надписью «Вставить формулу»;
- в появившемся окне выбрать категорию «Логические»;
- внизу откроется список доступных операторов.
Большинство имеют аргументы, задающие условия применения. Формат записи следующий: «=оператор(аргумент1;аргумент2…)». Логическая запись включает в себя знаки сравнения. В Excel встроены такие логические функции:
- ИСТИНА;
- ЛОЖЬ;
- ЕСЛИ;
- И;
- ИЛИ;
- НЕ;
- ЕСЛИОШИБКА;
- ИСКИЛИ;
- ЕСЛИМН (УСЛОВИЯ);
- ПЕРЕКЛЮЧ.
ИСТИНА и ЛОЖЬ
Простые операторы без аргументов. Отдельно практически не используется, только в составе выражений. «ИСТИНА» или «TRUE» пропускает величины соответствующие заданным параметрам, «ЛОЖЬ» или «FALSE» — противоположные данные, не подходящие к критериям отбора.
Форма представления функций такова: «=ИСТИНА()», «=ЛОЖЬ()».
НЕ
Имеет синтаксис «= НЕ(_логическое_значение_)». Здесь в скобках указывается параметр или ячейка, которые должны быть проверены. «НЕ» меняет итоговый результат на противоположный. Если был получен ответ «TRUE», то «НЕ» возвращает «FALSE» и наоборот.
И и ИЛИ
«И» имеет следующий вид: «=И(лог_вопрос1;лог_вопрос2;…)». Возможно вписать до 255 аргументов. Это могут быть, как ячейки, так и определенные величины. Обязательно наличие первого элемента. «И» проверяет аргументы на истину. Если обнаружится один ответ «ЛОЖЬ», то итог будет таким же.
«ИЛИ» записывается так: «=ИЛИ(логический_вопрос1;логический_вопрос2…)». Имеет до 255 аргументов. Если один из них имеет ответ «TRUE», то все выражение примет такой же результат.
ИСКИЛИ
Появилась в версии программы 2013. Реализует операцию «Исключающее ИЛИ». Написание аналогично «И»: =ИСКЛИЛИ(логический_вопрос1;логический_вопрос2;…) и может иметь до 255 аргументов.
Если присутствует только 2 варианта действия, то общий результат будет «ИСТИНА» при наличии одного аргумента с таким же ответом. В этом работа «ИСКИЛИ» совпадает с «ИЛИ». Если оба решения получат ответ ИСТИНА или ЛОЖЬ, то итог будет ЛОЖЬ. Для пояснения приведена следующая таблица:
| Исходные данные | Результат | Примечания |
| =ИСКЛИЛИ(3>0; 4<1) | ИСТИНА | В итоге ИСТИНА, потому что одно из значений ИСТИНА. |
| =ИСКЛИЛИ(3<0; 4<1) | ЛОЖЬ | ЛОЖЬ, так как имеется 2 ответа ЛОЖЬ . |
| =ИСКЛИЛИ(3>0; 4>1) | ЛОЖЬ | ЛОЖЬ, так как имеется 2 ответа ИСТИНА |
ЕСЛИ и ЕСЛИОШИБКА
«ЕСЛИ» часто применяется при составлении финансовых документов. Она сравнивает логический вопрос с существующими данными и исходя из этого выдает один из двух вариантов.
Оформление: «=ЕСЛИ(логическое_выражение;значение_если_истина;значение_если_ложь)». Назначение аргументов:
- логическое выражение — заданный логический вопрос;
- значение_если_истина — величина, возвращаемая в случае положительного ответа, результат «ИСТИНА» ставится при отсутствии аргумента;
- значение_если_ложь — записывается в ячейку в случае отрицательного ответа, результат «ЛОЖЬ» ставится при отсутствии аргумента.
Форма записи «ЕСЛИОШИБКА»: «=ЕСЛИОШИБКА(значение; значение_если_ошибка)». Первый аргумент задает объект для проверки, будь то формула или ячейка. В случае если ошибки нет, проставляется первоначальная величина. Если обнаружится ошибка, то пишется второй аргумент. Виды ошибок для проверки:
- #Н/Д;
- #ЗНАЧ;
- #ЧИСЛО!;
- #ДЕЛ/0!;
- #ССЫЛКА!;
- #ИМЯ?;
- #ПУСТО.
ЕСЛИМН (УСЛОВИЯ) и ПЕРЕКЛЮЧ
«ЕСЛИМН» и «ПЕРЕКЛЮЧ» появились в Excel 2020 и 2019 соответственно. Предназначены для облегчения составления формул, так как уменьшают количество вложений.
Создание выпадающего списка в Excel
«ЕСЛИМН» ранее называлась «УСЛОВИЯ». Введение ее связано с попыткой облегчить работу при вложении нескольких «ЕСЛИ». Не надо писать несколько раз «ЕСЛИ» и открывать многочисленные скобки. Синтаксис: «=ЕСЛИМН(условие1; значение1;условие2; значение2;условиe3; значение3…)». Можно создать до 127 условий.
«ПЕРЕКЛЮЧ» имеет следующую структуру: «=ПЕРЕКЛЮЧ(значение для переключения; значение, которое должно совпасть1…[2–126]; значение, возвращаемое при совпадении1…[2–126]; значение, возвращаемое при отсутствии совпадений)».
Первый аргумент указывает на местоположение проверяемого выражения, остальные присваивают ячейке первую совпавшую величину.
Функция СУММЕСЛИ
Данная формула в Экселе применяется, когда требуется суммировать значения в ячейках, попадающих под какое-либо заданное условие. Например, нужно выяснить суммарную заработную плату всех продавцов:
- Добавляем строку с общей зарплатой продавцов и кликаем по ячейке, куда будет выводится результат.
- Нажимаем на иконку Fx, которая находится слева от строки ввода функций. В открывшемся окне ищем нужную формулу через поиск — вводим в соответствующее окно «суммесли», выбираем оператор в списке, кликаем «Ок».
- Появится окно, где необходимо заполнить аргументы функции.
- Вводим аргументы — первое поле «Диапазон» определяет, какие ячейки нужно проверить. В данном случае — должности работников. Кликаем мышкой в поле «Диапазон» и указываем там D4:D18. Можно поступить еще проще — просто выделить нужные ячейки.
- В поле «Критерий» вводим «продавец». В «Диапазоне_суммирования» пишем ячейки с зарплатой сотрудников (вручную либо выделив их мышкой). Далее — «Ок».
- Смотрим на результат — общая заработная плата всех продавцов посчитана.
Совет: сделать диаграмму в Excel просто и быстро — нужно всего лишь найти соответствующую кнопку на вкладке «Вставка» в меню.
Функция СУММЕСЛИМН
Данный оператор в Excel предназначен для вычисления суммы с использованием нескольких условий. К примеру, нужно определить заработную плату менеджеров, работающих в Южном филиале:
- Добавляем строку с общей зарплатой менеджеров Южного филиала. Выделим ячейку, где будет показываться итог вычислений.
- Кликаем по значку функции. В появившемся окне в поле поиска вводим «суммеслимн», нажимаем «Найти» и выбираем нужный оператор из списка.
- В открывшемся окне необходимо заполнить аргументы функции. В «Диапазон_суммирования» указываем ячейки с заработной платой. «Диапазон_условия1» — ячейки с должностями сотрудников. «Условие1» = «менеджер», так как мы суммируем зарплату менеджеров. Теперь нужно учесть второе условие — взять менеджеров из Южного филиала. В «Диапазон_условия2» вводим ячейки с филиалами, «Условие2» = «Южный». Все аргументы определены, нажимаем «Ок».
- В результате будет рассчитана общая зарплата всех менеджеров, работающих в Южном филиале.
Функция СЧЁТЕСЛИ
Данный оператор используется в Экселе, когда нужно посчитать количество ячеек, попадающих под определенное условие. Предположим, требуется узнать, сколько продавцов работает в компании:
- Добавляем строку с количеством продавцов и выделяем ячейку, куда планируется вывести результат.
- Кликаем по кнопке «Вставить функцию», расположенной во вкладке «Формулы» в меню. В открывшемся окне в поле «Категория» выбираем «Полный алфавитный перечень». В списке формул находим по алфавиту СЧЁТЕСЛИ, нажимаем «Ок».
- Заполняем аргументы функции — в поле «Диапазон» указываем ячейки с должностями, в «Критерии» пишем «продавец». Далее — «Ок».
- В результате получаем количество продавцов, работающих в компании. Эксель просто считает ячейки, где написано «продавец».
Функция И
Возвращает логическое значение ИСТИНА, если все аргументы функции вернули истинное значение. Если хотя бы один аргумент возвращает значение ЛОЖЬ, то вся функция вернет данное значение.
В виде аргументов должны приниматься условия либо ссылки на ячейки, возвращающие логические значения. Количество аргументов не может превышать 255. Первый аргумент является обязательным.
Рассмотрим таблицу истинности данной функции:
| И | ИСТИНА | ЛОЖЬ |
| ИСТИНА | ИСТИНА | ЛОЖЬ |
| ЛОЖЬ | ЛОЖЬ | ЛОЖЬ |
Синтаксис: =И(Логическое_значение1; [Логическое_значение1];…)
Пример использования:
В первом примере видно, что все аргументы возвращают истинное значение, следовательно, и сама функция вернет истинный результат.
Во втором примере функция никогда не вернет значение ИСТИНА, т.к. условие ее второго аргумента заранее неравно.
Функция СЧЁТЕСЛИМН
Иногда возникают более сложные задачи — например, нужно определить, сколько продавцов работает в Северном филиале. Тогда следует воспользоваться формулой СЧЁТЕСЛИМН:
- Добавляем строку с количеством продавцов Северного филиала и выделяем ячейку с будущим результатом.
- Кликаем по кнопке «Вставить функцию» во вкладке «Формулы». Через алфавитный перечень находим нужную функцию и нажимаем «Ок».
- Вводим аргументы функции: «Диапазон_условия1» — это ячейки с должностями, «Условие1» = «продавец». В «Диапазон_условия2» пишем ячейки с филиалами, «Условие2» = «Северный».
- В итоге будет определено количество продавцов Северного филиала.
Объединяем несколько условий.
Для того, чтобы описать условие в функции ЕСЛИ, Excel позволяет использовать более сложные конструкции. В том числе можно использовать и несколько условий. При этом еще воспользуемся тем, что функции можно «вкладывать» внутрь друг друга.
Для объединения нескольких условий в одно используем логические функции ИЛИ и И. Рассмотрим простые примеры.
Пример 1
Функция ИЛИ возвращает ИСТИНА, если хотя бы одно из перечисленных в ней нескольких условий выполняется.
=ЕСЛИ(ИЛИ(C2=»Восток»,C2=»Юг»),»Экспорт»,»Местные»)
Вставляем функцию ИЛИ как условие в функцию ЕСЛИ. В нашем случае, если регион покупателя — Восток или Юг, то отгрузка считается экспортом.
Пример 2.
Используем несколько более сложных условий внутри функции ЕСЛИ.
Если регион продажи — Запад или Юг, и количество при этом больше 100, то предоставляется скидка 10%.
=ЕСЛИ(И(ИЛИ(C2=»Запад»,C2=»Юг»),E2>100),F2*0.1,0)
Функция И возвращает ИСТИНА, если выполняются все перечисленные в ней условия. Внутрь функции И мы помещаем два условия:
- Регион — или Запад или Юг
- Количество больше 100.
Первое из них реализуем так же, как это было сделано в первом примере: ИЛИ(C2=»Запад»,C2=»Юг»)
Второе — здесь всё очень просто: E2>100
В строке 2, 3 и 5 выполнены оба условия. Эти покупатели получат скидку.
В строке 4 не выполнено ни одного. А в строке 6,7,8 выполнено только первое, а вот количество слишком мало. Поэтому скидка будет равна нулю.
Пример 3.
Конечно, эти несколько условий могут быть и более сложными. Ведь логические функции можно «вкладывать» друг в друга.
Например, в дополнение к предыдущему условию, скидка предоставляется только на черный шоколад.
Все наше записанное ранее условие становится в свою очередь первым аргументом в новой функции И:
- Регион — Запад или Юг и количество больше 100 (рассмотрено в примере 2)
- В названии шоколада встречается слово «черный».
В итоге получаем формулу ЕСЛИ с несколькими условиями:
=ЕСЛИ(И(ЕЧИСЛО(НАЙТИ(«Черный»,D2)), И(ИЛИ(C2=»Запад»,C2=»Юг»)),E2>100),F2*0.1,0)
Функция НАЙТИ ищет точное совпадение. Если же регистр символов в тексте для нас не важен, то вместо НАЙТИ можно использовать аналогичную функцию СОВПАД.
=ЕСЛИ(И(ЕЧИСЛО(СОВПАД(«черный»,D2)), И(ИЛИ(C2=»Запад»,C2=»Юг»)),E2>100),F2*0.1,0)
В итоге, количество вложенных друг в друга условий в Excel может быть очень большим. Важно только точно соблюдать логическую последовательность их выполнения.
Подводим итоги
В Excel существует несколько функций категории ЕСЛИ — использовать их нетрудно, так как программа максимально подсказывает алгоритм действий. Формулы существенно облегчают вычисления, на которые без Экселя можно потратить уйму времени и сил. К тому же нивелируется риск ошибок и человеческий фактор. Если возникают сложности с применением операторов, то, скорее всего, дело в неправильном вводе аргументов функции — перепроверьте формулу. Чтобы уточнить синтаксис, лучше воспользоваться справкой, которая в Экселе есть по каждой функции.