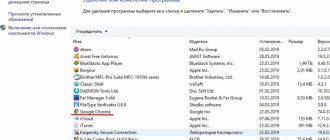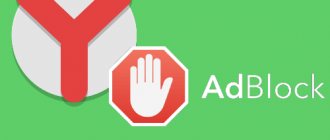Возможность добавления ссылок в избранное предлагает большинство веб-обозревателей, в том числе продукт от корпорации Google. Чтобы данный инструмент принес максимальную пользу, нужно поддерживать актуальность информации в нем, иначе теряется основной смысл – быстрая навигация. Лучший способ создать максимально полезный список — удалить все закладки в Google Chrome и создать их заново или хотя бы убрать абсолютно бесполезные элементы избранного. Выполнить как полную, так и частичную очистку раздела в Хроме поможет наша инструкция из 5 простых и удобных в реализации методов.
Как в Гугл Хром восстановить закладки, если они пропали?
Возможность сохранять нужные страницы – одна из приятных особенностей браузера от Google. Как восстановить закладки в Гугл Хром, после удаления браузера или если в том возникла необходимость, мы расскажем в нашем сегодняшнем материале.
Восстановить панель закладок в Google Chrome может понадобиться как после переустановки Windows, так и после случайного удаления, и неполадок, возникших в результате системного сбоя.
Менеджер закладок
В случае если вы за время работы с Гугл Хром успели добавить значительное количество избранных страничек, удаление их поодиночке может занять довольно много времени. В этом случае вы можете воспользоваться специальным менеджером для работы с закладками, который встроен разработчикам и Google Chrome. Для этого пользователям понадобится выполнить следующее:
- Запустите веб-браузер Гугл Хром.
- С помощью специального значка, изображающего 3 горизонтальные полоски на светло-сером фоне, необходимо вызвать панель быстрого доступа к основным функциям браузера.
- В открывшемся ниспадающем меню наведите курсор на пункт «Bookmarks» («Закладки»).
- Из представленных действий требуется выбрать «Менеджер» («Bookmarks Manager»).
- Откроется новая страничка, на которой располагаются все сохраненные в Google Chrome закладки. Чтобы удалить их – выделите курсором мыши и щелкните по ним ПКМ.
- В контекстном меню выберите пункт «Удалить» («Delete»).
Стоит помнить, что помимо стандартной панели, закладки могут находиться и в других директориях. С помощью меню в левой части страницы можно открывать директории и описанным выше способом их очищать.
Резервное копирование
Как восстановить удаленные закладки в Google Chrome? Первое, что нужно отметить – восстановление возможно только в том случае, если пользователь создал резервную копию. Резервное копирование – полезная функция, которая позволяет получить доступ к случайно удаленной информации. Вот как ее использовать:
- Введи в адресной строке браузера chrome://bookmarks/ и перейди по ссылке
- Нажми на три точки в правом верхнем углу экрана
- Откроется меню, в котором нужно выбрать пункт «Экспортировать»
- Файл сохрани в любом месте на твоем устройстве
- Восстановление данных возможно с момента последнего резервного копирования
Что это?
Когда вы запускаете браузер или просто открываете пустую вкладку, то перед вами отображаются веб-страницы, на которые вы чаще всего заходите. По умолчанию их изменить никак нельзя и в этом большая проблема. Для обычного использования браузера в этом нет никакой проблемы, а вот для постоянного и быстрого серфинга удобно переходить через пустую вкладку на любимую страницу.
Для таких случаев в браузере Google Chrome предназначены визуальные закладки. Они позволяют настраивать пустую вкладку таким образом, чтобы на ней отображались только те страницы, которые нужны.
Установка визуальных вкладок осуществляется с помощью различных дополнений. Вот как это выглядит в расширении Speed Dial 2:
Как видите, здесь для пользователей предоставлены обширные возможности, позволяющие устанавливать любые вкладки – без дополнений так сделать нельзя. Далее мы рассмотрим более подробно как можно воспользоваться различными дополнениями.
Способы восстановления
Итак, как восстановить старые закладки в Гугл Хром после удаления браузера и пр. Существует два способа – непосредственно, в операционной системе (из файла Bookmarks) , или с применением сторонних программ.
Из файла Bookmarks
Пропали закладки Гугл Хром, как их восстановить, используя ресурсы операционной системы?
- Открой командную строку сочетанием клавиш Win+R
- Пропиши команду C:Users(имя пользователя на ПК)AppDataLocalGoogleChromeUser DataDefault
- В открывшейся папке найди файл Bookmarks
- Щелкни по нему правой кнопкой мыши и нажми «Восстановить прежнюю версию»
Вот как еще вернуть закладки в Хроме, если они исчезли:
- Перейди в папку Default, как мы описывали в предыдущей инструкции
- Найди файлы Bookmarks и Bookmarks.bak. В первом хранятся текущие закладки, а во втором – сайты, добавленные в «Избранное» на момент последнего резервного копирования
- Удали или перемести в другое место файл с текущей версией
- Документ с сохраненными данными нужно переименовать, убрав расширение .bak
Рекомендуется перед началом восстановления отключить синхронизацию с браузером на устройстве Андроид, если таковая имеется. Это можно сделать в дополнительных настройках браузера.
Небольшой секрет Хрома
В Google Chrome есть очень удобная функция, которая позволяет не только удалить сохраненные адреса страниц, но и просто переместить их в папку «Другие закладки». При этом можно хранить там ненужные до определенного момента закладки. Они не будут постоянно попадаться на глаза, но к ним в любой момент можно получить доступ. В случае необходимости при помощи того же контекстного меню можно вернуть закладку в основной список. Если произошло случайное удаление, то отменить его стандартной комбинацией Ctrl+Z.
Любой пользователь Интернета самостоятельно выбирает, каким браузером ему удобнее всего пользоваться. Практически все большие компании, которые занимаются разработкой программного обеспечения, считают свои долгом выпустить на рынок свое приложение для работы с Интернет-страницами.
Одним из наиболее популярных браузеров в последнее время стал Google Chrome, который является наиболее скоростным и функциональным браузером. Одной из важных и востребованных функции в Хроме являются закладки (bookmarks). Закладка в любом браузере – это сохраненный адрес определенной страницы в Интернете. С их помощью можно в любой момент совершить переход на страницу, которая необходима и уже была хотя бы один раз посещена и добавлена в специальное меню.
С помощью сторонних программ
Очень удобно использовать для наших целей утилиты для восстановления потерянных данных.
Например: (мы указали ссылки на скачивание файлов и торрентов программ)
Работают они, примерно, идентично, поэтому расскажем, что тебе нужно сделать, на примере последней – Recuva.
- Скачай программу из проверенного источника и установи на свое устройство
- Открой и пропиши в программном окне путь к папке, где хранится файл Bookmarks (путь можно скопировать из адресной строки проводника)
- Программа сама найдет и восстановит нужный документ
Также хотим напомнить, что в Гугл Хром есть визуальные закладки! Ты всегда можешь ими воспользоваться, а как это сделать, читай в отдельной статье.
Как удалить одну закладку в браузере
Инструкция, как сделать так, чтобы одна вкладка исчезла из «Избранного»:
- откройте ее;
- в конце адресной строки отыщите перевернутый вниз флажок. Он выделен красным;
- коснитесь его курсором. Цвет индикатора сменится на серый. Значит, ресурс убран из «Избранного». Также его символика исчезнет из соответствующей строки и перечня, открывающегося в «Настройках».
Если нужно добавить вкладку в категорию избранных, флажок выделяют.
Восстановление закладок : 14 комментариев
Добрый день Не сделали резервную копию закладок, и переустановили виндоус, можно ли их как-нибудь вернуть
Здравствуйте! Подскажите, пожалуйста, как вернуть закладки, если муж переустановил все на ноутбуке, но не сохранил мои закладки? Помогите, пожалуйста!
Воспользуйтесь инструкция, которая есть в статье. Экспорт закладок должен вам помочь!
куда исчезли 8 визуальных закладок в хроме на странице запуска браузера? В один момент их просто не стало. Всё перерыл, это же такое то делается? Что это? Где они?
У меня свалились открытые вкладки в трех окнах браузера Chrome. Обычно после перезагрузки РС и открытии браузера Chrome, открывая новую вкладку, предлагает восстановить открытые ранее вкладки после некорректного завершения работы, но в данном случае такого предложения не поступило((( В моем аккаунте Google отражена информация о вкладках, открытых на одном из моих устройств(см.скрин) в количестве 387 — ИМХО это как раз и есть мои потерянные вкладки((( Как восстановить эти «потерянные» вкладки в браузер из сохраненного в Google в процессе последней синхронизации источника?
Как восстановить закладки в Гугл хром после переустановки Windows 7?
Очень просто, если ты до этого создал резервную копию и сохранил ее на флешке. Тда просто скачай браузер и перемести файл с резервной копией вот в эту папку C:UsersSpysoftnetAppDataLocalGoogleChromeUser DataDefault
Скажите, пожалуйста, если удалить Гугл Хром, закладки останутся?
Все останется. Если сохранить файл Bookmarks, который находится в папке гугл на компьютере
Куда пропали закладки в Гугл Хром? Зашел в браузер – и ни одного сохраненного сайта!
Похоже, что действует вредоносное ПО, протестируй компьютер антивирусом.
Всем привет! Подскажите, как в Хроме вернуть старый вид закладок. Мне так удобнее было
Google Chrome
В Диспетчере закладок Chrome не предусмотрена функция отмены действия. При случайном нажатии можно удалить целую папку с закладками и не иметь возможности восстановить их. О других причинах утери данных читайте в статье: Десять способов расстаться с данными. Если вы сделали резервную копию с возможностью экспорта, можно её импортировать – но резервная копия может быть уже не актуальной (устаревшей).
Во-первых, не перезапускайте Chrome. Если же вы его всё-таки закрыли, пускай остаётся закрытым. Chrome хранит единственную копию файла закладок, который перезаписывает при каждом запуске. Запустите Windows Explorer и внесите следующий адрес в адресную строку, изменив “NAME” на имя вашего аккаунта Windows:C:\Users\NAME\AppData\Local\Google\Chrome\User Data\Default.
Папка содержит два файла закладок – Bookmarks and Bookmarks.bak. Bookmarks.bak – это самая свежая резервная копия, которая обновлена при последнем запуске браузера.
Если вы не увидели .bak файл, а только два файла с названием Bookmarks, кликните на меню Файл и выберите Параметры.
В окне Свойства Папки нажмите вкладку Вид и снимите флажок с опции «Скрывать расширения для зарегистрированных типов файлов». Теперь вы сможете видеть раннее скрытое расширение .bak.
Для восстановления резервной копии, закройте все открытые окна браузера Chrome. После этого удалите файл Bookmarks и переименуйте Bookmarks.bak в Bookmarks.
Когда вы откроете Chrome вы увидите раннее удалённые закладки. Все закладки, сделанные после последнего включения Chrome пропадут.
Как восстановить удаленные закладки в Google Chrome
Можно ли восстановить закладки в Гугл Хром, которые пользователь удалил? Такое возможно, однако при условии, что ранее была сделана их резервная копия. Если вы не сохраняли файлы до этого, панель закладок вернуть уже не получится, к сожалению – придётся работать над новым списком.
Чтобы избежать потерь, рекомендуется заходить создавать аккаунт Google и входить в него в браузере. Также нужно убедиться, что закладки синхронизируются: перейти в настройки и нажать на кнопку «Дополнительные настройки синхронизации».
Удаление закладок
Но иногда возникают ситуации, когда необходимо удалить закладку в Хроме – то ли страница уже неактуальна, то ли просто в ней нет необходимости, то ли просто пользователь решил почистить свой список сохраненных адресов страниц. Для этого достаточно воспользоваться стандартными средствами, которые уже находятся в браузере.
Чтобы удалить одну или несколько закладок, прежде всего, необходимо открыть панель закладок или же диспетчер закладок.
Сделать это можно открыв меню (иконка в правом верхнем углу) и там выбрав пункт меню Закладки (см. скриншот).
В списке, который отображается, необходимо выбрать именно ту веб-страницу, которая подлежит удалению. В данном процессе нет абсолютно никаких ограничений – пользователь самостоятельно выбирает от чего ему нужно избавиться. Сам процесс очень прост – при нажатии правой клавишей на требуемую закладку пользователь входит в контекстное меню. В списке возможных действий достаточно только выбрать действие «Удалить». Важно помнить, что удаление происходит без подтверждения пользователя, поэтому перед этим действием следует внимательно просмотреть свой список.
Способ № 1
Если сохранённые сайты пропали внезапно сами или вы их удалили случайно, этот способ поможет решить ситуацию. Смысл метода – восстановление файла Bookmarks через контекстное меню. Звучит завуалировано, но на самом деле всё гораздо проще.
1.Открыть папку Google Chrome в проводнике Windows. В ней перейти в User Data и Default.
2.Отыскать файл Bookmarks. Кликнуть по элементу правой кнопкой мыши и выбрать в меню пункт «Восстановить прежнюю версию».
Как удалить закладки
Если вы случайно добавили сайт в закладки или у вас скопилось очень много избранных сайтов, которые уже не помещаются на панель браузера, то вы можете их полностью или выборочно удалить. Сделать это очень просто одним из нижеперечисленных способов, а также в зависимости от того, где вы их сохраняете.
С панели закладок
Если у вас избранные сайты хранятся на панели закладок, то очистить их совершенно несложно. Такой способ больше подойдет для выборочного удаления страниц. Сделать это можно следующим образом:
- Открываете Гугл Хром.
- На панели закладок выбираете сайт, который хотите удалить.
- Нажимаете на него правой кнопкой мыши и выбираете из списка функций «Удалить».
- Сайт сразу исчезает с панели, а следующий после него становится на это место.
Таким же способом вы можете удалить выборочно не только один, а сразу несколько ненужных сайтов. Есть и альтернативный не менее простой способ очистки страницы с панели закладок. Для этого нужно перейти на сам сайт и открепить звездочку в адресной строке справа. Звездочка поменяет цвет, с желтого на белый, а сама закладка ресурса исчезнет с верхней панели браузера.
Полное удаление
Если вы хотите удалить все закладки или одним кликом сразу несколько, тогда вам больше подойдет следующий вариант очистки:
- Открываете браузер.
- Нажимаете вверху на кнопку с тремя вертикальными точками справа.
- В выпавшем списке выбираете «Закладки», далее «Диспетчер закладок».
- В новой странице открывается «Диспетчер закладок», где отображаются сайты не только с панели закладок, но и с отдельно вложенных папок.
- Выбираете один или сразу несколько сайтов, а можно и целую папку.
- Через правую кнопку мыши нажимаете «Удалить».
Стоит предупредить, что удалить целую папку вы сможете только собственно созданную. Системную папку Хрома вы очистить не сможете, однако сможете удалить ее содержимое, то есть ненужные сайты.
Удалить закладки вы можете и другим, но более сложным способом – через системную папку Google Chrome на компьютере. Для этого сначала откройте доступ к скрытым файлам и папкам, а после перейдите по следующей ссылке через проводник или вручную: «AppData\Local\Google\Chrome\User Data\Default». В папке «Default» отыщите файл «Bookmarks», он отвечает за закладки, и просто удалите его. Выйдите из жесткого диска, запустите Хром и проверьте, удалились ли избранные сайты.
Способ № 2
Перед выполнением инструкции отключите синхронизацию в Гугл Хроме. Всего три клика – и вы избежите возможной ошибки.
Зайти в «Настройки». В первом же разделе кликните по «Дополнительные настройки синхронизации».
Снять о и сохранить.
После этого можно переходить к следующим действиям:
- Перейти в проводник Windows (окно, в котором осуществляется переход по папкам) и открыть папку Default, как было описано в первом способе.
- Проверьте, есть у вас элементы Bookmarks и Bookmarks.bak. Bookmarks выступает как файл, в котором хранятся закладки, а Bookmarks.bak – вариант, в которой хранятся старые сайты.
- Перенести Bookmarks на Рабочий стол. Далее поменяйте название Bookmarks.bak., убрав расширение .bak. Таким образом, вы сделали актуальной старую версию закладок.
- Вернитесь обозреватель и настройте синхронизацию снова.
Контекстное меню Гугл Хром
Наиболее примитивный способ удалить обычные закладки – с помощью контекстного меню на панели Google Chrome. Для того чтобы сделать это, вам потребуется:
- Запустить интернет-обозреватель Гугл Хром.
- Открыть новую страницу, чтобы отобразилась панель закладок (в случае, если вы ее закрепили, в этом нет нужды).
- ПКМ кликнуть по любому ненужному объекту.
- В ниспадающем контекстном меню выбрать действие «Удалить» («Delete»).
Таким образом вы можете достаточно быстро удалить все существующие закладки.
Как сделать резервную копию?
1.Перейти по ссылке в адресной строке Хрома: chrome://bookmarks/.
2.Нажать на «Управление» и в появившемся меню выбрать последний пункт «Экспортировать закладки в файл HTML».
3.Сохранить файл в любом удобном для вас месте.
Вернуть закладки можно при всём вашем желании, если вы делали резервные копии ранее. Вывод один: лучше перестраховаться и экспортировать всё в отдельный файл. Он, кстати, может храниться где угодно, и на Рабочем столе в том числе. Тогда пропавшие элементы вновь появятся в вашем браузере после тех трёх простых инструкций.
Удаление закладок
Но иногда возникают ситуации, когда необходимо удалить закладку в Хроме – то ли страница уже неактуальна, то ли просто в ней нет необходимости, то ли просто пользователь решил почистить свой список сохраненных адресов страниц. Для этого достаточно воспользоваться стандартными средствами, которые уже находятся в браузере.
Чтобы удалить одну или несколько закладок, прежде всего, необходимо открыть панель закладок или же диспетчер закладок.
Сделать это можно открыв меню (иконка в правом верхнем углу) и там выбрав пункт меню Закладки (см. скриншот).
В списке, который отображается, необходимо выбрать именно ту веб-страницу, которая подлежит удалению. В данном процессе нет абсолютно никаких ограничений – пользователь самостоятельно выбирает от чего ему нужно избавиться. Сам процесс очень прост – при нажатии правой клавишей на требуемую закладку пользователь входит в контекстное меню. В списке возможных действий достаточно только выбрать действие «Удалить». Важно помнить, что удаление происходит без подтверждения пользователя, поэтому перед этим действием следует внимательно просмотреть свой список.
LiveInternetLiveInternet
—Рубрики
- Я изучаю Сorel (380)
- Материалы и уроки для коллажей (233)
- Corel PaintShop Pro X5 (10)
- Corel PaintShop Pro X7 (4)
- Corel PaintShop Pro X6 16.0.0.113 Portable Rus (2)
- Corel DRAW (1)
- ФШ — Формы (6)
- ФШ — уроки от Beauti Flash (2)
- Декор — Разделители, уголки,линеечки, надписи (155)
- Живопись, искусство, фото (511)
- кройка и шитье / ШТОРЫ и др. (143)
- ШТОРЫ (45)
- Плэйкасты (126)
- ФОТОШОПИМ ВМЕСТЕ с Mademoiselle Viv и не только (421)
- Gimp, PAINT (70)
- АНИМАЦИЯ. БЛИНГИ. (70)
- Всё для дневника (381)
- АВАТАРКИ (22)
- Разделители, линеечки, надписи (5)
- Всё для фотошопа (187)
- Photoshop CS6 (34)
- Photoshop (22)
- Выпечка (594)
- ВЯЗАНИЕ (277)
- Дети (64)
- ЗДОРОВЬЕ и КРАСОТА (346)
- Маникюр, педикюр (21)
- Комменты — Картинки (196)
- КУЛИНАРИЯ, консервирование, заготовки. (369)
- МК — мастер класс (54)
- Многогранная природа (43)
- Мои клипарты (4)
- Мои работы / ФЛЕШКИ (29)
- МОИ работы в ФШ и Corel — КОЛЛАЖИ (286)
- МОИ РАМКИ (39)
- МОИ РАМКИ С КОДАМИ. (35)
- МУЗЫКА, КИНО (506)
- Конвертеры (7)
- Музыкальная открытка (33)
- аудиосказки (2)
- Поздравления, благодарности,пожелания (63)
- ЖИЗНЬ / ПОЛЕЗНО-ИНТЕРЕСНО (364)
- САД, ОГОРОД (81)
- Советы (44)
- Уроки по Мозилле (7)
- Яндекс (7)
- Skype «Скайп» (2)
- Омар Хайям (1)
- ПОЭЗИЯ (67)
- СТИХИ (13)
- Стихи о любви (18)
- Стихи о религии (14)
- Прически (53)
- Программки (359)
- Aleo Flash Intro Banner Maker (26)
- ProShow Producer (24)
- Sothink SWF Quicker (19)
- Jasс Animation Shop (JAS) (19)
- Adobe Flash (10)
- POSER (7)
- Футажи (6)
- ArtWaver (6)
- Fractal Explorer (6)
- видео, видеоконвертер (4)
- Corner-A ArtStudio (3)
- Abrosoft Fanta Morph (3)
- Adobe Illustrator (2)
- Мир фракталов (2)
- Photo Editor Online (1)
- DP Animation Maker (23)
- Nature Illusion Studio (4)
- Sothink SWF Easy (16)
- РУКОДЕЛИЕ, Поделки своими руками (189)
- Бисероплетение (14)
- Салаты и закуски (261)
- СТИХИ (97)
- Стихи о любви (33)
- ТОРТЫ, украшение тортов и ДЕСЕРТЫ, коктейли (558)
- коктейли,напитки (41)
- уроки Зинаиды Лукьяновой (17)
- Уроки от LedyOlga (65)
- Уроки от NATALI (56)
- Уроки по фотошопу (511)
- Уроки по ФШ для начинающих от © Mischel (20)
- Флеш ИГРЫ (108)
- Флеш-материал (201)
- flash-плеер (31)
- ФШ — Видеоуроки (139)
- ФШ — Видеоуроки от Зоси (36)
- ФШ — Ворд-арт (11)
- ФШ — Глиттеры, блинги (17)
- ФШ — Кисти (31)
- ФШ — Клипарт (1347)
- Клипарт девушки и мужчины (118)
- TUBES (5)
- ФШ — Маски (94)
- ФШ — Ольга Бор — уроки от olbor и др. (50)
- ФШ — Плагины, Фильтра (191)
- ФШ — Рамки (157)
- ФШ — Шаблоны для фотомонтажа (5)
- ФШ — Скрап (510)
- Скрап (новый) (191)
- ФШ — СТИЛИ,ТЕКСТУРЫ,ГРАДИЕНТЫ. (28)
- ФШ — Уроки от Илоны Искательницы (23)
- ФШ — Фоны / Бордюры (487)
- ФШ — Шрифты (45)
- ФШ — Экшены (Actions) (19)
- Часики, календари (52)
- ЮМОР (4)
—Ссылки
—Музыка
—Всегда под рукой
—Поиск по дневнику
—Подписка по e-mail
—Сообщества
—Статистика
Файл bookmarks
Иногда в результате системных сбоев вышеописанные методы могут не работать. Если вы не можете убрать ненужные закладки с помощью предусмотренных разработчиком инструментов – можно попросту удалить отвечающий за них служебный файл. Нет причин беспокоиться за корректность работы Гугл Хром после подобных действий – этот файл будет автоматически создан сразу после запуска обозревателя.
Располагается нужный вам файл в служебной директории Google Chrome. Вам необходимо перейти на свой системный жесткий диск, открыть папку «Пользователи» и перейти в свой личный каталог. Далее перейдите по адресу «AppDataLocalGoogleChromeUser DataDefault». Именно в директории «Default» находятся 2 служебных файла с именами «bookmarks». Удалите их и перезапустите Гугл Хром.
Следует заметить, что визуальные вкладки к этому файлу отношения не имеют и подобным способом не удаляются.
Как вернуть старые визуальные закладки в Google Chrome.
Источник Яна Ходкина
Для того, чтобы найти в интернете что-то нужен браузер. Каждый отдает предпочтение любому из браузеров Operа,Mozilla Firefox, Googl Chrom.
Для меня лично наиболее удобным стал браузер Googl. Но как же мне надоело дублировать ссылки и визуальные закладки на нужные сайты((((. Дело в том, что из-за постоянных обновлений браузера закладки постоянно исчезают.
Ну, во первых, не настолько уж я программист, чтобы запоминать все коды страниц или ссылки на сайт.Только привыкла, что в этом месте ссылка на днев,плейкаст. как её уже нет.
Короче, стала я искать пути решения.
Как всегда под рукой иметь «Визуальные Закладки» от Яндекса в браузере Google Chrome(Speed Dial) и никогда больше их не терять?
Огромную помощь в этом мне оказала Яна Ходкина, которая подробно рассказала не только в картинках, но и в своем видео как вернуть свои закладки в браузере.
Первым делом, удаляем уже новое расширение(визуальные закладки) из Google Chrome.
Заходите в настройки браузера- Инструменты-Расширение_визуальные закладки= удалить .
Кто не знает как — вставьте этот адрес в адресную строку и перейдите по нему:
chrome://extensions/
Находим расширение и нажимаем на иконку «корзина».
Затем скачиваете архив со старой версией визуальных закладок Яндекс для Google Chrome
Распаковываете его… Сохраняете в надежное место папку с именем 2.0.1_0 ( не переименовывайте ее! ). Затем возвращаетесь в расширения браузера. Если не включена галочка «режим разработчика, то включаем! Появятся три новые кнопки. Нам нужна самая первая «загрузить распакованное расширение».
Указываем путь к папке с именем 2.0.1_0.(откуда взять папку). На некоторых компьютерах возникают проблемы с возвращением старых визуальных закладок. У кого-то ошибки, у кого-то знаки вопроса вместо миниатюр сайтов. Поэтому, для тех, у кого возникли трудности с установкой и настройкой — Яна предлагает воспользоваться другим похожим расширением для браузера Гугл Хром. Возможно оно вам понравится:
Называется расширение Speed Dial [FVD] — New Tab Page, 3D, Sync.
Количество закладок больше чем в Яндекс закладках, еще есть разбивка по табам.
Эти закладки синхронизируются, что является несомненным плюсом. То есть в случае переустановки браузера или операционной системы — вы сможете полностью вернуть ваши закладки и настройки…
Скачать и установить расширение Speed Dial [FVD] можно по этой ссылке
В дополнение к теме по установке визуальных закладок Яна записала свое видео. Просмотрите его и Вам все станет намного понятнее.
Вот таким образом я вернула свои давно утерянные старые закладки и мне это так нравится.
Ведь некоторые сайты мне казалось уже давно для меня утеряны. А просторы интернета так велики, что «найти иголку в стоге сена» очень трудно. Спасибо огромное Яночка Ходкина! Удачи тебе в творчестве!
Зачем удалять закладки в Гугл Хроме
Существует несколько основных причин для того, чтобы освободить раздел с закладками в браузере Гугл:
- Данные потеряли актуальность. Ранее полезная ссылка уже через короткое время часто становится ненужной.
- Избранное формировал прошлый владелец ПК. Особенно актуально для б/у компьютеров.
- Несколько пользователей добавляли ссылки, теперь в них сложно разобраться.
- Битые, некорректные или неправильные ссылки на страницы.
- Вирусы автоматически добавили в избранное рекламные элементы.
Возвращаем удаленные закладки в браузере Google Chrome
Используя Google Chrome, очень сложно потерять доступ к любимым закладкам, потому что, благодаря подключению нашей учетной записи Google, мы можем синхронизировать все данные с серверами Google, и всегда иметь доступ к нашим паролям, истории использования, закладкам на страницы сайтов.
Однако, иногда случается, терять любимых. как правило, потому, что мы забыли выйти из Chrome, когда использовали чужой компьютер, или форматировали диск компьютера, или удалили Chrome, или что-нибудь ещё.
Сегодня мы поговорим, как восстановить закладки в Гугл Хром. Восстановить закладки не легко, по этому всегда следует, выполняя вход в систему, обращать внимание на то, где Вы это делаете. И, по возможности, экспортировать все закладки на отдельный диск. Если же беда случилась, и Вы потеряли любимые браузерные закладки, то наши советы помогут всё восстановить!
Windows 10
Кликните по кнопке поиска В поле ввода наберите Панель управления.
Нажмите Enter.
Откроется Панель управления, в ней выберите пункт Удаление программы.
Вам будет показан список всех программ инсталлированных на вашем компьютере. Внимательно его просмотрите и деинсталлируйте программу, которую вы подозреваете в качестве причины заражения. Вероятно это последняя установленная вами программа. Так же внимательно приглядитесь к остальным программам и удалите все, которые кажутся вам подозрительными или вы уверены, что сами их не устанавливали. Для удаления, выберите программу из списка и нажмите кнопку Удалить/Изменить.
Далее следуйте указаниям Windows.
Удалить Визуальные закладки из Chrome, Firefox и Internet Explorer, используя AdwCleaner
AdwCleaner это небольшая программа, которая не требует установки на компьютер и создана специально для того, чтобы находить и удалять рекламные и потенциально ненужные программы. Эта утилита не конфликтует с антивирусом, так что можете её смело использовать. Деинсталлировать вашу антивирусную программу не нужно.
Скачайте программу AdwCleaner кликнув по следующей ссылке.
Скачано 1021452 раз(а) Версия: 8.0.7 Автор: Malwarebytes, Xplode Категория: Безопасность Дата обновления: 23 июля, 2020
После окончания загрузки программы, запустите её. Откроется главное окно AdwCleaner.
Кликните по кнопке Сканировать. Программа начнёт проверять ваш компьютер. Когда проверка будет завершена, перед вами откроется список найденных компонентов Визуальных закладок и других найденных паразитов.
Кликните по кнопке Очистка. AdwCleaner приступ к лечению вашего компьютера и удалит все найденные компоненты зловредов. По-окончании лечения, перезагрузите свой компьютер.
Удалить Визуальные закладки, используя Malwarebytes Anti-malware
Malwarebytes Anti-malware это широко известная программа, созданная для борьбы с разнообразными рекламными и вредоносными программами. Она не конфликтует с антивирусом, так что можете её смело использовать. Деинсталлировать вашу антивирусную программу не нужно.
Скачайте программу Malwarebytes Anti-malware используя следующую ссылку.
Скачано 385403 раз(а) Версия: 4.1 Автор: Malwarebytes Категория: Безопасность Дата обновления: 15 апреля, 2020
Когда программа загрузится, запустите её. Перед вами откроется окно Мастера установки программы. Следуйте его указаниям.
Когда инсталляция будет завершена, вы увидите главное окно программы.
Автоматически запуститься процедура обновления программы. Когда она будет завершена, кликните по кнопке Запустить проверку. Malwarebytes Anti-malware начнёт проверку вашего компьютера.
Когда проверка компьютера закончится, Malwarebytes Anti-malware покажет вам список найденных частей вредоносных и рекламных программ.
Для продолжения лечения и удаления зловредов вам достаточно нажать кнопку Удалить выбранное. Этим вы запустите процедуру удаления Визуальных закладок.
Удалить Визуальные закладки в Chrome, сбросив настройки браузера
Сброс настроек Хрома позволит удалить вредоносные расширения и восстановить настройки браузера к значениям принятым по-умолчанию. При этом, ваши личные данные, такие как закладки и пароли, будут сохранены.
Откройте главное меню Хрома, кликнув по кнопке в виде трёх горизонтальных полосок (). Появится меню как на нижеследующей картинке.
Выберите пункт Настройки. Открывшуюся страницу прокрутите вниз и найдите ссылку Показать дополнительные настройки. Кликните по ней. Ниже откроется список дополнительных настроек. Тут вам нужно найти кнопку Сброс настроек и кликнуть по ней. Гугл Хром попросит вас подтвердить свои действия.
Нажмите кнопку Сбросить. После этого, настройки браузера будут сброшены к первоначальным и перенаправление на Визуальные закладки будет удалено.
Удалить Визуальные закладки в Firefox, сбросив настройки браузера
Сброс настроек Файрфокса позволит удалить вредоносные расширения и восстановить настройки браузера к значениям принятым по-умолчанию. При этом, ваши личные данные, такие как закладки и пароли, будут сохранены.
Откройте главное меню Хрома, кликнув по кнопке в виде трёх горизонтальных полосок (). В появившемся меню кликните по иконке в виде знака вопроса (). Это вызовет меню Справка, как показано на рисунке ниже.
Здесь вам нужно найти пункт Информация для решения проблем. Кликните по нему. В открывшейся странице, в разделе Наладка Firefox нажмите кнопку Очистить Firefox. Программа попросит вас подтвердить свои действия.
Нажмите кнопку Очистить Firefox. В результате этих действий, настройки браузера будут сброшены к первоначальным. Этим вы удалите Визуальные закладки и сможете восстановить вашу домашнюю страницу и поисковую машину.
Удалить Визуальные закладки в Internet Explorer, сбросив настройки браузера
Сброс настроек Интернет Эксплорера и Эджа позволит удалить вредоносные расширения и восстановить настройки браузера к значениям принятым по-умолчанию.
Откройте главное браузера, кликнув по кнопке в виде шестерёнки (). В появившемся меню выберите пункт Свойства браузера.
Здесь откройте вкладку Дополнительно, а в ней нажмите кнопку Сброс. Откроется окно Сброс параметров настройки Internet Explorer. Поставьте галочку в пункте Удалить личные настройки, после чего кликните кнопку Сброс.
Когда процесс сброса настроек завершиться, нажмите кнопку Закрыть. Чтобы изменения вступили в силу вам нужно перезагрузить компьютер. Таким образом вы сможете избавиться от использования Визуальных закладок в качестве вашей домашней страницы и поисковика.
Защитить компьютер от сайтов подобных Визуальным закладкам и заблокировать показ рекламы
Чтобы повысить защиту своего компьютера, кроме антивирусной и антиспайварной программы, нужно использовать приложение блокирующее доступ к разннобразным опасным и вводящим в заблуждение веб-сайтам. Кроме этого, такое приложение может блокировать показ навязчивой рекламы, что так же приведёт к ускорению загрузки веб-сайтов и уменьшению потребления веб траффика.
Скачайте программу AdGuard используя следующую ссылку.
Скачано 189931 раз(а) Автор: © Adguard Категория: Безопасность Дата обновления: 17 июля, 2018
После окончания загрузки запустите скачанный файл. Перед вами откроется окно Мастера установки программы.
Кликните по кнопке Я принимаю условия и и следуйте указаниям программы. После окончания установки вы увидите окно, как показано на рисунке ниже.
Вы можете нажать Пропустить, чтобы закрыть программу установки и использовать стандартные настройки, или кнопку Начать, чтобы ознакомиться с возможностями программы AdGuard и внести изменения в настройки, принятые по-умолчанию.
В большинстве случаев стандартных настроек достаточно и менять ничего не нужно. При каждом запуске компьютера AdGuard будет стартовать автоматически и блокировать всплывающую рекламу, сайты подобные Визуальным закладкам, а так же другие вредоносные или вводящие в заблуждения веб странички. Для ознакомления со всеми возможностями программы или чтобы изменить её настройки вам достаточно дважды кликнуть по иконке AdGuard, которая находиться на вашем рабочем столе.
Выполнив эту инструкцию, перенаправление и автоматическое открытие Визуальных закладок в Google Chrome, Mozilla Firefox, Internet Explorer и Microsoft Edge будет полностью удалено. Восстановиться ваша домашнаяя страница и поисковик. К сожалению, авторы подобных приложений постоянно их обновляют, затрудняя лечение компьютера. Поэтому, в случае если эта инструкция вам не помогла, значит вы заразились новой версией Визуальных закладок и тогда лучший вариант — обратиться на наш форум.
Для того чтобы в будущем больше не заразить компьютер, пожалуйста следуйте трём небольшим советам
- При установке новых программ на свой компьютер, всегда читайте правила их использования, а так же все сообщения, которые программа будет вам показывать. Старайтесь не производить инсталляцию с настройками по-умолчанию!
- Держите антивирусные и антиспайварные программы обновлёнными до последних версий. Так же обратите внимание на то, что у вас включено автоматическое обновление Windows и все доступные обновления уже установлены. Если вы не уверены, то вам необходимо посетить сайт Windows Update, где вам подскажут как и что нужно обновить в Windows.
- Если вы используете Java, Adobe Acrobat Reader, Adobe Flash Player, то обязательно их обновляйте вовремя.