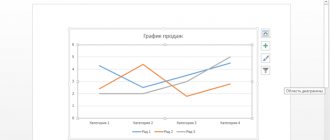Форматирование текста в Ворде является важной частью для документов, предназначенных для печати. Это особенно заметно при выполнении официальных работ, в которых есть конкретные требования по внешнему виду. В текстовом редакторе Word от Microsoft есть широкие возможности форматирования текста. Одна из них — это отступы от краев. В этой статье расскажем как сделать абзац в Ворде.
MS Word позволяет сделать абзац в документе разными способами. Можно сделать как единичный отступ, так и настроить его для всего предыдущего, последующего или выделенного текста. В разных версиях текстового редактора последовательность действий схожа.
Абзац в Ворде с помощью единичного отступа одной клавишей
С помощью клавиши «Tab» можно установить единичный отступ. Если нажать ее несколько раз, то текст будет постоянно сдвигаться вправо. Это стандартная клавиша практически для всех текстовых редакторов, поэтому она работает в любой версии Ворда.
Также можно воспользоваться специальными кнопками на панели управления. Во вкладке «Главная» в категории «Абзац» есть соответствующие иконки для отступа вправо или влево. Настроить размер красной строки можно с помощью настроек. Для перехода к ним следует нажать на иконку в правом нижнем углу категории «Абзац».
Отступы и выступы
Отступ — это расстояние между текстом и левым или правым полем страницы. Регулировать отступ можно вручную с помощью горизонтальной линейки.
Отступы можно разделить на три вида.
- Отступ слева
— устанавливает положение всего абзаца относительно левого поля страницы. Для его изменения используйте соответствующий маркер (рис. 4.28).
Рис. 4.28. Маркер отступа слева
- Отступ справа
— задает положение всего абзаца относительно правого поля страницы. Для его изменения используйте соответствующий маркер (рис. 4.29).
Рис. 4.29. Маркер отступа справа
- Отступ первой строки
— определяет положение первой строки абзаца. Для его изменения используйте соответствующий маркер (рис. 4.30).
Рис. 4.30. Маркер отступа первой строки
Наряду с отступами могут использоваться выступы. Выступ смещает текст влево от первоначальной линии текста, при этом он не распространяется на первую строку абзаца. Обычно выступы применяют при создании нумерованных и маркированных списков, а также указателей. Для установки выступа используйте соответствующий маркер (рис. 4.31).
Рис. 4.31. Маркер выступа
Регулировать отступы и выступы можно не только при помощи горизонтальной линейки, но и в диалоговом окне Абзац
. Для этого сделайте следующее.
- Выделите абзац, для которого необходимо задать форматирование.
- Щелкните по кнопке в виде стрелки, направленной вниз, в нижней части группы Абзац
на вкладке
Главная
. - В диалоговом окне Абзац
перейдите на вкладку
Отступы и интервалы
. - Для установки правого и левого отступов введите значения в поля справа
и
слева
(рис. 4.32) в области
Отступ
. Отступ может иметь не только положительное, но и отрицательное значение. Если вы зададите отрицательное значение, то текст будет вынесен на правое или левое поле.
Рис. 4.32. Диалоговое окно Абзац, область Отступ
- Для установки отступа или выступа первой строки выберите из списка первая строка
пункт
Отступ
или
Выступ
и введите значение в поле
на
. - Нажмите кнопку ОК
, чтобы подтвердить изменения.
Настраивать отступы можно также следующими способами:
- с помощью клавиши Tab
; - используя сочетание клавиш Ctrl+M
(для установки отступа) и
Ctrl+Shift+M
(для удаления отступа); - нажимая на панели инструментов Форматирование
кнопки
Увеличить отступ
(для установки отступа) и
Уменьшить отступ
(для удаления отступа) (рис. 4.33). Используя их, установить отрицательное значение отступа невозможно.
Рис. 4.33. Кнопки Увеличить отступ и Уменьшить отступ на панели инструментов Форматирование
- нажимая кнопки Увеличить отступ
и
Уменьшить отступ
на ленте в группе
Абзац
на вкладке
Главная
(рис. 4.34)
Рис. 4.34. Кнопки Увеличить отступ и Уменьшить отступ на ленте
- вводя значения в поля Отступ слева
и
Отступ справа
на ленте в группе
Абзац
на вкладке
Разметка страницы
(рис. 4.35)
Рис. 4.35. Изменение значение отступов в группе Абзац на вкладке Разметка страницы
Сделать абзац можно линейкой
В верхней части интерфейса программы располагаются элементы управления. Один из наиболее удобных способов настроить абзацы — это использовать линейку, находящуюся на этой панели. На ней есть 3 ползунка, которые позволяют устанавливать размер строки и отступы. Нижний левый и правый ползунки отвечают за длину строки. Достаточно подвинуть один из них, чтобы изменить этот параметр. Верхний левый ползунок устанавливает отступ в начале каждого абзаца. Этот способ подходит для любой версии Ворда.
Стандартно функция линейки не включена. Чтобы это исправить следует перейти во вкладку «Вид» на верхней панели, а затем о в категории «Показать».
Чтобы установить красную строку этим способом, необходимо:
- Нажать мышкой на абзац, который нужно редактировать, или выделить несколько. Если требуется установить отступы для всего текста, нажмите комбинацию Ctrl + A.
- С помощью нижнего левого ползунка поставьте место начала нового абзаца.
Одно деление на линейке равняется 2,5 мм.
Как сделать абзацный отступ в Word
Способ № 1. Создаем абзацный отступ в Word при помощи клавиши TAB на клавиатуре.
Если вам нужно сделать абзацный отступ в текстовом редакторе Word, то это можно сделать при помощи клавиши TAB, которая находится в левой части клавиатуры. Для этого просто установите курсор в начало абзаца и нажмите на эту кнопку.
В результате, абзац, на котором был установлен ваш курсор получит необходимый отступ.
Если текст небольшой, то таким образом можно расставить все абзацные отступы по всему документу. Но, для больших текстов лучше подойдут другие варианты, которые мы опишем ниже.
Способ № 2. Создаем абзацный отступ в Word при помощи линейки.
В верхней части документа есть линейка, с помощью которой можно настроить многие параметры документа Word. В частности, с помощью данной линейки можно изменить абзацные отступы. Для этого нужно выделить весь текст документа (например, с помощью Ctrl-A) и переместить верхнюю часть маркера, который находится в левой части линейки.
Если вы сдвинете верхнюю часть этого маркера вправо, то получите абзацные отступы в начале каждого абзаца, выделенного ранее текста.
Данный вариант создания абзацных отступов наиболее прост и используется в большинстве случаев.
Способ № 3. Создаем абзацный отступ в Word при помощи линейки.
Также аналогичный результат можно получить если отредактировать стиль, который используется форматирования вашего текста. Для этого нужно кликнуть правой кнопкой мышки по используемому стилю (вкладка «Главная», блок «Стили») и выбрать вариант «Изменить».
В результате откроется окно «Изменение стиля». Здесь нужно нажать на кнопку «Формат» и в появившемся меню выбрать «Абзац».
Дальше откроется окно с настройками абзаца. Здесь нужно изменить параметры первый строки выбрав вариант «Отступ» и указав размер абзацного отступа в сантиметрах.
После закрытия всех окон с помощью кнопки «ОК» параметры будут автоматически применены к тексту вашего документа и у всех абзацев появятся указанные отступы.
Создаем абзац с помощью настроек
Чтобы установить красную строку для абзаца, можно воспользоваться настройками текстового редактора:
- В верхней панели откройте вкладку «Главная», нажмите на иконку настроек в правом нижнем углу категории «Абзац».
- В появившемся окне следует открыть «Отступы и интервалы».
- В пункте «Первая строка» необходимо выбрать «Отступ».
- Установите расстояние отступа. Рекомендуется делать красную строку более 1 см.
- Нажмите «ОК».
В Ворде 2007 процесс немного отличается. Необходимо на верхней панели развернуть категорию «Формат», выбрать «Абзац», а затем проделать те же действия.
Контекстное меню — быстрый способ сделать абзац в Ворде
При нажатии правой кнопкой мыши по окну текстового редактора появляется контекстное меню. С его помощью можно изменить много параметров текста. Один из них — это абзац. Чтобы установить отступ таким способом, требуется:
- Выделить нужный фрагмент текста. Если необходимо редактировать весь текст, нажмите сочетание клавиш Ctrl + A.
- С помощью правой кнопки мыши вызовите контекстное меню.
- Выберите пункт «Абзац…».
- Откроется меню, в котором следует установить размер красной строки в пункте «Первая строка».
- Нажмите «ОК».
Этот способ подходит для всех версий Ворда.
Красная строка
Отступ первой строки называется красной строкой и устанавливается там же, в окне Абзац. Отступ красной строки бывает двух видов:
- отступ;
- выступ.
Настройка отступа красной строки: выбираем тип (отступ или выступ) и устанавливаем значение в сантиметрах.
Также красную строку можно задать, передвинув маркер красной строки (отступ первой строки) на линейке – это верхний левый маркер — нажать левую кнопку мыши на маркере и, удерживая, подвинуть его влево или вправо. Абзацы, для которых нужно установить красную строку, нужно предварительно выделить.
Отступ
Выступ
Для большей части документов принято устанавливать красную строку в виде отступа 1,25 см.
Абзац по умолчанию
В Ворде можно сделать стандартный отступ для каждого нового абзаца. Для этого необходимо:
- Перейти на вкладку «Главная», нажать правой кнопкой на «Обычный», выбрать «Изменить…».
- В появившемся окне открыть выпадающее меню «Формат», затем перейти в «Абзац».
- В категории «Отступы и интервалы» следует поставить значение «Отступ» для «Первая строка». Установить размер красной строки.
- Нажать «ОК».
Как убрать абзац?
Для этого так же есть несколько способов. Если отступ был установлен с помощью клавиши TAB, достаточно стереть его, нажав «Backspace».
В остальных случаях можно так же открыть настройки категории «Абзац» во вкладке «Главная» на панели управления. Затем в «Первая строка» выбрать «Нет».
Также удалить красную строку можно с помощью линейки. Для этого достаточно сдвинуть ползунок к левому краю.
Если нужно отменить стандартные отступы для каждого нового абзаца, то в настройках режима текста «Обычный, необходимо установить «Нет» для пункта «Первая строка».
С помощью встроенных функций MS Word можно редактировать документ разными способами. Это полезно и когда напечатан уже небольшой текст, и когда предстоит создать много новых страниц. Так или иначе, лучше установить стандартные отступы, поскольку практически в любой работе они будут полезны.