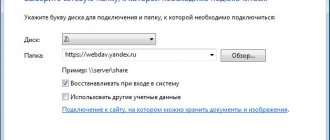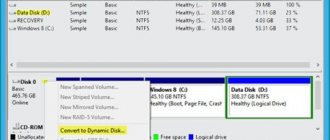О Clonezilla
Clonezilla — это бесплатное приложение для клонирования дисков с открытым исходным кодом, основанное на Debian. Как и другие приложения для клонирования дисков, дистрибутив копирует содержимое жесткого диска для передачи на другой носитель, например на жесткий диск другого компьютера, или на съемный носитель, такой как DVD или USB- накопитель. Программа совместима с ОС Windows, Macintosh и Linux.
Существует две версии для клонирования на одной или нескольких машинах.
Clonezilla Live разработана для клонирования без установки. Он работает через LiveDistro на физических носителях, таких как CD, DVD или USB-накопитель, или может быть переадресован с сервера.
Clonezilla SE (Server Edition) использует многоадресную передачу для клонирования нескольких дисков одновременно. На веб-сайте сообщается, что ПО передает многоадресный образ диска объемом 5,6 гигабайта на более чем 40 компьютеров в течение 10 минут.
Дистрибутив первоначально разработан в Лабораториях свободного ПО NCHC Стивеном Шаиу.
Официальный сайт Clonezilla
Создание резервной копии отдельных разделов жесткого диска на локальный носитель
Делать бекап всего жесткого диска не всегда нужно. Типичная конфигурация разделов жесткого диска в компьютере с предустановленным продавцом Windows может быть, например, такой:
Обычно на крайнем разделе (диске D:\ в данном примере) лежат данные, которые бекапить не очень то и надо (по крайней мере у меня так). Это могут быть копии видеофайлов, диски тестовых виртуальных машин, дистрибутивы программ. Одним словом, что-то весьма объемное, но легко восполняемое.
В этом случае можно сделать бекап не всего диска в целом, а отдельных его разделов. В представленном примере имеет смысл сделать бекап следующих разделов (в порядке приоритета):
- С:\ – загрузочный системный диск — в обязательном порядке,
- Системный раздел “Зарезервировано системой” – его потеря не критична, но он очень маленький и его бекап займет лишь несколько секунд,
- Заводской раздел восстановления (его может и не быть). Под вопросом. Если гарантия на компьютер закончилась и самостоятельно сделан системный бекап, то его необходимость становится неочевидной.
Загружаем компьютер с носителя с Clonezilla live.
Пункты 1 – 9 никакого отличия от предыдущего варианта не имеют.
10. Clonezilla: Выберите режим.
Выбираем вторую строчку меню: “saveparts Сохранить_локальные_разделы_как_образ”.
11. Задаем имя создаваемого каталога с файлами резервных копий.
12.
Определяем выбранные для резервного копирования разделы диска и отмечаем их клавишей “Пробел”.
13 – 14. – без изменений.
Аналогично резервному копированию всего диска проверяем и подтверждаем сделанный выбор и дожидаемся завершения процесса.
Возможности Clonezilla
Резервное копирование дисков и разделов для последующего восстановления
Разработанная как альтернатива дорогим приложениям для клонирования дисков, ПО создает резервные копии для всего жесткого диска или отдельных разделов. Когда происходит сбой, вы используйте образ диска или раздела, чтобы восстановить потерянные файлы.
Дистрибутив предлагает два варианта загрузки: пакеты ISO и ZIP, каждый для разных загрузочных носителей: первый для CD, DVD или PXE-серверов, второй для USB-флэш или жестких дисков.
Загрузочные диски и резервные копии
Загрузка с носителя открывает меню, в котором можно выбрать режим работы Clonezilla Live и запустить тесты памяти. Параметры конфигурации данных консоли отображаются по мере продолжения, что позволяет выбрать вариант раскладки клавиатуры.
После запуска вы выбираете один из двух вариантов, а именно клонировать или восстановить диск или раздел с использованием ранее созданного образа либо сделать резервную копию. К тому же, при первом запуске вы должны выделить время для создания образа, который хранится в разных местах.
После создания образа вы либо запускаете Clonezilla или выключаете или перезагружаете компьютер для доступа к ОС хоста.
Создание резервной копии жесткого диска на локальный носитель
Начнем с полного бекапа жесткого диска, как наиболее простого, и пройдем полный путь от его начала до завершения..
Для этого в обязательном порядке понадобится любой накопитель подходящего объема, который можно подключить к компьютеру — второй жесткий диск или внешний диск с интерфейсом USB. Накопитель должен быть отформатирован в одну из понятных Clonezilla файловых систем.
Если компьютер загрузить не с Clonezilla live, а с Parted Magic, то создать и отформатировать раздел(ы) целевого носителя можно с помощью программы GParted.
Кроме этого бекап можно сделать по локальной сети на файловый сервер или другой компьютер, выступающий в этой роли. Об этой возможности более подробно чуть ниже.
На подключенном целевом носителе должно быть достаточно свободного места для сохранения файлов бекапа. Примерно прикинуть будущий размер бекапа можно поделив на два (средний коэффициент сжатия в Clonezilla) объем всех данных, размещенных на исходном диске. Целевой носитель имеет смысл подключить до загрузки Clonezilla live, хотя можно и позднее.
1. Загружаем компьютер с созданного загрузочного устройства с Clonezilla live.
Самый первый экран уже был представлен в начале статьи. Как не трудно догадаться, это просто меню загрузчика Linux (Grub). Выбираем предложенный по умолчанию первый пункт меню.
В целом интерфейс работы с программой организован в виде визарда по принципу: список вопросов – ответ – следующий экран.
Нажимаем “Enter” и наблюдаем непродолжительный процесс загрузки операционной системы Linux.
2. Choose language — выбираем язык интерфейса:
Количество поддерживаемых языков впечатляет. Есть и поддержка русского языка, что сильно упрощает процесс работы с программой (правда, на некоторых экранах часть текста будет на английском).
С вашего позволения я не буду мостить эту страницу скриншотами всех появляющихся окон. Все достаточно очевидно, поэтому ограничимся выбором нужных вариантов. Большинство из них будет предложено по умолчанию.
3. Configuring Console-data – раскладка клавиатуры. Для стандартной клавиатуры выбираем “Не трогать раскладку”.
4. Запуск Clonezilla.
С этого момента загрузку и конфигурацию Linux можно считать завершенной. Начинается выбор вариантов действий непосредственно для программы резервного копирования.
5. Clonezilla. Так как нам нужно сделать бекап, выбираем “device-image работать с дисками или разделами, используя образы”.
6. Монтировать каталог с Clonezilla образом. Выбираем “local_dev Использовать локальное устройство (например: жесткий диск, USB-диск)”.
На следующем шаге будет предпринята попытка смонтировать целевой носитель в Linux-каталог /home/partimag – репозиторий образов. Поэтому, после нажатия “Enter” внизу экрана появится предупреждение о том, что если вы планируете работать с USB устройством и оно еще не подключено к компьютеру , то это надо сделать сейчас и подождать несколько секунд для его определения.
7. Clonezilla (вернее – Linux) определит все подключенные к компьютеру жесткие диски и выведет их список для выбора. Что-то такого типа (не обращайте внимания на странные длинные наименования дисков – скриншот сделан в виртуальной машине VirtualBox):
На этом же экране есть пояснение для тех, кто никогда не имел дела с дисками и их разделами в Linux. В Windows мы привыкли обращаться к дискам по присвоенной им букве – C:\, D:\ и т.д.
Вопрос для самых молодых. А почему именование дисков в Windows начинается с буквы C:\, а не A:\?
Первый жесткий диск в Linux обозначается как sda – для SATA дисков, или hda – для SCSI дисков и дисков с устаревшим сегодня интерфейсом PATA.
Соответственно, первый раздел диска sda обозначается sda1, второй sda2, и т.д.
Второй жесткий диск будет называться sdb (hdb), его разделы, соответственно, – sdb1, sdb2 и т.д.
Так что не стоит пугаться, все очень просто.
Находим и отмечаем в списке устройство (по номеру, метке, если она есть, или размеру). “ОК”.
8. Выбор каталога для сохранения бекапа на целевом диске.
Если на диске, предназначенном для сохранения бекапов, есть каталоги, то на этом экране будет представлен их список (корневых). В зависимости от предпочтений можно предварительно создать, а здесь выбрать, каталог с “говорящим” названием, например, Backup, или выбрать в качестве места для размещения папки резервной копии в корне целевого диска. На сам процесс резервного копирования сделанный здесь выбор никак не повлияет.
9. Выберите режим запуска мастера.
Смело выбираем: “Beginner Начальный уровень: принять настройки по умолчанию”. В режиме “Expert” можно дополнительно выбрать некоторые выключенные по умолчанию опции, однако для обычного бекапа они точно не нужны.
10. Clonezilla: Выберите режим.
На этом экране выбирается делать ли резервную копию всего диска, или его отдельных разделов. В соответствии с поставленной задачей выбираем первый пункт.
11. Задаем имя создаваемого каталога с файлами резервных копий.
Возможно, имеет смысл оставить дату создания резервной копии, но добавить некий идентификатор компьютера, для которого делается резервное копирование, или операционной системы.
12. Выбор исходного локального диска – то есть диска, резервную копию которого предполагается сделать. Если дисков несколько, то нужный выбирается клавишей пробела, а выбранный помечается звездочкой.
13. Расширенные дополнительные параметры Clonezilla
Этот пункт предназначен для проверки и исправления файловой системы исходного диска перед созданием его резервной копии. NTFS не поддерживается, следовательно для бекапа носителя с Windows точно выбираем пункт по умолчанию: “Skip checking / repairing source file system”.
14. “After the image is saved, do you want to check if image is restorable?” – здесь речь идет о проверке созданного бепапа. То есть, правильно ли он был создан и можно ли с него будет восстановить диск.
Если есть сомнения, а бекап важный, то имеет смысл выбрать первый пункт. Хотя проверка, естественно, займет некоторое время, выполняется она значительно быстрее, чем сам бекап.
Все готово для начала процесса резервного копирования, однако имеет смысл обратить внимание на появившийся внизу экрана текст с предложением в следующий раз не проходить весь визард с начала, а сразу же выполнить сформированную им команду.
Нажимаем “Enter”, проверяем еще раз сделанный выбор и отвечаем утвердительно (“y”) на вопросы. Начинается процесс резервного копирования за ходом которого можно наблюдать.
Вот так все просто. Получилось длинно, но на самом деле весь визард проходится очень быстро.
Остается дождаться окончания процеса и жить после этого некоторое время спокойно. Главное, не забывать делать резервные копии регулярно.
Преимущества Clonezilla
Основными преимуществами дистрибутива являются бесплатная платформа с открытым исходным кодом, простота загрузки и установки, а также регулярные обновления.
Например:
- Открытый исходный код. Дистрибутив предлагает своим пользователям бесплатный доступ к новейшим разработкам
- Простая загрузка и установка. Доступ к ПО получают из онлайн-репозиториев и веб-сайтов. В результате, пользователи загружают исходные коды и устанавливают их на свой компьютер вместе с инструкциями и документацией.
- Последние обновления. Пользуйтесь преимуществами регулярных обновлений, последних исправлений и выпусков, потому что разработчики постоянно улучшают ПО.
- Поддержка сообщества. Clonezilla поддерживает сообщество пользователей и разработчиков, чтобы они обменивались мнениями, опытом и знаниями по каждому аспекту системы. Форум сообщества внимательно относится к каждому пользователю.
Установка
- Запускаем Clonezilla to RAM, потому что данный режим ускоряем работу записи на диск
- Выбираем язык интерфейса. Я выбрал английский, потому что русский переведён не полностью, да ещё и самое полезное осталось на ангийском
- Выбираем расскладку клавиатуры. По умолчанию ставит ангийскую, что неплохо подходит для названия файлов
- Выбираем систему копирование по своим нуждам
- Выбираем степень параметров
- Выбираем disk_to_local_disk
- Выбираем тот диск, чью копию хотим получить
- Выбираем диск на кторый будет копироваться образ
- Выбираем что сделать после клонирования
- Клонируем образ диска.