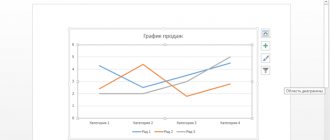При подготовке к экзамену, даже если предмет вы знаете хорошо, не помешает узнать, как сделать шпоры в ворде, подстраховавшись и получив дополнительную уверенность в своих силах.
И, если раньше для этого пользовались ручкой, заполняя листы мелким почерком, сейчас на помощь приходят современные технологии.
Главной задачей подготовки шпаргалки на экзамен является размещение как можно большего количества текста на минимальной площади листа.
А, значит, работа в Word будет представлять собой уменьшение шрифта, полей и отступов, а также сокращение информации и повышение удобства её поиска.
В первую очередь изменить следует размеры и расположение текста. В результате этого на одной шпаргалке поместится больше информации, чем на любой, созданной вручную.
Более того, в процессе подготовки можно будет ещё и править текст, что невозможно для обычной ручной шпоры.
Изменение размера шрифта
Увеличить компактность информации проще всего, уменьшив формат текста.
Для этого следует выполнить следующие действия:
- Выделить нужный текст с помощью мыши (если требуется уменьшить весь текст, проще воспользоваться горячими клавишами «Ctrl»+«A»);
- Выбрать меню «Формат» и вкладку «Шрифт» (сделать это тоже можно быстрее, нажав «Ctrl»+«D»);
- В соответствующем поле размера шрифта Word 2013 (впрочем, функция поддерживается любыми версиями) следует установить размер шрифта вручную – например, 6, 5 или даже 5.5;
Выставление небольшого размера шрифта
- Для сокращения расстояния между символами (так, на бумаге поместится больше информации, а вам не придётся разбираться с огромной пачкой шпор) на вкладке «Интервал» выбирается «Уплотнённый» на 0,1 пункта.
Уплотнение текста
Рекомендуем про
Расстановка переносов
Для того чтобы шпаргалки были как можно более компактные, следует выставить переносы. Иначе слова будут переноситься на новые строки полностью, оставляя слишком много лишнего места.
Иногда текст переносится автоматически.
Если же этого не происходит, выбирается меню «Сервис»/»Язык»/»Расстановка переносов» и ставится галочка напротив пункта автоматической расстановки:
Выбор переносов в словах текста для Word 2003
Теперь длинные слова автоматически разделяются на две части, не занимая место в шпаргалке. Но иногда переноса всё равно не происходит, особенно если текст создавался не вами.
Возможно, что в нём установлен запрет переносов и в Ворд 1997/2000/2003 понадобится выполнить следующие действия:
- Открыть меню «Формат», подменю «Абзац» и выбрать вкладку «Положение на странице»;
- Убрать галочку напротив запрета переноса.
Отмена запрета переноса
Для Word с 2007 до более новых версий все действия выполняются ещё проще, так как команда автоматической расстановки переносов уже вынесена в меню «Разметка страницы», вкладка «Параметры страницы».
Здесь следует выбрать пункт «Авто» и переносы появятся автоматически.
Как сделать колонки в «Ворде»?
Стоит отметить, что в том случае, когда вы используете мелкий шрифт для большого объема информации, то обычная разметка страницы вам просто-напросто не подойдет. Лучшим выходом из сложившейся ситуации будет расположение текста как в газетах — в виде небольших колонок. Для этого вам снова надо выделить весь текст на странице, выбрать раздел «Формат» и в нем закладку «Колонки». В этом разделе вы можете настраивать параметры колонок. На странице листа А4 спокойно поместится пять или 6 колонок, при этом идеальный промежутком между ними будет примерно два миллиметра — вы спокойно сможете все прочесть.
Кроме колонок, некоторые любят использовать таблицы — этот способ ничем не хуже, а возможно даже еще лучше позволяет заполнить лист текстом. Единственное отличии состоит в том, что он может быть более сложным. Вам стоит попрактиковаться и решить какой из этих вариантов лучше всего вам подойдет.
Автоматическое сокращение слов
Иногда в тексте содержится много информации, которая понятна вам и в сокращённом виде.
Совет! Упростите себе задачу по приготовлению шпаргалки и сократите часто повторяющиеся и понятные словосочетания типа «государственный», «конституционный», «общественно-политический» и т.д. (например, до «гос-й», «конст-й» и «общ.-полит.»).
Такие сокращения часто встречаются в обычных конспектах – не помешают они понять написанное и в шпоре.
Сделать сокращение вручную займёт много времени, но в Word 1997/2000/2003/2010 имеется удобный и быстрый метод замены одинакового текста.
Для этого понадобится:
- Открыть меню правка (на панели или клавишами «Ctrl»+«H»);
- Перейти на вкладку «Заменить»;
- Ввести слово, которое сокращается и уже сокращённый вариант.
Замена текста сокращённым вариантом
- Выберите пункт «Заменить всё».
В результате получатся хорошие шпоры без лишней информации с минимальными затратами времени.
Хотя для того чтобы заменялись не части слов, а только законченные словоформы и словосочетания, Word 2007, 2003 или 2013 требует дополнительного уточнения – выбора пункта «Больше в том же меню, после чего открываются новые пункты.
Галочка ставится напротив «Только слово целиком».
Это помогает, например, при замене словоформы «обществе» на «общ-ве» не затрагивать «общественный», меняя его на «общ-венный» (если слово встречается часто, лучше подойдёт «общ-ный»).
Уточнение параметров замены
Уменьшение полей
Кроме работы с текстом, стоит обратить внимание на другие элементы текста. Например, на поля и размеры колонок, в которые выставляется текст для удобства поиска нужной информации.
Для помещения большего количества текста на странице необходимо уменьшить отступы.
Маленькие поля настраиваются на вкладке «Параметры страницы»:
- Для старых версий редактора – в меню «Файл»;
- Для новых – на вкладке «Разметка страницы»;
- Двойным щелчком на свободном участке линейки.
Место, при двойном нажатии на которое открывается меню «Параметры страницы»
Выбор размеров полей
Желательно указать значение в пределах 0,5–0,7 см для каждого параметра поля. Не исключено, что при этом появится надпись о несоответствии выбранного значения настройкам принтера.
Но при печати миниатюрных шпор это не имеет значения – если, конечно, не выбраны поля 0,1–0,2 мм.
Совет! Для того чтобы получились двухсторонние шпоры, совпадающие при разрезании их на отдельные части, необходимо следить, чтобы поля листа с каждой стороны были одинаковыми.
Как сделать шпаргалки при помощи Microsoft Word
Набиваем шпаргалку в Word
Тут ничего сложного, берем вопросы у преподавателя и набиваем ответы на каждый вопрос или берем готовые ответы у старшекурсника или (что реже) у одногруппника. Формат тут не важен, главное соблюдать структуру: заголовок (вопрос) и текст (ответ). Важно, чтобы они были разного шрифта.
Уменьшаем размер шрифта
Способ 1. Выделяем весь текст левой клавишей мыши или при помощи клавиатуры (курсор мыши установите в начале нужного фрагмента и нажмите три клавиши – ctrl, shift, end), а затем открываем вкладку «ГЛАВНАЯ» (чаще всего оно открыто по умолчанию). В этой вкладке вверху выбираем для текста шрифт и его размер так, как показано на скриншоте:
Установка шрифта
В этом варианте минимальный размер шрифта – 8 кегль и поэтому при помощи цифровой клавиатуры набираем необходимый размер и нажимаем “Enter”. Как правило, для шпаргалок оптимальный вариант шрифта – 6-6,5 кегль.
Способ 2. Второй способ ещё проще. Для выбора шрифта выделите текст так, как описано в первом способе. Затем правой клавишей мыши нажимаете по любому выделенному фрагменту и у вас откроется меню, где нужно найти кнопку «Шрифт».
Выбор шрифта
Когда нажмете кнопку шрифт, откроется диалоговое окно, где устанавливается название шрифта и стиль текста. Здесь выбираете шрифт, начертание и размер, как показано на рисунке. Как правило, для шпаргалок идеально подходит Times New Roman, начертание лучше всего выбирать «Обычный», так как полужирный или курсив занимают много площади, что для шпаргалок не очень хорошо:
Установка шрифта Times New Roman
После того, как установили нужный шрифт, нажмите кнопку «ОК», которая находится в нижнем правом углу. Если нажмете отмена, тогда все ваши труды пропадут и придётся заново устанавливать необходимые параметры:
Установка шрифта Times New Roman
После нажатия кнопки «ОК», у вас установится шрифт такой, который вы и хотели. Посмотрите, как в итоге выглядит текст.
Готовый мелкий шрифт
Интервал
Мы начали разбираться, как сделать шпаргалку, но без интервала и других параметров будет сложно достичь нужных результатов.
Чтобы на странице поместилось больше информации, необходимо установить нужный интервал. Необходимо проделать ту же процедуру, что и раньше: выделяем весь текст, нажимаем правой клавишей мыши по любому выделенному фрагменту, нажимаем кнопку «Шрифт» и снова заходим в диалоговое окно, где находится две вкладки: «Шрифт» и «Дополнительно». Нам нужна вторая вкладка: «Дополнительно».
Здесь есть 3 вида интервалов:
- Обычный.
- Разреженный.
- Уплотненный.
Выбираем третий вид – “уплотненный” и в этом же окне на против слова «Интервал» выбираем 0,1 пункт, который нужен для того, чтобы текст был как можно плотнее и тогда на странице поместится еще больше информации. Посмотрите на образец, где выделены места, куда нужно нажимать.
Установка интервала
Теперь можно снова нажать кнопку «ОК» и ваш выделенный текст станет более плотный.
Расстановка переносов
Текст можно сделать ещё более плотный, ведь когда начнете делать шпаргалки, вы заметите, что слова на новую строку переносятся полностью и в итоге остаётся много свободного места. Чтобы создать переносы, нужно выделить необходимый текст и нажать на вкладку «РАЗМЕТКА СТРАНИЦЫ», где будет кнопка «Расстановка переносов»:
Расстановка переносов
После нажатия «Расстановка переносов», откроется окошко, где надо нажать «Параметры расстановки переносов». У вас откроется окно, где необходимо поставить галочку возле предложения «Автоматическая расстановка переносов»:
Автоматическая расстановка переносов
Теперь вы можете убедиться, что длинные слова автоматически разделяются на две части и вся площадь страницы занята.
Автоматическое сокращение слов
Как правило, часто попадаются слова, которые хорошо понятны и в сокращенном виде. Поэтому, можно сократить по всему тексту часто повторяющиеся слова. Чтобы сократить все слова вручную, на это нужно потратить много времени, но для быстрого исправления можно воспользоваться хорошим способом – автозаменой.
Для автозамены можно воспользоваться одним из двух способов:
Важно!
Если вы не уверены, что справитесь с работой самостоятельно, обратитесь к профессионалам. Сдадим работу раньше срока или вернем 100% денегСтоимость и сроки
Способ 1
Нажмите Ctrl + H и откроется диалоговое окно.
Способ 2
Откройте вкладку «ГЛАВНАЯ» и в правом верхнем углу нажмите кнопку «Заменить» и также откроется диалоговое окно:
Как заменить текст
Вот открылось окно, где напротив «Найти» пишем слово, которое хотим сократить. Ниже написано: «Заменить на», и здесь нужно написать сокращенное слово. Вот как это выглядит:
Сокращение слов
Теперь нажимаем кнопку «Заменить всё» и затем можно нажать кнопку «Закрыть». После данной процедуры по всему документу заданное слово изменится на сокращённое. Таким образом можно сократить сколько угодно слов, но не переусердствуйте, ведь нужно сделать шпаргалки так, чтобы вы смогли удачно их списать.
Уменьшение полей
Кроме текста стоит обратить внимание и на другие параметры, например, на поля или размеры колонок. Их можно настроить тремя способами:
На старой версии Word есть меню «Файл», а там параметры страницы. В новой версии редактора нужно заходить в меню «Разметка страницы», где найдёте в левом углу «Поля», а под ними стрелочку, которую нужно нажать:
Разметка страниц
После нажатия стрелочки появится меню, где нужно в самом низу выбрать «Настраиваемые поля». У вас откроется диалоговое окно:
Настройка полей
Здесь нужно выбирать параметры страницы для всех четырех сторон и желательно указывать значение от 0,5 до 0,7 см. Иногда может появиться запись, что выбранное значение не соответствует настройкам принтера, но, как правило, на качество печати это не отражается, если, конечно, вы не выбрали 0,2 или 0,3 см.
Важно! Если вам необходима двусторонняя печать, чтобы при разрезании шпаргалок колонки совпадали, нужно следить, чтобы все поля с обеих сторон листа были идентичными.
Настраиваем узкие колонки
Если шпаргалка только в одной колонке, тогда размер текста будет больше, чем вам нужно. Поэтому, желательно сделать от 3 до 6 колонок.
Если у вас Word 2003, тогда откройте меню «ФОРМАТ» и подменю «Колонки», а в 2013 версии откройте меню «РАЗМЕТКА СТРАНИЦЫ» и в верхнем левом углу нажмите «Колонки», а здесь уже выберите количество колонок:
Выбор колонок
К сожалению, таким способом можно выбрать не больше трех колонок и поэтому нужно нажать кнопку «Другие колонки» и у вас появится окно, где можно выбрать число столбцов:
Задаем количество колонок
Можно написать количество колонок при помощи цифровой клавиатуры, а можно стрелочками выбрать от 1 до 12 колонок. Тут же интервал по умолчанию стоит 1,27 см, а желательно установить 0,2 см.
Задаем количество колонок
В этом же окошке необходимо поставить галочку возле слова «Разделитель», так как тогда удобнее шпаргалки вырезать:
Установка разделителя
После всех вышеперечисленных процедур у нас получатся вот такие удобные шпаргалки, которые останется разрезать и удачно спрятать от суровых глаз преподавателя:
Готовая шпаргалка
Настроить узкие колонки
Размеры текста могут увеличиться, если его не устанавливать одним столбиком, а разбить на несколько колонок.
Чтобы уменьшить поля при разделении, в Word 2003 выбирается меню «Формат» и подменю «Колонки».
Разделение текста на столбцы (колонки)
Вместо стандартных 1,25 см ставится интервал 0,2 мм. И теперь ваш текст будет размещаться компактно, не теряя информативности.
Интересный материал на эту тему:
- Все способы: Как в Ворде сделать альбомную страницу
- Как удалить страницу в Ворде — 6 способов
- Как сделать в ворде книжную страницу: Несколько оригинальных способов.
Настройка листа перед распечаткой шпор
Перед тем, как распечатывать шпору нужно ее правильно подготовить. В частности, нужно уменьшить отступы от краев листа. Это позволит сэкономить еще немного места. Для этого перейдите на вкладку «Разметка страницы», нажмите на кнопку «Поля» и выберите «Настраиваемые поля».
После чего в открывшемся окне задайте размер полей сверху, снизу и по бокам листа. Например, можно задать для всех полей листа 1 сантиметр. Этого будет достаточно для того чтобы принтер бес проблем распечатал вашу шпору.
После этого нужно настроить формат шпаргалки. Чаще всего шпоры распечатывают в виде нескольких колонок, а потом складывают лист гармошкой. Чтобы сделать шпаргалки именно в таком формате перейдите на вкладку «Разметка страницы», нажмите на кнопку «Колонки» и выберите вариант «Другие колонки».
В результате откроется окно, в котором можно настроить все параметры, которые касаются разделения текста на колонки. Для начала задайте количество колонок. Например, можно сделать шпаргалку на 3 или 4 колонки, если делить страницу на большее число колонок, то текст будет сложно читать.
После того как вы выбрали количество колонок для вашей шпоры, будет неплохо уменьшить промежуток между этими колонками. Например, можно задать значение «0.5». Это позволит еще немного сэкономить места на листе.
На этом все, шпора готова. Если есть возможность, желательно перед распечаткой всего документа распечатать пробную страницу. Это позволит заранее обнаружить и исправить возможные проблемы с размером шрифтов или отступами.
Несмотря на стремительное развитие информационных технологий и появление связанных с ними разнообразных гаджетов, главными помощниками студентов во время сдачи экзаменов по-прежнему остаются старые добрые шпаргалки, или как их еще в шутку называют сами студенты «шпоры». Эти маленькие, исписанные мелким шрифтом полоски бумаги прошли проверку временем и именно их до сих пор используются многими учащимися в экзаменационный период.
В чем могут прийти на помощь современные технологии — так это в процессе подготовки шпаргалок. Машинописный текст, набранный в редакторе Ворд позволит получить максимальную плотность информации на единицу площади листа, в то время как раньше приходилось писать шпоры вручную мелким почерком.
Рассмотрим пошагово один из возможных вариантов составления шпор в текстовом редакторе Ворд, используемые для этого инструменты, функции и настройки.
- Как было сказано выше в процессе создания шпаргалок необходимо использовать площадь бумаги максимально возможным способом. Это означает, что один лист формата А4 должен включать несколько колонок текстовой информации, которые потом будут разрезаны на соответствующие полоски. Поэтому, первое с чего необходимо начать — это установить общее форматирование страницы и разбить лист на несколько колонок.
- Установите левое и правое поля на листе бумаги равными 0,5-1,0 см. Их необходимо сделать равной величины, чтобы при двусторонней печати не происходило смещения колонок, а лист бумаги после составления шпоры можно было разрезать не затрагивая сам текст. Для этого перейдите на вкладку Разметка страницы
и нажмите на стрелку в правом нижнем углу в группе настроек
Параметры страницы
.
Дополнительная доработка
Получить удобные шпаргалки можно, используя и другие методы сокращения пространства и оптимизации времени поиска нужной информации:
- Заменяя длинные тире короткими, а обычные кавычки «» на сокращённый вариант ““ (с помощью меню «Заменить»). Это не слишком уменьшит текст, но всё равно даст возможность сократить размеры шпор.
- Сделав ответы на экзаменационные вопросы таблицей по номерам билетов (сначала создаётся таблица, затем в неё по очереди копируется текст. При этом обращается внимание на границы ячеек, которые тоже должны быть как можно меньшими).
Выбор параметров полей для ячеек таблицы
- Разместив часть информации по алфавиту с помощью функции сортировки (выставляя нужные параметры – по возрастанию или убыванию).
Выставление параметров сортировки текста в меню «Таблица»/»Сортировка» Word 2003
Пошаговое создание шпаргалки в Word
Инструкция — Как сделать шпоры в Ворде
Если есть Телеграм теперь ты можешь скачать любой софт или игру через нашего бота, просто перейди по ссылке и попробуй!
« Предыдущая запись