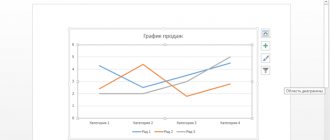Text formatting in Word is an important part for documents intended for printing. This is especially noticeable when performing official work that has specific requirements for appearance. Microsoft's Word text editor has extensive text formatting options. One of them is margins from edges. In this article we will tell you how to make a paragraph in Word.
MS Word allows you to make a paragraph in a document in different ways. You can make a single indent or set it for all previous, subsequent or selected text. In different versions of the text editor, the sequence of actions is similar.
Paragraph in Word using single indentation with one key
Using the Tab key you can set a single indent. If you press it several times, the text will constantly shift to the right. This is a standard key for almost all text editors, so it works in any version of Word.
You can also use special buttons on the control panel. In the “Home” tab in the “Paragraph” category there are corresponding icons for indenting to the right or left. You can adjust the size of the red line using the settings. To go to them, click on the icon in the lower right corner of the “Paragraph” category.
Indents and protrusions
Indentation is the distance between text and the left or right margin of the page. You can adjust the indentation manually using a horizontal ruler.
Indents can be divided into three types.
- Left Indent
—sets the position of the entire paragraph relative to the left margin of the page. To change it, use the appropriate marker (Fig. 4.28).
Rice. 4.28. Left indent marker
- Right Indent
—Specifies the position of the entire paragraph relative to the right margin of the page. To change it, use the appropriate marker (Fig. 4.29).
Rice. 4.29. Right indent marker
- First Line Indent
—Determines the position of the first line of a paragraph. To change it, use the appropriate marker (Fig. 4.30).
Rice. 4.30. First line indent marker
Along with indentations, protrusions can be used. An indent moves text to the left of the original text line without extending to the first line of the paragraph. Typically, tabs are used to create numbered and bulleted lists, as well as indexes. To install the protrusion, use the appropriate marker (Fig. 4.31).
Rice. 4.31. Ledge marker
You can adjust indents and protrusions not only using the horizontal ruler, but also in the Paragraph
. To do this, do the following.
- Select the paragraph for which you want to set formatting.
- Click the downward arrow button at the bottom of the Paragraph
on the
Home
. - In the Paragraph dialog box, select
the
Indents and Spacing
. - To set the right and left indents, enter values in the right
and
left
(Fig. 4.32) in the
Indent
. Indentation can have not only a positive, but also a negative meaning. If you set a negative value, the text will be placed in the right or left margin.
Rice. 4.32. Dialog box Paragraph, Indent area
- To set the indentation or protrusion of the first line, select
the Indent
or
Protrusion
item first line and enter the value in the field
on
. - Click OK
to confirm the changes.
You can also adjust indents in the following ways:
- using the Tab
; - using the key combination Ctrl+M
(to set indentation) and
Ctrl+Shift+M
(to remove indentation); - Formatting
toolbar the buttons
Increase indentation
(to set an indentation) and
Decrease indentation
(to remove an indentation) (Fig. 4.33). Using them, it is impossible to set a negative indent value.
Rice. 4.33. The Increase Indent and Decrease Indent buttons on the Formatting toolbar
- by clicking the Increase indent
and
Decrease indent
on the ribbon in the
Paragraph
on the
Home
(Fig. 4.34)
Rice. 4.34. Increase indent and Decrease indent buttons on the ribbon
- by entering values in the Left Indent
and
Right Indent
on the ribbon in the
Paragraph
on the
Page Layout
(Fig. 4.35)
Rice. 4.35. Changing the indentation value in the Paragraph group on the Page Layout tab
You can make a paragraph with a ruler
At the top of the program interface there are controls. One of the most convenient ways to adjust paragraphs is to use the ruler found in this panel. It has 3 sliders that allow you to set the line size and indents. The lower left and right sliders are responsible for the length of the line. Just move one of them to change this parameter. The top left slider sets the indent at the beginning of each paragraph. This method is suitable for any version of Word.
The ruler function is not enabled as standard. To fix this, go to the “View” tab on the top panel, and then in the “Show” category.
To set the red line this way, you must:
- Click on the paragraph you want to edit, or select several. If you want to indent all text, press Ctrl + A.
- Use the lower left slider to place the beginning of a new paragraph.
One division on the ruler equals 2.5 mm.
How to Indent Paragraphs in Word
Method No. 1. Create a paragraph indent in Word using the TAB key on the keyboard.
If you need to indent paragraphs in the Word text editor, you can do this using the TAB key, which is located on the left side of the keyboard. To do this, simply place the cursor at the beginning of the paragraph and click on this button.
As a result, the paragraph on which your cursor was placed will receive the necessary indentation.
If the text is small, then in this way you can place all paragraph indents throughout the document. But for large texts, other options, which we will describe below, are better suited.
Method No. 2. Create a paragraph indent in Word using a ruler.
There is a ruler at the top of the document that you can use to adjust many of the settings in your Word document. In particular, using this ruler you can change paragraph indents. To do this, you need to select the entire text of the document (for example, using Ctrl-A) and move the upper part of the marker, which is located on the left side of the ruler.
If you move the top of this marker to the right, you will get paragraph indents at the beginning of each paragraph of previously selected text.
This option for creating paragraph indents is the simplest and is used in most cases.
Method No. 3. Create a paragraph indent in Word using a ruler.
You can also get a similar result if you edit the style that is used to format your text. To do this, right-click on the style being used (the “Home” tab, the “Styles” block) and select the “Edit” option.
This will open the Change Style window. Here you need to click on the “Format” button and select “Paragraph” in the menu that appears.
Next, a window with paragraph settings will open. Here you need to change the parameters of the first line by selecting the “Indentation” option and specifying the size of the paragraph indentation in centimeters.
After closing all windows using the "OK" button, the settings will be automatically applied to the text of your document and all paragraphs will have the specified indents.
Create a paragraph using settings
To set a red line for a paragraph, you can use the text editor settings:
- In the top panel, open the “Home” tab, click on the settings icon in the lower right corner of the “Paragraph” category.
- In the window that appears, open “Indents and Spacing.”
- In the “First line” item, you must select “Indent”.
- Set the indent distance. It is recommended to make the red line more than 1 cm.
- Click OK.
In Word 2007 the process is slightly different. You need to expand the “Format” category on the top panel, select “Paragraph”, and then do the same steps.
Context menu - a quick way to make a paragraph in Word
When you right-click on a text editor window, a context menu appears. With it you can change many text parameters. One of them is a paragraph. To set the indent this way, you need:
- Select the desired piece of text. If you need to edit all the text, press Ctrl + A.
- Use the right mouse button to call up the context menu.
- Select "Paragraph...".
- A menu will open in which you should set the size of the red line in the “First line” item.
- Click OK.
This method is suitable for all versions of Word.
Red line
The indentation of the first line is called the red line and is set there, in the Paragraph . There are two types of red line indentation:
- indent;
- protrusion
Setting the red line indent: select the type (indent or protrusion) and set the value in centimeters.
You can also set the red line by moving the red line marker (first line indent) on the ruler - this is the upper left marker - press the left mouse button on the marker and, while holding it, move it to the left or right. Paragraphs for which you want to set a red line must first be selected.
Indentation
Ledge
For most documents, it is customary to set the red line as an indent of 1.25 cm.
Default paragraph
In Word, you can make a standard indent for each new paragraph. To do this you need:
- Go to the “Home” tab, right-click on “Normal”, select “Change...”.
- In the window that appears, open the “Format” drop-down menu, then go to “Paragraph.”
- In the Indents and Spacing category, you should set the Indent value for First Line. Set the size of the red line.
- Click "OK".
How to remove a paragraph?
There are also several ways to do this. If the indentation was set using the TAB key, simply erase it by pressing "Backspace".
In other cases, you can also open the settings of the “Paragraph” category in the “Home” tab on the control panel. Then in “First Line” select “No”.
You can also remove the red line using a ruler. To do this, just move the slider to the left edge.
If you need to cancel the standard indents for each new paragraph, then in the “Normal” text mode settings, you need to set “None” for the “First line” item.
Using the built-in functions of MS Word, you can edit a document in different ways. This is useful both when a small text has already been printed, and when many new pages have to be created. One way or another, it is better to set standard indents, since they will be useful in almost any work.