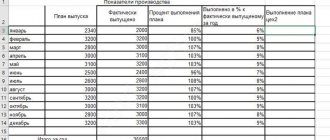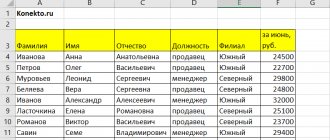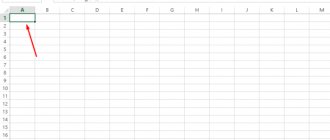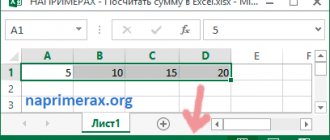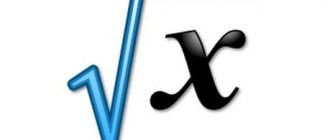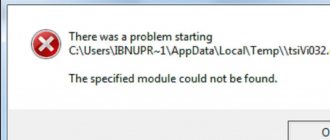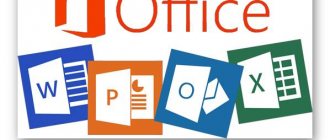Причины применения функции
В математике модуль числа показывает его абсолютное значение, знак величины не учитывается. С помощью формулы определение записывается так: I-aI = IaI = a. Все значения по модулю являются положительными.
Программа Excel оперирует числами, под которыми часто «скрываются» не абстрактные математические действия, а реальные предметы или бухгалтерские расчеты. Поэтому полученные результаты не могут быть отрицательными.
Например, какие-то товары были проданы сверх плана, другие, наоборот, остались на складе. Тогда реализованные изделия будут иметь положительное значения, а не проданные — отрицательные. Если понадобится сложить все отклонения от плана, то результатом может стать отрицательное значение или ноль. Применение модуля покажет абсолютную сумму отклонений.
Оператор также находит применение при подсчете векторных величин, которые могут иметь отрицательное значение, сравнении двух элементов таблицы, расчете процентов по кредиту.
Вычисление суммы модулей
Одна из распространённых операций в Excel — сумма по модулю. Она позволяет складывать значения ячеек без учёта их знака. Чтобы произвести это действие, не требуется первоначально вычислять модуль каждого числа, после чего пользоваться функцией суммы.
При выполнении операции, связанной с несколькими значениями, модуль в Excel может работать одновременно с целым набором или диапазоном ячеек. Так, для вычисления суммы по модулю достаточно воспользоваться следующей конструкцией запроса:
=СУММ(ABS(A1:A4))
Здесь в столбце А в первых четырёх строках указаны значения, для которых необходимо произвести сложение по модулю.
Использование ABS
Поставить модуль числа в Excel можно функцией ABS, аббревиатура образовалась от английского слова Absolute, что означает «абсолютный».
Стандартный вариант
Правильное написание выглядит так: «ABS(X)» или «ABS(адрес_ячейки_с_числом)». Здесь «X» — число, модуль которого нужно найти, «адрес ячейки с числом» — элемент таблицы, в котором будет указано абсолютное значение. Вставить формулу можно двумя способами. Простой вариант:
- Вписать в ячейку или в строку формул значение, для которого нужно найти модуль. Пусть это будет -8. Тогда надпись будет такова: «=ABS(-8)».
- Нажать ввод и получить результат.
Второй вариант:
- Выделить необходимую ячейку и кликнуть по опции «Вставить формулу», обозначенной символом fx.
- В появившемся списке найти надпись «ABS», выделить ее и подтвердить.
- Откроется меню «Аргументы функции». Здесь нужно ввести необходимую цифру в функцию модуля. Можно указать адрес ячейки, в которой находится необходимое значение. Для этого нажать на иконку, находящуюся справа от строки «Число».
- Окно аргументов свернется, в рабочей таблице нужно будет кликнуть по нужному элементу и снова нажать на иконку.
- Опять появится меню с аргументами, где в строке значений будет стоять адрес выбранной ячейки. Подтвердить операцию.
- Функция сработает в указанном месте.
- Можно распространить действие формулы на другие ячейки. Для этого в ячейке с примененной функцией ABS нажать на правый нижний угол мышкой и не отпуская кнопку «потянуть» мышку вниз, выделяя нужные элементы. К ним будет применена функция.
Как использовать поиск в Excel по одному или нескольким значениям
ABS в формулах
Наряду с простым приведением к модулю, функция может использоваться в связке с формулами и решать комплексные задачи. Например, определить на сколько минимальное отрицательное число меньше минимального положительного можно так:
- Имеется массив, в котором нужно решить поставленную задачу.
- В строку формул нужно вписать следующую композицию: {МИН(ABS(B3:B12))}.Здесь фигурные скобки показывают, что расчеты ведутся с массивом данных. Вводятся такие скобки не с клавиатуры, а нажатием клавиш Ctrl+Shift+Enter в конце написания формулы. Программа в этом случае рассчитывает модуль в каждой из ячеек между B3 и B12. Без применения массивов ABS выдала бы сообщение об ошибке при такой записи.
- Результат применения:
Примеры расчетов
Ниже приведены возможные случаи использования функции модуля ABS, как отдельно, так и в составе формулы.
Задача по математике на определение проекции отрезка на ось абсцисс (X) и ось ординат(Y). По условиям задания отрезок имеет координаты начала A(-17; -14) и конца B(-39;-56). Решение в Excel:
- Ввести в таблицу известные данные.
- Рассчитывается проекция на ось X с помощью ABS.
- Аналогично находится проекция на ось ординат. В строке «Число» нужно указать B5-B3.
- Результат появится в таблице.
Подсчет расходов компании — здесь нужно сложить отрицательные значения по модулю.
Имеется набор финансовых операции компании за отчетный период. Нужно определить сумму трат предприятия. По условию расходы указываются со знаком минус:
- Составить массив в Excel.
- Написать формулу: {=СУММ(ЕСЛИ(В3:В12<0;ABS(В3:В12);0))}В конце нажать Ctrl+Shift+Enter для указания того, что используются массивы данных.
- Программа анализирует данные ячеек B3-B12 и если имеются отрицательные числа, то берется их модуль. После проверки всех элементов, отрицательные значения складываются. Положительные данные не учитываются в расчетах. Итоговый результат имеет следующий вид:
Способы удаления пустых строк и столбцов в Excel
Примеры использования пользовательских функций, которых нет в Excel
Пример 1. Рассчитать сумму отпускных для каждого работника, проработавшего на предприятии не менее 12 месяцев, на основе суммы общей заработной платы и числа выходных дней в году.
Вид исходной таблицы данных:
Каждому работнику полагается 24 выходных дня с выплатой S=N*24/(365-n), где:
- N – суммарная зарплата за год;
- n – число праздничных дней в году.
Создадим пользовательскую функцию для расчета на основе данной формулы:
Код примера:
Public Function Otpusknye(summZp As Long, holidays As Long) As Long If IsNumeric(holidays) = False Or IsNumeric(summZp) = False Then Otpusknye = «Введены нечисловые данные» Exit Function ElseIf holidays <= 0 Or summZp <= 0 Then Otpusknye = «Отрицательное число или 0» Exit Function Else Otpusknye = summZp * 24 / (365 — holidays) End If End Function
Сохраним функцию и выполним расчет с ее использованием:
=Otpusknye(B3;C3)
Растянем формулу на остальные ячейки с целью получения результатов для остальных работников:
Другие варианты получения абсолютного значения
Кроме ABS возможны и другие способы получения модуля числа в Эксель при помощи альтернативных функций.
ЗНАК
Принцип основан на том, что отрицательные числа умножаются на -1, а положительные на 1. Выглядит это так:
На картинке действие производится над ячейкой A4.
КОРЕНЬ
Квадратный корень величины не может быть отрицательным. Поэтому исходное число возводится в квадрат, а потом извлекается корень.
ЕСЛИ
Удобный способ. Если значение отрицательное, то оно умножается на -1, в противном случае ничего не происходит. Вот как это выглядит для ячейки A1:
Язык VBA
Во многих языках программирования модуль находится через ABS. В VBA команда будет выглядеть следующим образом: A=Abs(-7). Здесь Abs — команда для получения абсолютного значения. В данном случае объекту A будет присвоено число 7.
ABS и альтернативные варианты просты в исполнении. Умение применять их, облегчит работу и сэкономит время.
Калькулятор расчета калорий в Excel
Пример 2. Рассчитать суточную норму калорий для участников программы похудения, среди которых есть как женщины, так и мужчины определенного возраста с известными показателями роста и веса.
Вид исходной таблицы данных:
Для расчета используем формулу Миффлина — Сан Жеора, которую запишем в коде пользовательской функции с учетом пола участника. Код примера:
Public Function CaloriesPerDay(sex As String, age As Integer, weight As Integer, height As Integer) As Integer If sex = «женский» Then CaloriesPerDay = 10 * weight + 6.25 * height — 5 * age — 161 ElseIf sex = «мужской» Then CaloriesPerDay = 10 * weight + 6.25 * height — 5 * age + 5 Else: CaloriesPerDay = 0 End If End Function
Проверки корректности введенных данных упущены для упрощения кода. Если пол не определен, функция вернет результат 0 (нуль).
Пример расчета для первого участника:
=CaloriesPerDay(B3;C3;D3;E3)
В результате использования автозаполнения получим следующие результаты:
Вариант 1 — Использование вспомогательного столбца
На мой взгляд, лучший способ подсчета суммы абсолютных значений в Excel – использовать вспомогательный столбец. В ячейку B2
вводим формулу:
Затем протянем ее до ячейки B8
. Функция
ABS
возвращает модуль числа. Так что теперь мы можем просто просуммировать диапазон
B2:B8
и это даст нам результат.
СУММ(B2:B8) =SUM(B2:B8)
В моем примере диапазон A1:A8
– это полноценная таблица данных. Поэтому при добавлении формулы
=ABS(A2)
в ячейку
В2
, Excel расширил таблицу и автоматически заполнил все ячейки в столбце. Далее я перешел на вкладку
Конструктор
(Design), которая находится в группе вкладок
Работа с таблицами
(Table tools), и поставил галочку возле опции
Строка итогов
(Total Row). Все значения в столбце
B
автоматически просуммировались, а результат отобразился в отдельной строке.
Для подсчета суммы в строке итогов используется функция ПРОМЕЖУТОЧНЫЕ.ИТОГИ
(SUBTOTAL). Это универсальная функция, которая может выполнять суммирование, так же как и функция
СУММ
(SUM). Но есть и существенные отличия, например,
ПРОМЕЖУТОЧНЫЕ.ИТОГИ
(SUBTOTAL) полностью игнорирует числа, которые были скрыты вручную или с помощью фильтрации. Есть еще несколько отличий, но это мало относится к теме данной статьи.
Способ со вспомогательным столбцом хорош тем, что дает большую гибкость, если необходимо использовать данные в дальнейшем, например, в виде таблицы или сводной таблицы. Кроме этого, вспомогательный столбец может использоваться для сортировки чисел по модулю.
Это без сомнения очень хороший способ, но что же делать, когда необходимо все уместить в одну формулу без каких-либо вспомогательных столбцов?