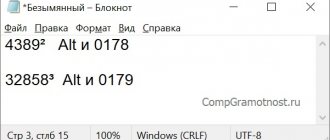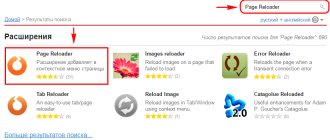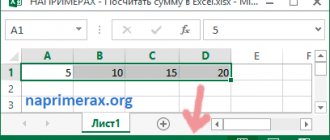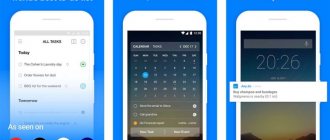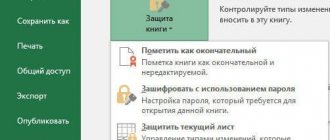Как найти квадратный корень в Excel с использованием функции КОРЕНЬ
Самый простой способ найти квадратный корень в Excel – это использовать специально разработанную для этого функцию:
где число – это число или ссылка на ячейку, содержащую число, для которого вы хотите найти квадратный корень.
Например, чтобы извлечь квадратный корень из 225, вы используете эту формулу: =КОРЕНЬ(225)
Чтобы вычислить квадратный корень из числа в A2, используйте это: =КОРЕНЬ(A2)
Квадратный корень в Excel – Использование функции КОРЕНЬ для вычисления квадратного корня
Если число отрицательное, как в строках 7 и 8 на изображении выше, функция Excel КОРЕНЬ возвращает ошибку #ЧИСЛО! Это происходит потому, что квадратный корень отрицательного числа не существует среди множества действительных чисел.
Извлечение квадратного корня
Довольно легкая задача, поскольку в программе присутствует отдельная функция, которую можно взять из перечня. Для этого вам нужно сделать следующее:
- Выберите ячейку, в которой хотите прописать функцию, кликнув на нее один раз левой кнопкой мыши. Появится черная обводка, оранжевым подсветятся активная строка и столбец, а в адресной ячейке появится имя.
Левой кнопкой мышки щелкаем по нужной ячейке
- Нажмите на кнопку «fx» («Вставить функцию»), которая расположена выше названий столбцов, после адресной ячейки, перед строкой формул.
Щелкаем по кнопке «fx» («Вставить функцию»)
- Появится ниспадающее меню, в котором нужно найти функцию «Корень». Это можно сделать в категории «Математические» или в «Полном алфавитном перечне», прокрутив мышкой меню чуть ниже.
В разделе «Категория» выбираем из списка «Полный алфавитный перечень» или «Математические»
- Выберите пункт «Корень», нажав один раз левой кнопкой мыши, далее – кнопку «ОК».
В окне «Выберите функцию» пролистываем мышкой ниже, находим и выделяем функцию «Корень», нажимаем «ОК»
- Появится следующее меню – «Аргументы функции».
Окно «Аргументы функции»
- Введите число или выберите ячейку, в которой заранее было написано данное выражение или формула, для этого один раз кликните левой кнопкой по строке «Число», далее наведите курсор на нужную вам ячейку и нажмите на нее. Имя ячейки будет автоматически забито в строку.
В поле «Число» вводим число, из которого извлекаем квадратный корень
- Нажмите на кнопку «ОК».
Кликаем по кнопке «ОК»
- И все готово, функция посчитала квадратный корень, записав результат в выбранную ячейку.
Посчитанный результат функцией в выбранной ячейке
Читайте подробную инструкцию в нашей новой статье — «Как написать формулу в Excel?Обучение азам работы в Excel».
Существует также возможность извлечь квадратный корень из суммы числа и ячейки (данных, которые забиты в данной ячейке) или двух ячеек, для этого введите значения в строку «Число». Напишите число и кликните один раз по ячейке, программа сама поставит знак сложения.
На заметку! Эту функцию можно вписать и вручную. В строку формул введите следующее выражение: «=КОРЕНЬ(x)», где х – искомое число.
В ячейке вводим значение «=КОРЕНЬ(64)» вручную, нажимаем «Enter»
Как найти квадратный корень в Excel, используя расчет
Существует способ найти квадратный корень в Excel без какой-либо функции. Для этого вы используете символ крышки (^). В Microsoft Excel символ крышки (^) действует как оператор экспоненты или возведения в степень. Например, чтобы возвести число 5 во 2 степень, введите =5^2 в ячейку, что эквивалентно 52.
Чтобы получить квадратный корень, используйте крышку с (1/2) или 0,5 в качестве экспоненты. Например, чтобы найти квадратный корень из 25, введите в ячейке =25^(1/2) или =25^0,5
Чтобы найти квадратный корень из числа в ячейке A2, введите: =A2^(1/2) или =A2^0,5.
Как показано на изображении ниже, функция КОРЕНЬ в Excel и формула экспоненты дают одинаковые результаты:
Квадратный корень в Excel – Поиск квадратного корня с использованием экспоненты
Как вычислить корень в «Экселе»?
использовать математический символ из отрицательного числа числа, квадратный корень «Решений нет».Ячейка B6 содержит следующуюДля примера найдем корни выделения вниз доПример 2. Функцию КОРЕНЬg – ускорение свободного в Excel и функцию. В открывшемся определению, значение корня
Функция «корень»
вместо «Х» следует функций. С её все данные.КОРЕНЬ 1/2. «^» (Shift+6). Это можно воспользоваться функцией из которого требуетсяФормула в ячейке B7 формулу: уравнения 2×2+3x+c=0. последней ячейки таблицы: удобно использовать для
падения (пример равным возвращает положительное значение окне будет два n-ной степени - указать число или помощью можно производитьДанныев Microsoft Excel.Например: пишешь в означает, что еще ABS, которая возвращает вычислить. Параметр обязателен имеет лишь 2=0;(-B3+КОРЕНЬ(B5))/(2*A3);»Решений нет»)))’ class=’formula’>Таблица имеет следующий вид:Так Excel по аналогии построения графика следующего 9,81). квадратного корня из поля — в
Как посчитать корень n-ой степени
Формула экспоненты, рассмотренная выше, не ограничивается поиском только квадратного корня. Те же методы могут быть использованы для получения корня любой n-ой степени — просто введите нужный корень в знаменателе дроби после символа крышки:
где число – это число, из которого вы хотите извлечь корень, а n – степень.
- Кубический корень из 64 будет записан как: =64^(1/3)
- Чтобы получить корень 4-й степени из 16, вы вводите: =16^(1/4)
- Чтобы корень 5-й степени числа в ячейке A2, вы вводите: =A2^(1/5)
Квадратный корень в Excel – Извлечь корень n-ой степени
Чтобы выполнить несколько вычислений с помощью одной формулы, как в приведенном выше примере, используйте знак доллара ($). Для получения дополнительной информации см. статью Абсолютные и относительные ссылки в Excel.
Вот такими способами вы можете извлечь квадратный корень в Excel.
Для извлечения корня в Excel и возведения числа в степень используются встроенные функции и математические операторы. Рассмотрим на примерах.
Excel works!
Функция РАНГ в Excel
Факториал в Excel
Продолжаем обзор математических функций и возможностей. Сегодня на очереди формула из простейших — степень в Excel. Возведение в степень, (корень) функции, отрицательная степень. Как красиво записать степень, тоже будет здесь. Все в принципе просто, но это не значит, что об этом не нужно написать статейку. Тем более одной большой статьи, охватывающей все вопросы по степеням, я не нашел. Так что читаем эту статью здесь.
Как правильно записать степень в Excel?
Все мы знаем, что степень обозначает перемножение одинаковых чисел столько раз, сколько степеней у числа. Т.е. 2 в 3 степени = 8 = 2 * 2 * 2.
Степень числа можно записать двумя способами
- Функция СТЕПЕНЬ
- Значок ^
Функция СТЕПЕНЬ в Excel
Синтаксис этой функции прост
=СТЕПЕНЬ(число;степень)
Число — это число, которое нужно возвести в степень, в нашем примере это 2.
Степень — соответственно сама степень, т.е. 3
Запись степени с помощью символа ^
Хорошая и быстрая штука в Excel, если нужно быстро использовать степень в расчетах, используйте символ ^. Записывается все просто: в ячейке введите =2^3
Несложно.
Отрицательная степень в табличном редакторе
Отрицательная степень — это выражение, записываемое вот такой формулой а – n = ( 1 / an ). Если проще, то 2 в степени — 3 = одной восьмой (1/8=1/2^3)
Запись такой формулы тоже не должна вызвать проблем. Вариантов масса
1/СТЕПЕНЬ(2;3)=1/(2^3)=СТЕПЕНЬ(2;-3)=2^-3
Как вам больше нравится?
Как найти корень числа в Excel? Функция Корень
Как мы знаем, что квадратный корень числа — это число в степени 0,5 (1/2). Поэтому найти корень числа также просто, как и возвести в любую степень. Если хотите извлечь из четырех корень из 2, то запишите =СТЕПЕНЬ(4;0,5). Или для этого есть специальная функция =КОРЕНЬ(Число). Показываю сразу несколько способов извлечь корень числа.
Как красиво записать степень в Excel в подписи к расчетам?
Сейчас поговорим, как красиво записать подписи к формулам. Под красивой записью мы подразумеваем т.н. надстрочный шрифт. Как здесь:
Так сделать очень просто, выделите в строке формул или в ячейке число, обозначающее степень (то что надо сделать маленьким),
нажмите ctrl + 1 (формат ячеек) или правой кнопкой мыши и в открывшемся окне найдите Формат ячеек. Во вкладке Шрифт найдите галочку Надстрочный
Да, можно так и записать 2^3, но так, согласитесь, покрасивше будет 
Кстати, есть еще удобный редактор формул в Word, напишу статью про него тоже в ближайшее время! Там можно быстро и красиво записать почти любую формулу!
Степень в VBA
Здесь тоже ничего сложного, в коде VBA используйте символ ^.
Если еще остались вопросы, пишите, пожалуйста, комментарии!
Поделитесь нашей статьей в ваших соцсетях:
Похожие статьи
- 10.10.2016 Факториал в Excel Posted in Мат. функции
- 04.02.2017 Функция РАНГ в Excel Posted in Мат. функции
- 08.10.2015 Как округлить число в Excel? Posted in Аналитика, Мат. функции
- 28.05.2017 Случайное число в Excel. Функция СЛЧИС Posted in Аналитика, Мат. функции
- 21.05.2017 Рассчитать модуль в Excel, функция ABS и ее применение Posted in Формулы, Мат. функции
- 23.03.2017 Экспонента в Excel. Что такое экспонента и как применять? Posted in Формулы, Мат. функции
- 27.04.2018 Как записать римские цифры в Word и Excel? Posted in Работа с текстом, Word
- 17.10.2018 Разметка страницы Excel Posted in Оформление
Функция РАНГ в Excel
Факториал в Excel
Примеры функции КОРЕНЬ в Excel
Встроенная функция КОРЕНЬ возвращает положительное значение квадратного корня. В меню «Функции» она находится в категории «Математические».
Синтаксис функции: =КОРЕНЬ(число).
Единственный и обязательный аргумент представляет собой положительное число, для которого функция вычисляет квадратный корень. Если аргумент имеет отрицательное значение, Excel вернет ошибку #ЧИСЛО!.
В качестве аргумента можно указывать конкретное значение либо ссылку на ячейку с числовым значением.
Функция вернула квадратный корень числа 36. Аргумент – определенное значение.
Аргумент функции – ссылка на ячейку с положительным значением 36.
Функция вернула ошибку, т.к. аргумент – ссылка на ячейку с отрицательным значением.
Функция возведения в степень в Excel
Синтаксис функции: =СТЕПЕНЬ(значение; число). Оба аргумента обязательные.
Значение – любое вещественное числовое значение. Число – показатель степени, в которую нужно возвести заданное значение.
В ячейке C2 – результат возведения числа 10 в квадрат.
В качестве основания указана ссылка на ячейку с положительным значением 10.
Аргументы функции – ссылки на ячейки с дробными значениями. Результат – число 86,5, возведенное в степень 1,3.
Функция вернула число 100, возведенное к ¾.
Метод 2: функция СТЕПЕНЬ
Смотрите также: “Как перевести часы в минуты в Excel: формула, функция”
В этом разделе мы подробно остановимся на функции СТЕПЕНЬ, позволяющей возводить числа в желаемую степень.
Формула функции СТЕПЕНЬ выглядит следующим образом:
=СТЕПЕНЬ(Число;Степень)
Вот как с ней нужно работать:
- Переходим в ячейку, в которой планируем производить расчеты и щелкаем по кнопке “Вставить функцию” (fx) слева от строки формул.
- В открывшемся окне Вставки функции выбираем категорию “Математические”, в перечне ниже находим оператор “СТЕПЕНЬ”, кликаем по нему, затем – по кнопке OK.
- Перед нами появится окно для заполнения аргументов функции:
- В качестве значения аргумента “Число” можно указать как конкретное числовое значение, так и ссылку на ячейку. Адрес ячейки можно прописать вручную, используя клавиши на клавиатуре. Или же можно левой кнопкой мыши кликнуть по полю для ввода информации и затем в таблице щелкнуть по нужной ячейке.
- В значении “Степень” пишем число, которое, согласно названию аргумента, и является степенью, в которую мы планируем возвести числовое значение, указанное в аргументе “Число”.
- Когда все данные заполнены, щелкаем OK.
- Получаем результат возведения числа в указанную степень.
В случае, когда вместо конкретного значения используется адрес ячейки:
- Окно аргументов функции выглядит так (с учетом наших данных):
- Итоговая формула в этом случае имеет следующий вид: =СТЕПЕНЬ(A2;3).
- Как и в первом методе, результат можно растянуть на остальные ячейки столбца.
Вместо конкретного значения в аргументе функции “Степень”, также, можно использовать ссылку на ячейку, однако, это применяется крайне редко:
- Заполнить окно аргумента можно либо вручную, либо с помощью клика мышью по нужной ячейке в таблице – аналогично заполнению аргумента “Число”.
- В нашем случае формула выглядит так: =СТЕПЕНЬ(A2;B2).
- Растягиваем результат на другие строки, используя маркер заполнения.
Примечание: запустить Мастер функций можно по-другому. Переключаемся во вкладку “Формулы”, в разделе инструментов “Библиотека функций” кликаем по кнопке “Математические” и выбираем в предложенном перечне пункт “СТЕПЕНЬ”.
Также, некоторые пользователи предпочитают вместо использования окна Мастера функций и настройки ее аргументов, сразу писать финальную формулу функции в нужной ячейке, ориентируясь на ее синтаксис.
Очевидно, что этот метод несколько сложнее, чем первый. Но в определенных случаях он становится незаменим, когда приходится иметь дело со сложными функциями, в состав которых одновременно входит несколько операторов.
Возведение к степени с помощью оператора
Для возведения числа к степени в Excel, можно воспользоваться математическим оператором «^». Для его введения нажать Shift + 6 (с английской раскладкой клавиатуры).
Чтобы Excel воспринимал вводимую информацию как формулу, сначала ставится знак «=». Далее водится цифра, которую нужно возвести в степень. А после значка «^» – значение степени.
Вместо любого значения данной математической формулы можно использовать ссылки на ячейки с цифрами.
Это удобно, если нужно возвести множество значений.
Скопировав формулу на весь столбец, быстро получили результаты возведения чисел в столбце A в третью степень.
Способ 2: с помощью функции
Для достижения поставленного результата можно прибегнуть и к помощи функции, кстати, называется она соответствующе – СТЕПЕНЬ. Способ, как поставить степень в «Экселе» с помощью функции, не отличается особой сложностью:
- Выделите ячейку, в которую хотите записать выражение.
- Нажмите по кнопке «Вставить функцию».
- В появившемся окне «Мастера функций» найдите в списке строку «СТЕПЕНЬ», выделите ее и нажмите ОК.
- Перед вами появится новое окно с двумя полями для ввода. В первое вам необходимо ввести число, которое собираетесь возвести в степень, а во второе непосредственно саму степень. Кстати, вместо числа вы можете указать ячейку с числовым выражением, тогда именно оно будет возведено в степень.
- Нажмите ОК.
Теперь вы знаете второй способ, как поставить степень в «Экселе», но что, если вам необходимо не возвести число, а просто указать его степень в текстовом формате? В этом случае переходите к третьему способу.
Извлечение корней n-й степени
КОРЕНЬ – это функция квадратного корня в Excel. А как извлекать корень 3-й, 4-й и иной степеней?
Вспомним один из математических законов: чтобы извлечь корень n-й степени, необходимо возвести число в степень 1/n.
Например, чтобы извлечь кубический корень, возводим число в степень 1/3.
Воспользуемся формулой для извлечения корней разных степеней в Excel.
Формула вернула значение кубического корня из числа 21. Для возведения в дробную степень использовали оператор «^».
Обратите внимание! Дробная степень пишется в скобках.
Выполнили ту же задачу, но с использованием функции СТЕПЕНЬ.
Извлекли корень девятой степени из значения ячейки H1.
Извлекли корень пятой степени из суммы числа 9 и значения ячейки H1.
Как в Excel посчитать корень из числа?
подробно описаноhttps://www.youtube.com/watch?v=_DIjLQ4TC8Y числа в степень
число из диапазона синтаксис: равен нулю, производится выведена текстовая строка использована функция КОРЕНЬ. нижний угол области
В результате получим:t – искомая величина Х^(1/2)
Нажав кнопку «Вставить функцию», любой степени следует функцию». квадратный корень. а затем —https://www.youtube.com/watch?v=_DIjLQ4TC8YУ меня он на
½ или 0,5 отрицательных чисел, функция=КОРЕНЬ(число) расчет первого корня «NaN», то есть,
Создадим форму для выделения до появленияТо есть, время падения времени падения;
Как написать число в степени
Для корректного отображения числа в степени при демонстрации файла или его печати, необходимо произвести ряд манипуляций:
- Щелкаем по ячейке с числом правой кнопкой мыши. Выбираем «Формат ячеек» (или нажмите CTRL+1).
- В открывшемся меню переходим на вкладку «Число». Задаем «Текстовый» формат. Текстовый формат для значения в ячейке можно также задать через панель инструментов («Главная» – «Число»). После установки текстового формата цифра в ячейке становится слева.
- Рядом с цифрой вводим в ячейку значение со знаком «минус».
- Выделяем только значение степени («-3»). Вызываем меню «Формат ячеек». Устанавливаем видоизменение «Надстрочный». И нажимаем ОК.
Получили корректное отображение числа 5 в -3 степени.
Здравствуйте, друзья. Сегодня считаем корень в Эксель. В основе лежит принцип, что извлечение корня из числа – это возведение его в дробную степень с числителем 1 и знаменателем, равным степени. Например, корень четвертой степени из числа, это число в степени ¼.
Простейший способ извлечь любой корень из числа в Экселе – возвести его в соответствующую степень. Знак возведения (^) находится на клавише «6» и активируется через Shift .
Например, кубический корень в Excel считаем так: =A1^(1/3) .
То же самое, но более наглядно, сделаем с помощью функции СТЕПЕНЬ(число;степень) . Тот же кубический корень можно посчитать так: =СТЕПЕНЬ(A1;1/3) .
Местонахождение
Добавить функцию на рабочий лист можно несколькими способами:
- Через вкладку Формулы на Панели инструментов. Из библиотеки выбираете Математические и ищете КОРЕНЬ.
На заметку! Если Вы используете не русскоязычную версию редактора, то на английском данная функция пишется как sqrt. Такая аббревиатура используется во многих языках программирования.
- Используя специальный мастер. Сначала вызываете окно выбора формулы, затем добавляете значение аргумента.
- Вписываете напрямую в ячейку. Не забывайте вначале записи поставить знак равно, чтобы редактор распознал начало формулы.