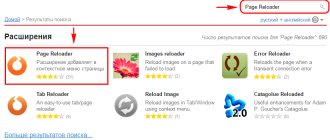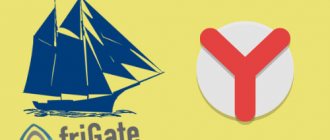В большинстве десктопных браузеров предусмотрено два способа восстановления недавних вкладок. С помощью первого вы можете открывать их по одной. Сначала возвращается последняя закрытая вкладка, за ней — предпоследняя и так далее в порядке обратной очереди. Эта функция выручает, когда пользователь случайно закрывает одну или несколько вкладок.
С помощью второго способа можно восстановить последнюю сессию целиком, то есть сразу все вкладки, которые были открыты на момент закрытия браузера или только текущего окна. Этот способ должен помочь, если сам пользователь случайно выйдет из браузера или произойдёт непредвиденное завершение программы.
Что касается мобильных браузеров, они позволяют просматривать списки недавно закрытых вкладок и восстанавливать их оттуда.
Microsoft Edge
Чтобы вернуть последнюю закрытую вкладку в Edge, нажмите Ctrl + Shift + T. Или кликните по заголовку любой открытой вкладки правой кнопкой мыши и выберите «Повторно открыть закрытую вкладку».
В Edge нельзя вернуть предыдущую сессию вручную. Но этот браузер будет автоматически восстанавливать закрытые вкладки последнего сеанса при перезапуске, если покопаться в настройках. Чтобы включить автовосстановление вкладок, в меню Edge выберите «Параметры» → «Показывать в новом окне Microsoft Edge» → «Предыдущие страницы».
Сочетание клавиш (горячие клавиши)
Удобным и простым способом открыть закрытые вкладки в Яндекс браузере является нажатие на клавиатуре сочетания клавиш Ctrl+Shift+T.Важно! Следует помнить, что все подобные сочетания работают с латинскими буквами на любой языковой раскладке клавиатуры.
При нажатии данная комбинация откроет последнюю закрытую страницу в активном окне браузера (независимо от времени ее закрытия). Повторное нажатие откроет предпоследнюю и так далее по нисходящей. Таким образом, методом перебора можно вернуть необходимую нам информацию, которая была случайно или специально закрыта. Однако это является и минусом данного способа, нельзя напрямую указать конкретную ссылку, можно только перебирать.
Safari
Чтобы вернуть последнюю закрытую вкладку в десктопной версии Safari, воспользуйтесь комбинацией ⌘ + Z. Или кликните «История» → «Открыть последнюю закрытую вкладку».
Чтобы восстановить вкладки последнего закрытого окна, щёлкните «История» → «Открыть последнее закрытое окно». Соседний пункт «Открыть снова все окна из последнего сеанса», как вы догадались по названию, восстанавливает вкладки сразу всех окон, открытых в предыдущей сессии.
Увидеть список недавних вкладок в Safari для iOS можно в меню открытых страниц (иконка с двумя квадратами), зажав в нём на несколько секунд «+».
Как закрепить панель вкладок
Просмотреть и переключиться между открытыми веб-сайтами в Яндекс Браузере не составляет труда – специальная строка в верхней части экрана всегда находится на виду у пользователя. Если возникает сложность с тем, что произвольно исчезает панель вкладок в веб-обозревателе, убедитесь:
- отключен полноэкранный режим просмотра страницы – в данном случае автоматически скрываются все иконки и блоки браузера для удобства просмотра страницы;
- панель закреплена в верхней части окна.
В обоих случаях закрепить в исходном месте текущие вкладки не составит труда.
Отключение полноэкранного режима
При полноэкранном режиме просмотра страницы панель управления автоматически появляется, если навести курсором на верхнюю часть окна. Существует два варианта, позволяющие закрепить панель:
- Кликните на компьютере с ОС Windows F11, с macOS – Shift+Command+F.
- Откройте меню веб-обозревателя и нажмите на иконку справа от масштаба страницы.
Если страница отображается во весь экран из-за установленного расширения, отключите или полностью удалите дополнение. Через меню перейдите в соответствующую вкладку и передвиньте ползунок влево рядом с наименованием.
Перемещение панели
В случае, когда панель управления браузера переместилась в нижнюю часть экрана, ее легко вернуть в привычное положение. Для этого кликните правой кнопкой мыши на инструмент управления и выберите «Показывать вкладки сверху».
Фиксация отдельных страниц
В верхней панели Яндекс Браузера можно закрепить отдельную вкладку. Страница будет сохраняться даже при выходе и повторном входе в веб-обозреватель. Преимущество опции – вкладка занимает минимум свободного пространства и нужная веб-страница всегда находится под рукой.
Чтобы зафиксировать сайт, кликните по открытой вкладке ПКМ и выберите «Закрепить вкладку». После чего она автоматически уменьшится и переместится в левую часть панели.
Для отмены закрепления повторно нажмите ПКМ – «Открепить вкладку».
Быстрое закрытие с помощью мыши
В зависимости от настроек браузера прожать крестик в правом верхнем углу экрана или alt+F4 на клавиатуре бывает недостаточно. Например, если в настройки внесена следующая опция, то при повторном открытии окна программы все прежние просмотры очень быстро всплывут.
И можно попасть в весьма неприятную ситуацию, особенно если просматриваемый материал является исключительно личным делом, которое никто кроме вас не должен заметить.
ВАЖНО! Не следует забывать, что действия, описанные ниже не очищают историю браузера и в ней всё будет храниться вопреки закрытию. Поэтому чётко понимайте, что нужно закрыть, а что и не нужно открывать. Хотя ниже вы найдёте совет, что делать если информация о просмотре не должна сохраниться.
Чтобы закрыть все вкладки можно воспользоваться мышью. При должной сноровке это занятие занимает не более секунды.
В верхней (или нижней) части экрана выбираем вкладку, которая должна остаться открытой (ну, например, нужная по работе вкладка). Нажимаем по ней правой кнопкой мыши и в появившемся меню выбираем пункт «Закрыть другие вкладки». Аналогичный эффект в показанном случае вызовет и нажатие на «Закрыть вкладки справ» – текущая вкладка является первой открытой и все ненужные будут закрыты.
К, сожалению, данная функция не имеет соответствующей комбинации на клавиатуре. Но это скорее плюс. Если бы «горячая клавиша» существовала, то открытой могла бы остаться посторонняя вкладка. Перед тем, как закрыть все вкладки в яндекс браузере, одним из этих способов всегда убеждайтесь, что открытой является нужная вкладка.
СОВЕТ! Чтобы избежать сохранения нежелательных вкладок в истории браузера можно пользоваться режимом «Инкогнито».
Как закрыть все вкладки: способ №2
Второй метод очень схож с первым. В данном случае надо выполнить примерно те же действия за исключением последнего пункта:
- Перейти на любую страницу.
- Нажать на ней правой вкладкой мыши.
- Выбрать пункт «Закрыть вкладки справа».
Но тут есть один нюанс. Страницы будут закрыты не все, а только те, что находятся справа от выбранной пользователем. Допустим, на компьютере открыты сайты с информацией, необходимой для написания курсовой работы. Затем пользователь зашел на Youtube, и открыл пару-тройку видеороликов в новых вкладках.
После просмотра можно закрыть их все в 1 клик. И для этого надо лишь выбрать страницу, которая находится левее, а затем пройтись по вышеописанной инструкции. В итоге все видеоролики с Youtube будут закрыты, а сайты с важной информацией останутся на месте.
То есть, в отличие от первого способа здесь вкладки удаляются лишь частично. И в некоторых ситуациях это очень удобно.
Как закрепить избранные вкладки в Яндекс Браузере
Наряду с основной панелью вкладок можно также закрепить в Яндекс Браузере блок с избранными веб-сайтами. В сравнении с основной панелью закладки не фиксируются по умолчанию, однако установить их не составит труда.
Способ 1: Через меню веб-обозревателя
Чтобы зафиксировать закладки в десктопной версии веб-обозревателя:
- Перейдите в окно меню с помощью иконки в виде трех параллельных линий.
- Наведите курсором на раздел «Закладки».
- Нажмите на «Показывать панель закладок».
Ниже поисковой строки появится новый блок, с помощью которого можно легко открыть сохраненный в Яндекс.Браузере веб-сайт.
Способ 2: С помощью базовых настроек
В рамках второго способа закрепления закладок в Яндекс.Браузере потребуется:
- Открыть «Настройки» программы.
- Найти блок «Интерфейс» – «Панель закладок».
- Установить галочку на пункте «Показывать панель закладок».
- Изменить параметры справа на «На всех страницах».
При желании также можно настроить отображение закрепленных страниц – с иконками веб-сайта или простое название ссылки.
Способ 3: Горячие клавиши
Альтернативный способ – использовать горячие клавиши. В зависимости от используемого устройства зажмите одновременно:
- Shift+Command+B – для macOS;
- Ctrl+Shift+B – для Windows.
Повторно кликните на указанное сочетание кнопок клавиатуры, чтобы скрыть панель избранных вкладок в Яндекс Браузере.
Закрепление панели вкладок и закладок помогает быстро перемещаться по открытым и часто посещаемым страницам. Если первый блок фиксируется в Яндекс Браузере по умолчанию, то второй потребуется настроить с помощью базовых параметров веб-обозревателя.
Как очистить панель вкладок в браузере Яндекс на компьютере
Владельцам ПК предлагается несколько способов завершить работу с открытыми страницами. Для этого можно воспользоваться выпадающим меню на панели вкладок, диспетчером задач в приложении или аналогичной опцией в Windows.
Способ 1: Настройки на панели вкладок
Простой и быстрый вариант, состоящий из этапов:
- Зажать правую кнопку мыши на любой вкладке на верхней панели.
- В выпадающем меню выбрать пункт «Закрыть другие вкладки».
Останется только один сайт. Его можно убрать при помощи крестика с правой стороны ярлыка.
Если отрыто 20-30 ресурсов и более, то потребуется подождать 5-7 секунд, прежде чем Яндекс выйдет из них.
Альтернативный вариант — выбрать крайнее окно слева и в выпадающем списке зажать «Закрыть вкладки справа».
Способ 2: Диспетчер задач в браузере
Чтобы закрыть все окна в Яндекс.Браузере с помощью настроек, нужно:
- Открыть меню настроек.
- Кликнуть по пункту «Дополнительно».
- В новом списке навести курсор на надпись «Дополнительные инструменты».
- Выбрать «Диспетчер задач».
- Появляется отдельное окно с перечнем запущенных процессов. Необходимые будут помечены названием «Вкладка…».
- Кликнуть по адресу, который нужно удалить, и нажать «Завершить процесс». Если необходимо выделить несколько пунктов, зажать клавишу Ctrl на клавиатуре и выбрать сайты при помощи левой кнопки мыши «Завершить процесс».
Такой метод отнимает больше времени, но избавляться от ненужных URL можно избирательно.
Способ 3: Диспетчер задач на компьютере
Каждая страница, открытая в приложении, отмечается в Диспетчере задач на ПК. Чтобы воспользоваться таким вариантом, нужно:
- Зажать комбинацию Ctrl+Alt+Del, «Запустить диспетчер задач». Или кликнуть правой кнопкой мыши по панели задач в нижней части экрана и выбрать соответственный пункт в выпадающем меню для вызова Диспетчера.
- Найти раздел «Процессы».
- В выбранном блоке открытые окна будут отображаться с пометкой Yandex в колонке «Описание». Кликнуть по пункту, затем — по кнопке «Завершить процесс».
- Повторить для остальных процессов.
В Диспетчере задач сложно понять, какие значения соответствуют активным адресам в браузере. И удалять страницы придется по одной. Но такой способ незаменим, если произошел сбой и доступа к другим инструментам приложения нет.
Удобный вариант быстро закрыть вкладку на ПК — сочетанием клавиш Ctrl+W.