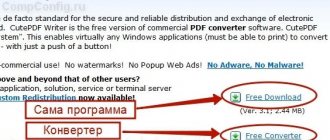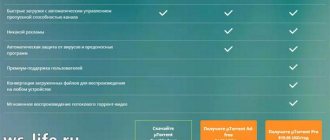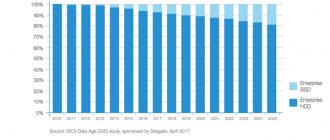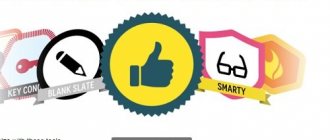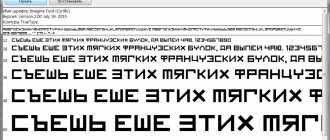Что такое диаграмма Ганта
Диаграмма Ганта — это инструмент планирования, управления задачами, который придумал американский инженер Генри Гант (Henry Gantt). Выглядит это как горизонтальные полосы, расположенные между двумя осями: списком задач по вертикали и датами по горизонтали.
На диаграмме видны не только сами задачи, но и их последовательность. Это позволяет ни о чём не забыть и делать всё своевременно.
Диаграмма Ганта в Excel
Самый простой и популярный способ построить диаграмму Ганта – это использовать MS Excel или Google-табличку. Быстро, просто, удобно, бесплатно, легко привести в соответствие с корпоративным стилем или личным чувством прекрасного. Из минусов – при любом изменении в ходе работы (а оно обязательно будет) и при большом количестве задач будет очень неудобно обновлять всю диаграмму, сплошной ручной труд и риск сделать ошибку. Но для совсем небольших проектов или дорожных карт – это идеальный выбор.
Шаблон диаграмма Ганты в Excel выглядит так (ссылка на скачивание будет ниже):
Кому пригодится диаграмма
Если вы фанат планирования и любите красивые графики, диаграмма Ганта для вас. Она поможет и с запуском интернет-магазина, и в подготовке к масштабному мероприятию. В быту диаграмма пригодится для самостоятельного планирования свадьбы, ремонта или строительства дома, путешествия или подготовки к сессии.
К примеру, фрилансер с диаграммой Ганта будет уверен, что сможет взяться ещё за один проект. А невеста, глядя на график, не будет переживать, что ничего не успевает.
В бизнесе диаграмма Ганта помогает всем. Исполнитель точно знает, что, за чем и когда нужно сделать, его начальник контролирует сроки, а клиент спокоен, если видит, на каком этапе находится процесс.
Пригодится инструмент и для презентации проекта. Заказчик или начальник увидит объём и сроки работ и поймёт, почему дизайн сайта, например, делается три месяца, а не неделю.
Кому будет полезна диаграмма Ганта?
Возможность создать такой график-планер деятельности в Excel будет удобным и эффективным рабочим инструментом для самых разных членов проектной команды:
- руководители – используя информацию графика, они смогут оценить общий прогресс работы, выявить «слабые» места, рационально распределить ресурсы и т.д.;
- менеджеры проектов – эти лица непосредственно управляют проектом, поэтому им важна возможность обеспечивать постоянный контроль над всем рабочим процессом, быть в курсе прогресса всех специалистов и всех задач, не допускать пропуска дедлайнов. И диаграмма Ганта, в том числе и построенная в Excel, поможет во всех этих задачах;
- исполнители – наглядное отображение приоритетного порядка выполнения заданий поможет не пропустить ни одной из них, соблюсти требуемую последовательность и тем самым обеспечить рациональность и эффективность всей работы;
- заказчики – построенная в Excel диаграмма Ганта позволит заказчику работ оценить продуктивность их выполнения, общие сроки и, следовательно, рентабельность вложений, ведь чем быстрее будет получен итоговый продукт, тем быстрее он начнет приносить прибыль.
Таким образом, диаграммы Ганта будут полезны практически каждому лицу, заинтересованному в реализации того или иного проекта. Это гибкий, наглядный и информативный инструмент, который будет удобен при выполнении всего объема работы, начиная от планирования деятельности и заканчивая ее контролем и анализом.
С чего начать работу с диаграммой Ганта
В первую очередь надо создать таблицу с исходными данными. Делать это можно где угодно: хоть на листке бумаги, хоть сразу в программе для построения диаграммы.
Для таблицы нужны три типа данных: название задачи, дата начала и длительность или прогнозируемая дата окончания задачи. Учитывайте сроки, ресурсы и бюджет проекта, чтобы указать реалистичную дату окончания.
К примеру, вы решили вдвоём сделать косметический ремонт в спальне. Таблица будет выглядеть так:
Если ремонт делает рабочая бригада, то сроки каждой задачи будут иными.
Диаграмма Ганта в PowerPoint
Такой же простой, как и предыдущий, но намного менее популярный способ построить диаграмму Ганта – это MS Power Point или Google-презентации. Плюсы и минусы все те же самые, подойдет для проектов с небольшими шкалами задач и периодов (в силу ограничения размера слайда). Если стоит задача быстро накидать статус для управляющего комитета – отрисовка сразу в презентации будет самым правильным решением.
Шаблон диаграммы Ганта в PowerPoint выглядит так (ссылка на скачивание будет ниже):
Диаграмма Ганта плана выполнения заказа.
В качестве примера рассмотрим процесс формирования плана-графика выполнения заказа на поставку строительных металлоконструкций. Хотя примером, конечно, может служить любой иной сложный процесс.
Принятые в статье сокращения:
КБ – конструкторское бюро
ПДО – планово-диспетчерский отдел
ОС – отдел снабжения
ПУ – производственный участок
УПиО – участок покраски и отгрузки
Завод по производству строительных металлоконструкций 12.01.2015 готов подписать договор о поставке 63 тонн балок и стоек . Начаться отгрузка готовой продукции должна 04.02.2015. Окончание отгрузки должно произойти не позднее 20.02.2015.
Начальник ПДО присваивает новому заказу № 5001 и начинает составлять таблицу исходных данных для плана-графика выполнения заказа, согласовывая все возникающие вопросы с начальниками отделов и участков. План-график должен дать предварительный ответ на вопрос о возможности выполнить обязательства в срок и предоставить информацию для общего календарного плана загрузки мощностей завода.
Конечный результат, который ждет нас в конце работы, представлен ниже на рисунке, где показаны таблица исходных данных и диаграмма Ганта в Excel в момент времени, когда заказ уже находится в стадии выполнения. (В частности, КБ должно через 1 день — 23.01.15 — завершить разработку всех чертежей по этому заказу.)
Ставим мысленно себя на место начальника ПДО и, запустив программу MS Excel, начинаем движение к представленному результату.
Формальные общие данные:
1. Номер заказа пишем
в объединенную ячейку C2D2E2: 5001
2. Наименование заказчика —
в C3D3E3: ООО «ЮГ»
3. Тип металлоконструкций —
в C4D4E4: балки, стойки
4. Массу металлоконструкций в заказе в тоннах заносим
в C5D5E5: 63,000
5. Формулу, выводящую текущую дату записываем
в C6D6E6: =СЕГОДНЯ() = 22.01.15
/Числовой формат ячейки – «Дата», тип – «14.03.01»/
Исходные данные:
Начинаем заполнять продолжительность этапов выполнения заказов, их начало и завершение в привязке друг к другу. Все значения интервалов времени – в сутках. Все одиннадцать пунктов-вопросов сформулированы в наиболее простом и понятном для начальников отделов и участков виде без привязок к конкретным датам (кроме первого). Это позволяет легко двигать план-график по временной шкале в случае необходимости и корректировать интервалы времени, требующиеся для выполнения этапов.
1. День начала разработки чертежей в КБ вводим
в ячейку D8: 15.01.15
/Числовой формат ячейки – «Дата», тип – «14.03.01»/
Планируем, что КБ приступит к работе по этому заказу 15.01.2015.
2. Продолжительность разработки всех чертежей в КБ по этому заказу вписываем
в D9: 8
Планируем, что разработка полного комплекта чертежей займет 8 суток.
3. Количество суток от даты начала разработки чертежей в КБ до дня выдачи первых чертежей из КБ на ПУ прописываем
в D10: 5
Полагаем, что конструкторы КБ разработают первые чертежи, а сотрудники ПДО их размножат и выдадут на ПУ через 5 дней после начала работы над заказом.
4. Интервал времени от даты завершения разработки всего заказа в КБ до дня окончания выдачи всех чертежей на ПУ вводим
в D11: 1
Выделяем 1 день на печать и комплектацию копий чертежей.
5. Время от дня старта разработки чертежей в КБ до даты поступления первых материалов на завод пишем
в D12: 5
Полагаем, что через 5 суток после начала работы по заказу первоочередные материалы, необходимые для выполнения заказа, начнут поступать на склад предприятия.
6. Продолжительность поставки всех материалов (металлопрокат, метизы, комплектующие) записываем
в D13: 8
Прогнозируем, что доставка всех необходимых для производства данного заказа материалов ОС будет осуществляться 8 дней.
7. Промежуток времени от дня выдачи первых чертежей на ПУ до даты начала изготовления заготовок заносим
в D14: 4
Выделяем 4 дня на подготовку производства и встраивание заказа в графики рабочих центров.
8. Общую продолжительность изготовления всех изделий (металлоконструкций) по заказу на ПУ вводим
в D15: 23
Планируем, что с момента начала изготовления на ПУ первой детали по заказу до момента вывоза последнего изделия на УПиО необходимо 23 дня в соответствии с технологией, мощностью и загруженностью производства.
9. Интервал времени от даты старта изготовления заготовок на ПУ до даты сдачи первых изделий на УПиО прописываем
в D16: 5
Считаем, что выполнение всех технологических операций по изготовлению одного среднестатистического изделия на ПУ займет не более 5 суток.
10. Количество суток от даты сдачи первых изделий на УПиО до дня начала отгрузки заказа вписываем
в D17: 6
Полагаем, что через 6 дней после начала поступления изделий с ПУ на УПиО будет покрашена, промаркирована, скомплектована, упакована, погружена на транспорт и отправлена заказчику первая партия заказа.
11. Продолжительность отгрузки металлоконструкций всего заказа в соответствии с условиями договора пишем
в D18: 16
Планируем, что между первой и последней отгрузками у нас есть 16 суток.
Расчет значений в таблице для диаграммы Ганта:
Эта таблица вспомогательная, на основе ее значений строится диаграмма Ганта в Excel. Все значения вычисляются автоматически по формулам на основе исходных данных.
1. В ячейках G3-G7 выделены названия пяти основных этапов выполнения заказа.
2. В H3-H7 вычисляются даты старта каждого этапа:
в H3: =D8 =15.01.15
в H4: =H3+D10 =20.01.15
в H5: =H3+D12 =20.01.15
в H6: =H4+D14+D16 =29.01.15
в H7: =H6+D17 =04.02.15
/Числовой формат ячеек H3-H7 – «Дата», тип – «14.03.01»/
3. В I3-I7 высчитывается — сколько времени в сутках прошло от начала каждого этапа (значения ограничиваются продолжительностью этапов):
в I3: =ЕСЛИ(($C$6-H3)>=D9;D9;$C$6-H3) =7
в I4: =ЕСЛИ(($C$6-H4)>=(D9-D10+D11);(D9-D10+D11);$C$6-H4) =2
в I5: =ЕСЛИ(($C$6-H5)>=D13;D13;$C$6-H5) =2
в I6: =ЕСЛИ(($C$6-H6)>=D15-D16;D15-D16;$C$6-H6) =-7
в I7: =ЕСЛИ(($C$6-H7)>=D18;D18;$C$6-H7) =-13
Отрицательные значения свидетельствуют о том, что до планового старта этапа еще есть время.
4. В J3-J7 рассчитывается — сколько времени в сутках осталось до конца каждого этапа (значения также ограничиваются продолжительностью этапов):
в J3: =ЕСЛИ(I3<0;D9;D9-I3) =1
в J4: =ЕСЛИ(I4<0;(D9-D10+D11);(D9-D10+D11) -I4) =2
в J5: =ЕСЛИ(I5<0;D13;D13-I5) =6
в J6: =ЕСЛИ(I6<0;D15-D16;D15-D16-I6) =18
в J7: =ЕСЛИ(I7<0;D18;D18-I7) =16
Создание и форматирование диаграммы Ганта:
1. Выделяем только что созданную таблицу — область G2-J7 — и нажимаем на пиктограмму «Мастер диаграмм» на панели инструментов Excel «Стандартная» — запускаем мастера.
2. В выпавшем окне на вкладке «Стандартные» выбираем тип диаграммы «Линейчатая», вид – «Линейчатая диаграмма с накоплением…»
3. Нажимаем на кнопку «Далее» — на вкладке «Диапазон данных» все должно быть так, как на скриншоте внизу.
4. Еще раз жмем на кнопку «Далее» и настраиваем вкладку «Линии сетки». На остальных вкладках этого окна пока ничего не меняем.
5. Переходим к четвертому последнему шагу, нажимая на ту же кнопку «Далее». Помещаем диаграмму на этом же листе и нажимаем кнопку «Готово.
Заготовка для диаграммы Ганта создана.
6. Удалим с поля диаграммы «Легенду» (цветные квадратики и надписи «Прошло суток» и «Осталось суток») – щелкаем правой кнопкой мыши на поле, где размещена «Легенда» и в выпавшем окошке выбираем «Очистить».
7. Настроим горизонтальную ось. Для этого делаем двойной щелчок левой кнопкой мыши на «Оси значений». В выпавшем окне «Формат оси» настраиваем вкладки «Шкала», «Шрифт», «Число» и «Выравнивание» так, как показано на скриншотах.
Числа, ограничивающие шкалу времени слева и справа — это порядковые номера дней, отсчитанные от 01.01.1900.
Чтобы узнать порядковый номер любой даты, необходимо ввести ее в ячейку листа MS Excel, затем применить к этой ячейке числовой формат «Общий» и считать ответ.
8. Наводим мышь на «Область диаграммы» и щелчком правой кнопки вызываем контекстное меню, в котором выбираем «Исходные данные». В выпавшем окошке выбираем вкладку «Ряд», добавляем новый ряд «Дата начала этапа» и исправляем «Подписи по оси Х». Все должно стать так, как на снимке.
9. Настроим вертикальную ось. Щелкаем дважды левой кнопкой мыши на «Оси категорий». В окне «Формат оси» настраиваем вкладку «Шкала» в соответствии со снимком помещенными далее.
Вкладку «Шрифт» настраиваем точно так же, как сделали для горизонтальной оси.
10. Двойным щелчком левой кнопки мыши на любой из светло-желтых полосок ряда «Дата начала этапа» вызываем выпадающее окно «Формат ряда данных». На вкладке «Порядок рядов» перемещаем ряд «Дата начала этапа» на самый верх списка.
Теперь мы видим полоски всех рядов данных диаграммы.
11. Сделаем невидимыми полоски ряда «Дата начала этапа».
Диаграмма Ганта построена, осталось ее красочно оформить — отформатировать.
12. Наводим мышь на «Область диаграммы» и дважды щелкаем левой кнопкой. В выпавшем окне «Формат области диаграммы» нажимаем на вкладке «Вид» на кнопку «Способы заливки». В выпавшем окошке «Способы заливки» выбираем вкладку «Текстура» и на ней выбираем «Пергамент».
Закрываем окна нажатием на кнопки «ОК». Область диаграммы залита текстурой «Пергамент».
13. Наводим мышь на «Область построения диаграммы» и делаем двойной щелчок. В появившемся окне «Формат области построения» на вкладке «Вид» нажимаем на кнопку «Способы заливки». В окне «Способы заливки» выбираем вкладку «Градиентная» и настраиваем, например, так, как показано ниже.
Закрываем окна кнопкой «ОК». Область построения диаграммы залита созданным только что градиентом.
14. Изменяем цвета полосок на более яркие цвета – зеленый и желтый. Подводим указатель мыши на полоску ряда «Прошло суток» и дважды щелкаем мышкой. Настраиваем вкладку «Вид» выпавшего окна «Формат ряда данных» как на скриншоте.
Аналогично меняем цвет на желтый для полоски ряда «Осталось суток».
15. В завершении выделим недели на оси времени. Наводим курсор на «Основные линии сетки оси значений», двойной щелчок и в окне «Формат линии сетки» установим самую большую толщину линии.
Форматирование завершено – результат на картинке в самом верху статьи и ниже этого текста.
Постановка задачи
К нам обратилась компания, занимающаяся строительным аудитом с задачей автоматизации процесса создания графика выполнения работ в виде так называемой диаграммы Ганта. На диаграмме необходимо отслеживать ход выполнения работ, а также мониторить опережение или отставание от графика. После небольшого опроса сотрудников, выяснилось, что почти все делают данный график вручную, закрашивая (и постоянно перекрашивая) ячейки цветом. Несколько человек использовали собственные шаблоны с условным форматированием, однако они тоже были не автоматизированы, так как большую часть данных и формул приходиться вводить вручную.
Вид графика до автоматизации:
В результате небольшого аудита было сформировано несколько проблем.
Проблема №1: формирование шапки графика с указанием даты начала и завершения работ. Для удобства работы необходим шаг графика, например, месяц, треть месяца. Вручную это неудобно, так как для графика нужны опорные даты, которые, при таком шаге графика приходится расставлять вручную.
Проблема №2: многоуровневая нумерация. Из-за большого количества строк и многоуровневой структуры приходиться совершать много ручной работы. Нумерация должна иметь вид 1.1.1.1, где каждое следующие число определяет порядковый номер пункта списка в иерархии.
Проблема №3: расстановка формул. Так как формулы необходимо вставлять в зависимости от уровня вложенности пункта приходится их расставлять и проверять для всего графика вручную, при этом в графике могут быть десятки, а то и сотни строк.
Проблема №4: удобное визуальное представление дат проверки по документам и по факту, с возможность переключения между ними. В текущем варианте для переключения между этими датами нужно заново вводить дату в поле текущей даты.