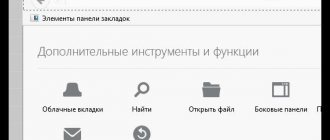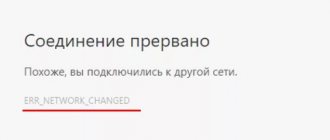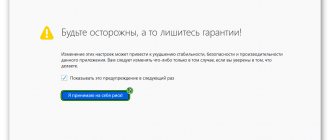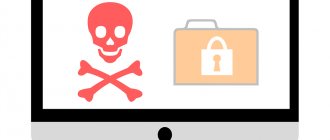Софт Браузеры
24.07.2019834
Разобравшись, как быстро и эффективно убрать рекламу с браузера, пользователь Мозила Фаирфокс может на какое-то время расслабиться и наслаждаться результатами своих экспериментов — до тех пор, пока не столкнётся с новой проблемой. Называется она, в зависимости от причины «поломки», «Ваше подключение не защищено», «Ошибка при установке подключения», «Вероятная угроза безопасности» и так далее. Как исправить ситуацию — попробуем разобраться.
Принятие риска
Несмотря на все преимущества браузера, в абсолютном большинстве случаев такие сообщения — ложная тревога: владелец сайта неправильно подписал сертификат безопасности, применил «недозволенную» подпись или использовал просроченную — всего этого достаточно, чтобы появилась надпись «Ваше подключение не защищено» в Chrome, Opera или Mozilla Firefox.
И если ресурс, на который сегодня не может зайти пользователь, посещается им без всякого риска для компьютера регулярно, и вчера, неделю и месяц назад таких уведомлений не возникало, самый простой способ решить проблему незащищённого соединения (хотя и не убрать её полностью) — согласиться с риском и продолжить работу.
Важно: юзер берёт на себя всю ответственность за последствия — чаще всего это риск заражения компьютера или ноутбука вредоносным кодом. Любимый ресурс действительно могли взломать и «заселить» вирусами — и совершенно игнорировать эту угрозу глупо.
Чтобы единоразово убрать сообщение «Ваше соединение не защищено» или одну из его вариаций, следует:
- Оказавшись на «незащищённом» сайте, кликнуть по кнопке «Дополнительно».
- Ознакомиться с расширенным описанием проблемы — как правило, дело заключается в «просроченном» сертификате.
- Если так и есть и пользователь готов к возможным неприятным последствиям, нажать на кнопку «Принять риск и продолжить».
- Сразу после этого страница будет перезагружена; впрочем, если ошибка была вызвана объективными причинами, а не чрезмерной предосторожностью Mozilla Firefox, пользователь может вместо ожидаемого сайта увидеть сообщение об отсутствии информации по указанному адресу — здесь уже ничего исправить не получится.
Старая версия системы
Если вы давно не обновляли операционную систему и отключили автоматическое обновление, то возможно сообщение о незащищенном соединении появляется именно из-за этого.
Чтобы обновить систему нужно:
- зайти в Панель управления;
- выбрать «Система и безопасность»;
- нажать на «Центр обновления Windows»;
- в левой части щёлкнуть на «Поиск обновлений»;
Подождите пока система завершит поиск обновлений и установите их
- после окончания поиска устанавливаем необходимые обновления.
Если вы используете Windows xp, то вам вручную придётся устанавливать пакет обновлений 3 Service Pack.
Из-за отсутствия необходимых обновлений сбои в работе могут происходить не только у браузера, поэтому рекомендуется его не отключать.
Отключение плагинов
Плагины, надстройки, расширения» Мозила Фаирфокс — это дополнительные программные продукты, служащие для отключения рекламных сообщений, защиты конфиденциальности, обеспечения работы только по протоколу HTTPS или через VPN-сервер. Одним словом, они полезны и обычно проблем не вызывают; однако случиться может всё — нельзя исключать, что причиной сообщения «Ваше соединение не защищено» стал один из установленных плагинов.
Обычно это расширения, выполняющие одну из описанных выше функций; игровые дополнения, «органайзеры», визуальные закладки и другие декоративные надстройки на соединение не влияют. Чтобы проверить, какой именно плагин повлёк ошибку с незащищённым соединением Mozilla Firefox, и убрать уведомление, нужно следовать простой инструкции:
- Открыть в браузере выпадающее меню «Инструменты» и выбрать пункт «Дополнения».
- На вкладке «Расширения» — найти предположительно послуживший источником проблемы «Ваше соединение не защищено» плагин, кликнуть по размещённым справа трём точкам.
- И задать параметр «Отключить», после чего перезагрузить страницу и посмотреть, отображается ли информация в прежнем режиме.
- Если нет — попробовать полностью удалить плагин с помощью соответствующей опции в контекстном меню.
- Кроме того, если для расширения предусмотрено собственное диалоговое окно, можно перед отключением и удалением приостановить его работу, передвинув ползунки в положение «Отключено».
Совет: на вкладке «Плагины» раздела «Дополнения» содержатся встраиваемые программы, которые также могут повлиять на появление ошибки «Ваше соединение не защищено» — их можно поочерёдно отключать, если манипуляции с плагинами не дали положительных результатов.
Очистка кеша Mozilla Firefox
Ни один браузер не застрахован от ошибок, вызванных, в частности, накоплением в кеше большого количества излишней или ошибочной информации. Ошибка «Ваше соединение не защищено» в таких случаях, правда, почти не встречается, но попробовать почистить кеш в Мозиле Фаирфокс всё же стоит.
Совет: по завершении манипуляций настоятельно рекомендуется не просто перезапустить браузер, но и выполнить перезагрузку системы.
Удаление файлов-хранилищ сертификатов
Ещё один способ убрать сообщение «Ваше соединение не защищено» в Mozilla Firefox — полное удаление файла сертификата. Как уже упоминалось, чаще всего проблема связана с «просроченной» подписью — но иногда браузер просто не успевает обновить данные. В такой ситуации самым разумным, хотя и радикальным шагом будет полностью избавиться от хранилища с ошибочными данными. Пользователю понадобится:
- Запустить браузер и вызвать контекстное меню, щёлкнув по трём горизонтальным линиям в правом верхнем углу окна.
- Открыть раздел «Справка».
- Перейти в подраздел «Информация для решения проблем».
- На открывшейся странице отыскать пункт «Папка профиля» и кликнуть по находящейся справа кнопке «Открыть папку».
- Найти файл с названием cert* и расширением DB. В зависимости от версии Мозила Фаирфокс их может быть несколько; вместо «звёздочки» будет стоять номер — обычно «8» или «9». В примере это файл cert9.db; у пользователя могут быть другие варианты.
- Закрыть Mozilla Firefox, кликнуть по заголовку правой клавишей мыши и выбрать в появившемся меню действие «Удалить».
- Подтвердить действие, после чего перезапустить браузер — «правильный» файл будет автоматически создан с нуля.
Важно: в результате удаления хранилища сертификатов сбросятся настройки некоторых сайтов — а значит, пользователю придётся заново проходить процедуру авторизации.
Отключение прокси
Mozilla Firefox, в отличие от Google Chrome, имеет собственные настройки прокси-сервера. С одной стороны, это крайне удобно; с другой — неправильно введённые данные могут стать причиной появления ошибки «Ваше соединение не защищено». Чтобы исправить проблему, понадобится:
- Развернуть меню «Инструменты» и вызвать «Настройки».
- Проскроллить главную страницу вниз.
- И отыскать раздел «Параметры сети», после чего тапнуть по кнопке «Настроить».
- Проверить на новой странице параметры прокси. Если установлена «Ручная настройка», скорее всего, ошибка с незащищённым соединением вызвана именно этим параметром.
- Выбрать щелчком мыши параметр «Без прокси».
- И, сняв галочку в поле «Включить DNS через HTTPS», если она была установлена, нажать на «ОК».
- Отлично! Теперь, чтобы изменения вступили в силу, рекомендуется перезапустить Mozilla Firefox — ошибка «Ваше соединение не защищено» должна исчезнуть.
Стираем хранилише сертификатов
Попробуйте удалить старый файл хранилища сертификатов. Зайдите в пуск и пропишите в строке “Выполнить” строчку – %APPDATA%\Mozilla\Firefox\Profiles\. Либо же в адресной строке браузера напишите: about:support.
Переход к хранилищу сертификатов
В открывшейся панели отыщите вкладку “Папка профиля” нажмите на иконку с открытием каталога. Найдите и удалите элемент cert8.db. Перезапустите браузер. Не переживайте, при новом запуске такой же файл заново будет создан. Удалять его повторно не нужно.
- отключите все расширения (по очереди, проверяя, какое устранит проблему);
- отключите встроенный прокси-сервер. Зайдите в “Настройки” – “Основные” – Настройки прокси-сервера – выбрать галочкой вариант “Без прокси” и перезапустить программу.
Отключите прокси в настройках Mozilla
Все вышеперечисленные методы должны решить вашу проблему. Даже если вы не профессионал, с ними может справиться любой пользователь компьютера. Иногда ошибка выскакивает лишь исключительно на одном каком-нибудь портале. Тогда – необходимо поместить ссылку в “Исключения браузера”.
Приватный просмотр
Как ни странно, опция Мозила Фаирфокс, предназначенная для обеспечения пользователю наибольшей конфиденциальности, помогает обойти ошибку «Ваше соединение не защищено». Способ срабатывает не всегда, однако попробовать его, если требуется быстро получить доступ к «ошибочному» сайту, не помешает:
- Открыв пользовательское меню (уже известные три горизонтальные линии справа вверху), пользователь выбирает опцию «Новое приватное окно».
- Вводит в адресной строке «незащищённую» ссылку и проверяет, получилось ли установить соединение в режиме инкогнито.
Важно: если сайт, к которому не удаётся получить доступ из-за ошибки «Ваше соединение не защищено», носит конфиденциальный характер и юзеру не хочется, чтобы за его действиями наблюдали провайдер и другие заинтересованные лица, переходить на него нужно с помощью VPN — как предупреждают разработчики Mozilla Firefox, «приватный просмотр» от слежки и вредоносных кодов не защищает.
Сканирование антивирусом
Если уведомление «Ваше соединение не защищено» появляется не на одном, а на нескольких сайтах (и не только в Mozilla Firefox), необходимо проверить компьютер на предмет заражения вирусными программами. Для этого достаточно скачать любой бесплатно распространяемый антивирус для мгновенного сканирования, например — Kaspersky Virus Removal Tool. Далее:
- Запустить программу и согласиться с условиями разработчика.
- Подождать окончания первичной инициализации.
- И в появившемся окошке кликнуть по ссылке «Изменить параметры».
- Отметить галочками все четыре доступных чекбокса, нажать на кнопку «ОК» и запустить проверку.
- По завершении сканирования — длиться оно может до нескольких часов.
- Пользователь увидит окошко с результатами проверки.
- Для каждого найденного файла, потенциально способного служить причиной проблемы «Ваше соединение не защищено», выбрать способ обработки — «Удалить» или, если данные, по мнению юзера, безопасны, «Пропустить» — и щёлкнуть «Продолжить».
- Подождать, пока антивирус удалит вредоносные коды.
- По окончании работы следует закрыть окошко Kaspersky Virus Removal Tool и перезагрузить компьютер; теперь проблем с незащищённым соединением возникать не должно.
Добавление сертификата Adguard
Довольно часто проблема недоверенного соединения возникает из-за программы Адгуард. Антирекламная программа Adguard контролирует защищенный трафик в браузерах.
В настройках программы Adguard можно отключить проверку защищенных соединений в браузере. Это негативно скажется на уровне безопасности вашего компьютера. Поэтому будет лучше поступить аналогично, как в случае, с антивирусом: следует добавить в браузер Mozilla Firefox сертификат безопасности Adguard.
Войдите в настройки браузера Mozilla Firefox (подробнее об этом можете прочитать выше), а затем откройте окно «Управление сертификатами». В этом окне нажмите на кнопку «Импортировать…».
В открывшемся окне Проводника пройдите по пути:
C:Program DataAdguardNetworkTempSSL
В папке «SSL» выделите файл сертификата безопасности «Adguard Personal CA.cer», а затем нажмите на кнопку «Открыть».
В окне «Загрузка сертификата», активируйте пункты: «Доверять при идентификации веб-сайтов», «Доверять при идентификации пользователей электронной почты», «Доверять при идентификации производителей программного обеспечения», а затем нажмите на кнопку «ОК».
Для ознакомления с сертификатом безопасности Адгуард, нажмите в этом окне на кнопку «Просмотреть». Обратите внимание на даты действия сертификата.
Перезапустите браузер, а затем войдите на сайт, использующий защищенное соединение. Вы увидите, что проблема недоверенного соединения в Mozilla Firefox была решена.
В настройках компьютера отключите отображение скрытых файлов и папок.
Остановка антивируса или файрволла
Нередко встречается и прямо противоположная ситуация: ошибка «Ваше соединение не защищено» появляется вследствие неправильных настроек или устаревания баз защитного ПО, и убрать её можно простым отключением приложения. На примере Comodo Internet Security процесс выглядит довольно просто:
- Владелец компьютера, желающий исправить ошибку «Ваше соединение не защищено», кликает по значку антивируса, файрволла или другого аналогичного продукта на панели задач.
- В появившемся окне выбирает вложенное меню «Антивирус» и устанавливает для него значение «Отключён».
- В качестве времени остановки прописывает «Постоянно».
- И нажимает на «ОК».
- Всё то же проделывает для остальных модулей программы.
- Успешно просмотрев сайт и закрыв Mozilla Firefox, вызывает главное окно антивируса, переходит к проверке обновлений.
- И ждёт, пока базы будут приведены в актуальное состояние.
Совет: если проблема с незащищённым соединением возникает даже после этих манипуляций, стоит задуматься о полном удалении антивируса/файрволла и установке более подходящего продукта — благо недостатка в них в ближайшее время не будет.
Настройка системного времени
Сертификаты некоторых сайтов привязаны к текущей дате на компьютере пользователя; в этом случае в сообщении «Ваше соединение не защищено» будет содержаться соответствующая информация.
Чтобы убрать уведомление об ошибке и получить доступ к сайту, в этом случае достаточно установить правильное системное время. На Windows 10 это делается следующим образом:
- Владелец компьютера открывает меню «Пуск» и кликает по «шестерёнке» в левом ряду.
- Переходит в раздел «Время и язык».
- На вкладке «Дата и время» передвигает оба верхних ползунка в положение «Включено» и ждёт обновления данных.
- Удостоверившись, что теперь на компьютере стоит правильная дата, закрывает окно и перезапускает браузер.
Пользователю Windows 7 придётся действовать несколько иным образом:
- Найти в меню «Пуск» «Панель управления» и перейти в неё.
- Переключиться, если требуется, на «Крупные значки», после чего войти в раздел «Дата и время».
- На вкладке «Время по Интернету».
- Нажать на кнопку «Изменить параметры».
- И синхронизировать данные с одним из доступных серверов — при помощи кнопки «Обновить сейчас».
Важно: если серверы не отвечают или по каким-либо иным причинам не удаётся синхронизировать время немедленно, можно, щёлкнув по кнопке «Изменить дату и время», выставить правильные параметры вручную.
Инструкция
Прежде чем исправлять проблему незащищенного соединения в Мозиле, важно определить источник проблемы. Обычно такое сообщение появляется, когда пользователь пытается перейти на любой ресурс.
Браузеру при этом не удалось проверить достоверность сертификатов. Поэтому встроенные механизмы автоматически блокируют доступ к рассматриваемому ресурсу.
Существует несколько способов решения проблемы, их описанием мы и займемся. Для удобства восприятия разобьем дальнейшее повествование на несколько логических блоков.
Настройка даты и времени
Если неисправность возникает при переходе на несколько ресурсов, то прежде всего стоит проверить настройки даты и времени на стационарной платформе.
Пошаговая инструкция по претворению задуманного в жизнь представлена ниже:
- Переходим на Панель управления и выбираем пункт «Дата и время» (предварительно нужно выбрать параметр отображения «Мелкие значки»).
- В новом окне кликаем на кнопку «Изменить дату и время…», для этого также понадобятся права Администратора.
- Вручную работаем с календарем и часами, выставляем актуальные параметры.
Происки антивирусов
Часто деятельность браузеров «сканирует» не очень дружелюбное защитное ПО.
Рассмотрим процедуру «исторической дружбы» на примере Касперского:
- Открываем программу и переходим в раздел пользовательских настроек;
- Там кликаем по вкладке «Дополнительно», после чего переходим в «Сеть».
- Ставим галочку напротив пункта «Не сканировать защищенные соединения» в подразделе «Сканирование».
Инструкции для других антивирусов представлены в разделе «Справка» на официальных сайтах проектов.
Сканирование
Нельзя исключать вероятность проникновения вредоносного ПО в глубины стационарной платформы. Вирусы уже «пожрали» защитные редуты, но не все потеряно.
Самое время воспользоваться портативными утилитами по образу и подобию Dr. Web CureIt!.
Все вредоносное ПО подлежит обязательному удалению.
Хранилище сертификатов
На компьютере, помимо информации о пользовательском профиле, также хранятся данные о сертификатах и работе браузера. Если предположить, что папка была повреждена, то следующая пошаговая инструкция будет к месту:
- Запускаем браузер и переходим в раздел «Справка».
- Затем кликаем на пункт «Информация для решения проблем».
- Далее открываем папку, где хранится нужная информация (путем нажатия соответствующей кнопки).
- После активации Проводника закрываем Мазилу и удаляем файл certXXX.db, где XXX — любое указанное число (например, у нас это cert9.db).
- Повторно запускаем поисковый сервис и проверяем его работоспособность.
Режим инкогнито
Этот метод не решает проблему, но открывает доступ к сайтам и другим онлайн-площадкам. Это достигается за счет особенностей приватного окна: отсутствует запись истории посещений, запросов, деактивированы куки.
Для активации «невидимки» достаточно выбрать соответствующий пункт в системной меню (три горизонтальные линии в правом верхнем углу).
Всему проблема прокси
Этот способ, с высокой долей вероятности, обеспечит пользователю доступ к популярным сайтам. Для достижения желаемого нужно:
- Открыть Мозиллу и перейти в «Настройки».
- Во вкладке «Основные» найти область с названием «Параметры сети» и кликнуть на кнопку «Настроить…».
- Выбрать пункт «Без прокси» в открывшемся окне, подтвердить серьезность намерений.
Подводим итоги
Сообщение «Ваше соединение не защищено» в Mozilla Firefox можно убрать несколькими способами; самый простой — принять на себя риск и продолжить работу. Кроме того, пользователю следует попробовать очистить кеш браузера, установить правильные дату и время и удалить старые файлы сертификатов. Выполнять восстановление и тем более переустановку системы, не испытав варианты попроще, не рекомендуется — обычно проблема решается менее экстремальным путём.
Содержание:
- Убираем ошибку в Mozilla Firefox «Ваше подключение не защищено» Решение 1: сверим установленную дату и время
- Решение 2: Работа антивирусного ПО
- Решение 3: проверить на вирусы систему
- Решение 4: проблема с хранилищем сертификатов
- Решение 5: установка последних обновлений в операционную систему
- Решение 6: использование режима инкогнито
- Решение 7: отключение прокси в настройках браузера
- Решение 8: обход предупреждения системы безопасности