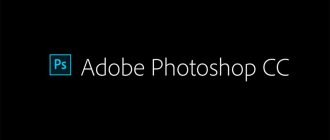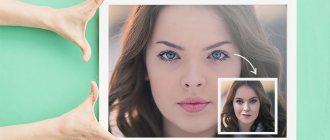В этом уроке вы узнаете все про слои в фотошопе, научитесь их создавать, переименовывать, дублировать, группировать, познакомитесь с настройками панели слоев и узнаете, как можно легко её настроить для удобного использования.
Но сначала давайте разберемся, что же такое слой в фотошопе. Слои в фотошопе – это как листы бумаги у художника, именно на них происходят все действия, без слоев было бы невозможно пользоваться программой Adobe Photoshop. Отличие слоев от листов бумаги лишь в том, что картина рисуется на одном листе, слои же в фотошоп мы можем создавать практически в неограниченном количестве, добавляя новые эффекты и улучшая нашу цифровую картину, «наслаивая» их друг на друга.
Если отойти от художественной темы и поискать примеры в кулинарии, то слои можно сравнить с бутербродом, тортом или слоеным пирогом – на каждом слое (корже) разные ингредиенты, которые в целом составляют блюдо единое.
Для управления слоями существует панель слоев, также используются команды с главного меню и горячие клавиши.
Как создать слой
Давайте для начала научимся создавать слои. Создаем новый документ Файл-Создать (File—New) с размером 1000х1000 пикселей:
Создать новый слой можно несколькими способами: через меню Слои-Новый-Слой (Layer—New—Layer), при помощи сочетания горячих клавиш Shift + Ctrl + N, нажатием на иконку создания нового слоя впанели слоев (чтобы активировать панель слоев, нужно перейти в меню Окно-Слои (Window-Layer)):
В нашем рабочем документе появился новый чистый слой:
Почему чистый, спросите вы? Потому что он не содержит какой-либо информации, об этом говорят серые квадратики, расположенные в шахматном порядке на миниатюре слоя – именно они обозначают его прозрачность. Посмотрите также на цвет документа, белый остался белым. Если бы мы поместили в документ новую картинку, она бы тоже считалась и называлась слоем, но перекрыла бы изображение. Чтобы убедиться, что слой пустой, давайте зальем его каким-нибудь цветом, Редактирование-Выполнить заливку (Edit-Fill).
Цвет, видимый нами, изменился с белого на зеленый, верхний слой перекрыл нижний. Именно по такому принципу работают слои. Стоит отметить, что не всегда верхний слой перекрывает нижний полностью – все зависит от содержания слоя (полностью он заполнен или нет), а также от режимов наложения слоя.
Если при создании нового слоя любым из вышеперечисленных способов держать зажатой клавишу Ctrl, то слой создастся ниже активного:
Маски слоев
Маска — это полутоновое или полноцветное изображение, скрывающее части слоя, на который она наложена. Для полутоновых масок черный, белый и серый цвета обозначают прозрачность маски. Черный цвет обозначает непрозрачные участки маски (через них слой не виден); белый — полностью прозрачные участки маски, а через серые слой виден частично. Вот такая маска, наложенная сверху на слой, и называется слоймаской. Обратите внимание — эти обозначения условны. Если необходимо, цвета можно поменять местами. Тогда белым будут показаны непрозрачные области, черным — прозрачные. Тем не менее, чтобы самому не запутаться с обозначениями, лучше умолчания не изменять.
Внимание!
Маска неприменима к фоновому слою. Перед созданием слоймаски необходимо преобразовать фоновый слой в обычный.
Photoshop позволяет работать с несколькими видами масок: растровыми, векторными и обтравочными.
Растровые слой-маски
Растровые маски создаются на основе выделенной области. Необходимо выделить фрагмент изображения, потом в нижней части палитры Слои (Layers) нажать кнопку добавления маски . В результате часть слоя, не вошедшая в область выделения, скроется за маской (рис. 8).
Рис. 8. Пример растровой слой-маски
Как только вы создадите слоймаску в палитре Слои (Layers), ее миниатюра отобразится не только на слое, но и в палитрах Каналы (Channels) и Свойства (Properties). Палитра свойств предоставляет доступ к дополнительным настройкам параметров маски: плотности, растушевки, уточнения края и инверсии цветов маски. Более того, палитра свойств позволяет работать не только с растровыми масками, которые создаются на основе выделения, но и с векторными, создаваемыми на основе векторного контура.
Векторные слой-маски
Создание векторной маски следует начать с создания контура любым векторным инструментом, например Произвольная фигура (Custom Shape). Причем рисовать фигуру следует в режиме Контур (Path)! После создания векторной фигуры необходимо нажать кнопку Маска (Mask) на панели свойств (рис. 9).
Рис. 9. Создан векторный контур
Замечание
Помимо использования кнопки Маска (Mask), можно, как и в случае с растровой маской, щелкнуть по кнопке добавления маски в палитре Слои (Layers), но при нажатой клавише Ctrl (в Mac OS — Command)!
Дальнейшая настройка маски происходит в палитре Свойства (Properties) — рис. 10.
При желании можно обвести контур, например, кистью, а под слой с маской поместить еще какойнибудь слой (рис. 11).
Рис. 10. У созданной векторной маски изменены Плотность и Растушевка
Рис. 11. Итоговый коллаж, созданный на основе векторной слой-маски
Обтравочные маски
В отличие от масок слоев обтравочная маска создается не на основе выделения или векторного контура, а на основе изображения на слое. Тогда все слои, расположенные выше обтравочной маски, будут маскироваться этим изображением. Для создания обравочной маски можно выполнить команду Создать обтравочную маску (Create Clipping Mask) из меню палитры Слои (Layers) или нажать комбинацию клавиш Alt+Ctrl+G (в Mac OS — Option+Command+G). Также можно навести указатель мыши с нажатой клавишей Alt (в Mac OS Option) на границу двух слоев, а когда указатель поменяется на квадрат с изогнутой стрелкой , щелкнуть мышью. В любом случае будет создана обтравочная группа, состоящая из двух слоев. Изображение нижнего слоя из этой пары превратится в обтравочную маску, а на верхнем слое появится обозначение в виде изогнутой стрелки . Нижний слой иначе называют базовым слоем обтравочной группы. Так, на рис. 12 изображение платья является обтравочной маской для верхнего слоя с фотографией желтых роз.
Рис. 12. Пример обтравочной маски
Как переименовать слой
Для того, чтобы переименовать слой, дважды щелкните мышью по его названию в панели слоев, введите новое имя и нажмите клавишу Enter, либо выберите пункт меню Слои—Переименовать слой (Layer-Rename Layer):
Как продублировать / скопировать слой
Чтобы дублировать слой, нажмите сочетание клавиш Ctrl + J, или же сделайте щелчок правой кнопкой мыши по слою в панели слоев, и выберите пункт Создать дубликат слоя (Duplicate Layer):
По умолчанию к названию дублированного слоя добавится слово «копия». Далее мы рассмотрим, как это можно при необхдимости отключить.
Изменяем размеры миниатюр и границы для слоев
Вы, наверное, заметили, на предыдущем скриншоте непонятные картинки. Благодаря этому параметру мы можем настроить отображение миниатюр (картинок) слоя. Многим тот параметр очень понравится, так как миниатюры становятся крупнее и значительно читабельнее. Чтобы задать размер просто установите checkbox на нужную позицию.
Также мы можем настроить отображение миниатюры, выбрав один из параметров:
- Границы слоев (на миниатюре будет показываться только то, что нарисовано все лишнее пустое пространство видно не будет)
- Весь документ (отображается миниатюра с пустыми пикселями вся область документа)
Ну что друзья, надеюсь, эти настройки сделают вашу работу в фотошопе более комфортной и вы будите меньше времени проводить над рутиной, а больше над креативом.
Интересно, поделитесь своим мнением в комментариях, а вы убираете надпись «копия» у слоя и убираете ли вообще?
Как группировать слои
Когда в рабочем документа накапливается большое количество слоев, постает необходимость их группировать, это поможет ускорить рабочий процесс и позволит упорядочить слои. Чтобы группировать слои, выделите нужные слои на панели слоев при помощи клавиш Ctrl или Shift и клика мышью (выделение слоев ничем не отличается от выделения файлов в проводнике), потом нажмите Ctrl + G, либо нажмите на иконку создания группы в панели слоев:
Переименование группы идентично переименованию слоя.
Другие операции со слоями
Полезным будет осветить еще некоторые действия со слоями, которые могут точно пригодиться в практической деятельности.
- Параметры наложения. Эта функция позволяет редактировать слой, изменять его прозрачность, обводку, тени и многое другое.
- Растрировать слой. Если вы работаете с векторной графикой или со смарт-объектом, то для дальнейшей работы с ними может понадобиться данная функция.
- Преобразовать в смарт-объект. Помогает пользователю редактировать какие-либо объекты без потери качества изображения.
Можно воспользоваться инструментом «Перемещение» для копирования выделенных областей при перетаскивании их внутри изображения или между изображениями либо копировать и перемещать выделенные области при помощи команд «Скопировать», «Скопировать совмещенные данные», «Вырезать» и «Вклеить». Перетаскивание при помощи инструмента «Перемещение» экономит память, так как буфер обмена при данной операции не используется, в отличие от команд «Скопировать», «Скопировать совмещенные данные», «Вырезать» и «Вклеить».
Скопировать Копирует выделенные области на текущем слое. Скопировать совмещенные данные Создает совмещенную копию всех видимых слоев в выбранной области. Вклеить Вклеивает вырезанную или скопированную выделенную область в другую часть изображения или в другое изображение в виде нового слоя. Если уже имеется выделенная область, то команда «Вклеить» помещает скопированную выделенную область на текущую выделенную область. Если текущей выделенной области нет, то команда «Вклеить» помещает скопированную выделенную область в середину области просмотра. Вклеить в Вставляет вырезанную или скопированную выделенную область внутрь другой выделенной области в том же изображении или другом. Исходная выделенная область вставляется на новый слой, а граница конечной выделенной области преобразуется в слой-маску.
Когда выделенная область или слой вставляется между изображениями с различными разрешениями, вставляемые данные сохраняют свои размеры в пикселах. Это может привести к тому, что вставляемый фрагмент может обладать неправильными пропорциями относительного нового изображения. Воспользуйтесь командой «Размер изображения» для создания одинакового разрешения у исходного и конечного изображений перед копированием и вставкой либо воспользуйтесь командой «Свободное трансформирование» для изменения размера вставленного фрагмента.
В зависимости от настроек управления цветом и цветового профиля файла (или импортируемых данных) может появиться сообщение об обработке цветовой информации файла (или импортируемых данных).
Как объединить слои
Слияние/объединение слоев
В завершении работы или в ее процессе часто необходимо слить слои.
Для того, чтобы слить все видимые слои в один, нужно нажать сочетание клавиш Shift + Ctrl + E либо перейти в меню Слои-Выполнить сведение (Layer-Flatten image), этот шаг сольет все слои, находящееся на палитре, в один.
Для объединения слоя с предыдущим (нижележащим) нужно нажать сочетание Ctrl + E или перейти в меню Слои-Объединить с предыдущим (Layer-Merge Down).
Для создания отпечатка всех видимых слоев нужно нажать сочетание Shift + Ctrl + Alt + E или перейти в Выделение-Выделить все (Select—Select all), потом в Редактирование-Скопировать совмещенные данные (Edit-Copy Merged), далее Редактирование-Вставить (Edit— Paste). Этот шаг создаст поверх всех слоев новый слой, при этом все имеющиеся в работе слои сохранятся.
Управление слоями в панели слоёв и горячие клавиши
Дублирование слоя и копирование выделения на новый слой
Чтобы дублировать слой целиком(при этом в документе не должно быть выделения), или скопировать выделение на новый слой, нажмите Ctrl+J
Если Вы хотите скопировать выделение на новый слой с тем, чтобы эта область была вырезана на слое, с которого производится копирование, нажмите Ctrl+Shift+J. Эта операция также не работает с фоновым слоем:
Выбор всех слоёв сразу
Чтобы выбрать все слои сразу, нажмите Ctrl+Alt+A. Заметим, что это действие выбирает все слои, кроме фонового.
Выбор всех похожих слоёв одновременно (кроме Photoshop CS6 и выше)
Чтобы выбрать все слои похожи сразу, например, все текстовые слои или корректирующие слои или слои-фигуры, щелкните правой кнопкой мыши (Win) на одном из слоёв, затем выберите в появившемся меню пункт «Выбрать все похожие слои» (Select Similar Layers).
Примечание. Эта опция отсутствует в версии CS6 и будет отсутствовать в следующих версиях, т.к. начиная с CS6 в Панели слоёв Photoshop появился поиск по слоям.
Выбор несколько слоёв
Для выбора нескольких слоёв, которые расположены непосредственно выше или ниже друг друга, кликните по верхнему слою для его выделения, а затем, нажав и удерживая клавишу Shift, кликните по нижнему слою (или наоборот). Это позволит выбрать верхний слой, нижний слой и все слои между ними:
Имеется ещё один способ выбора нескольких слоёв, которые расположены непосредственно выше или ниже друг друга. Для этого надо кликнуть по нужному слою, нажать и удерживать клавиши Shift+Alt и нажимать на одну из квадратных скобок ( [ или ] ). Нажатие на левую скобку ( [ ) будет добавлять к выбору слой, расположенный ниже выделенного слоя, и при повторных нажатиях будет добавлять следующие слои, расположенный вниз по стеку, нажатие же на правую квадратную скобку ( ] ) будет точно так же добавлять слои, но уже вверх по стеку.
Для выбора нескольких слоёв, которые не прилегают непосредственно друг к другу, зажмите клавишу Ctrl и кликайте поочерёдно по каждому слою, который вы хотите выбрать:
Быстрый выбор верхнего или нижнего слоя
Для быстрого выбора верхнего слоя в палитре слоёв нажмите Shift+Alt+].
Для быстрого выбора нижнего слоя (в том числе фонового), нажмите Shift+Alt+[.
Перемещение выделения (активности) слоя вверх или вниз по стеку
Для перемещения выделения удерживайте клавишу Alt (Win) и нажимайте левую и правую клавишу квадратных скобок ( [ или ] ). Левая квадратная скобка перемещает выделение вниз, правая — вверх.
Перемещение выделенного слоя вверх или вниз по стеку
Чтобы переместить выделенный слой вниз по стеку, зажмите клавишу Ctrl и нажмите клавишу «левая квадратная скобка» ( [ ).
Для перемещения выделенного слоя вверх используйте правую квадратную скобку ( [ ) при зажатой Ctrl.
Заметим, что это не работает с фоновым слоем, так он заблокирован от перемещений по стеку. Кроме того, вы не сможете перемещать любые другие слои ниже фонового слоя.
Перемещение выделенного слоя моментально вверх или вниз
Чтобы выделенный слой оказался моментально верху в стеке, нажмите Shift + Ctrl +], соответственно, чтобы он оказался внизу, нажмите Shift + Ctrl +].
Опять же, ни одна из этих комбинаций не работает с фоновым слоем.
Включение/отключение видимости слоёв
Большинство пользователей Photoshop для отключения/включения видимости слоя используют нажатия на соответствующий значок, находящийся слева в панели слоёв (иконка глаза):
Но не все знают, что можно отключить все слои, кроме того, на значок которого Вы нажимаете, если перед кликом по «глазу» зажать клавишу Alt:
Таким же образом можно включить все слои.
Ещё одна маленькая хитрость, незнакомая большинству пользователей Photoshop. Если в стеке слоёв видимость включена только у одного слоя, то перемещать видимость вверх или вниз можно с помощью сочетаний клавиш Alt+] и Alt+[ соответственно. Это отличный способ, чтобы увидеть именно то, что находится на каждом отдельном слое в документе.
И ещё один интересный момент. Видимость слоёв можно включать/отключать друг за другом. Для этого надо навести курсор на «глаз» нужного слоя, зажать левую клавишу мыши, а затем тащить курсор вверх или вниз в зависимости от необходимости, при этом слои, по значкам которых был протащен курсор, включатся/отключатся:
Выбор всего слоя
Чтобы выбрать весь слой, а не только пиксели, содержащиеся в нём, нажмите Ctrl+A.
Выбор всех пикселей, содержащихся в слое
Для этого зажмите Ctrl и кликните по иконке предпросмотра слоя.
Создание новой группы из слоёв
Выберите нужные слои и затем нажмите Ctrl+G
Для раз группировки выберите нужную группу и нажмите Shift+Ctrl+G.
Слияние слоёв
Чтобы объединить слой со слоем, расположенным непосредственно под ним, нажмите Ctrl+E.
Чтобы объединить несколько слоёв, сначала выберите те слои, которые вы хотите объединить и затем нажмите Ctrl+E.
И ещё дна интересная полезность, о которой мало кто знает. Вы можете объединить два или более слоя в новый слой, сохранив при этом оригинальные слои, а вновь созданный появится над выделенными. Для этого сначала выберите слои, которые вы хотите объединить, а затем нажмите Ctrl+Alt+E:
Примечание. Это действие не работает для фонового слоя
Чтобы объединить все слои в палитре, нажмите Shift+Ctrl+E.
Чтобы объединить все слои на отдельном слое и при этом сохранить оригиналы, сначала создайте новый пустой слой выше всех других слоёв в палитре, а затем нажмите Shift+Ctrl+Alt+E. Пиксели всех слоёв объединятся в этом пустом слое, а сами слои останутся нетронутыми.
Создать обтравочную маску
Для этого нажмите комбинацию Ctrl+Alt+G.
Изменение режимов наложения
Изменение режимов наложения с помощью клавиш клавиатуры и мыши подробно описано здесь.
Изменение непрозрачности слоя
Для быстрого изменить непрозрачности слоя, сначала убедитесь, что у вас выбран инструмент «Перемещение» (Move Tool), для его выбора можно просто нажать букву V на клавиатуре, а затем нажмите на цифровую клавишу. Цифра «5» будет соответствовать 50% непрозрачности, «8» будет соответствовать 80% и т.д. Если вам нужны более точные значение непрозрачности, например, 25%, просто быстро наберите «25». Для значения непрозрачности в 100%, просто наберите «0».
Удаление слоя
Удалять слои можно двумя способами.
Первый — просто кликните мышкой на нужный слой для его выбора и нажмите клавишу Delete
Второй — перетащите слой на значок корзины в правом нижнем углу панели:
Ну вот, вроде пока всё.